
「クラッシュ・オブ・クラン」のファンたちにとって、人気ゲームを次々と生み出したゲーム制作会社のSupercellを知らない人があまりいないと思います。最近、このSupercell社が新作アプリ「クラッシュ・ロワイヤル」を世界中に配信開始しました。本作は、「クラッシュ・オブ・クラン」を題材としたトップビューのタワーディフェンゲームです。カード化したお馴染みのキャラクターたちを繰り出して、先に相手の中心を壊したほうが勝利となります。
三月に日本でリリースされた後、すぐヒット作となり、ネットにも攻略や動画もたくさんアップされて話題になります。自分のプレイ動画をネットにアップして皆さんと共有したり、戦術を討論したりしたい方がさぞかしいるでしょう。なお,本稿では、クラッシュロワイヤル録画のやり方を紹介します。気になる人は参考にしてください。
iOSデバイスでクラッシュロワイヤル録画の方法
1.iPhone/iPad録画究極
「iPhone/iPad録画究極」は画面をコンピュータにリアルタイムに出力し録画するアプリです。ページ上でアプリを起動して利用することができます。つまり、ページ上での利用は無料となります。このアプリを使えば、iPhone・iPadでプレイするゲームの画面を音声付きで録画することができます。そして、ゲーム音だけではなく、マイクからの自分の声を同時に動画に入れることも可能です。さらに、ケーブルや面倒な接続が一切不要で、iPhone/iPadをパソコンと同じネットワークに設定するだけでいいです。次はこのアプリを使ってクラロワ録画を簡単に行う方法を紹介します。
- パソコンに「iPhone/iPad録画究極」というツールのページを開きます。
- すると、画面には2つのボタンがあります。上の「アプリを起動」ボタンを押せば、ソフトをインストールせずにすぐ起動できるのです。デスクトップ版は以下のボタンよりダウンロードできます。無料ダウンロード
- ソフトを起動したら、bonjourサービスの使用許可が聞かれるので、許可します。
- お持ちのiOSデバイスとパソコンを同じWi-Fiネットワークに接続し、画面下部から上にスワイプして、コントロールセンターを開きます。
- ここに「AirPlay」があるかと思いますのでタップします。
- 起動中のPCが選択できるかと思うので選択し、ミラーリングをオンにして、「完了」をタップします。
- 録画ボタンをクリックして録画を開始できます。

動画はMP4形式で保存されますので、YouTubeにアップロードするには便利ですね。ちなみに、別の動画形式も自由で選択できます。
2.Shou
Shouは「Emu4iOS Store」より提供される録画アプリです。「itune Store」に承認されていないアプリなので、インストールが他のアプリと比べて少し特殊です。まずはemu4iosのページを開き、画面の中央にある「INSTALL」を押してEu4iOS Storeアプリをインストールします。そして、Eu4iOS Storeアプリを開き、多分一番上にある「Shou」と言うアプリをタップします。次に表示された「INSTALL」をタップしShouアプリをインストールできます。このアプリでクラッシュロワイヤル録画をするメリットはパソコンの使用が必要なくて、iPhoneだけで録画できます。デメリットとしては、非公認のアプリなので、安全性が保証できないことです。利用はご自己責任でお願いします。
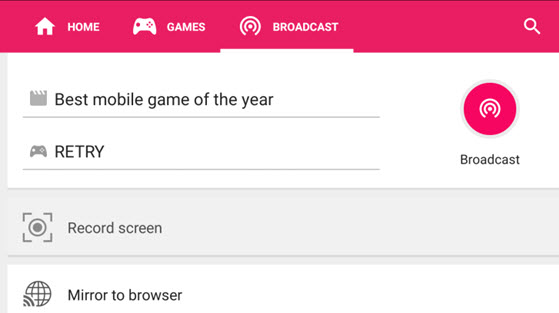
アンドロイドでゲーム録画にオススメのアプリ
1.Apowersoft Screen Recorder
アンドロイドデバイスでゲームをやりながら録画したい方は、「Apowersoft Screen Recorder」 というアプリをお勧めしたいです。このアプリはGoogle Playから無料ダウンロードできます。このアプリを利用すれば、スマホゲームのプレイ動画を含む、スマホ画面のあらゆるものを録画することが可能となります。さらに、カメラの録画機能にも対応しているので、ゲームをプレイしているユーザー自身もワイプで画面に入れ込むことができます。このアプリの使い方は非常に簡単であり、録画開始/終了、一時停止/再開などの操作が全部画面上にあるオーバーレイアイコン一つでできます。それ以外に、ビデオの画質などの詳しい設定ができます。動画の即時共有とスクリーンショット機能も搭載されているのはさらに便利になります。
アプリの詳しい使い方は以下のとおりです。
- 以下のボタンを押してアプリをダウンロードしてインストールする
- アプリを起動し、お好み設定を行ってオーバーレイアイコンを有効にする
- 画面中央にあるビデオカメラのアイコンをタップして、「開始」ボタンを押す。
- 次に、録画したいゲームを起動し、オーバーレイアイコンをタップして「録画開始」を選択する
- 録画を終了したい場合、オーバーレーアイコンから停止ボタンをタップすればいい
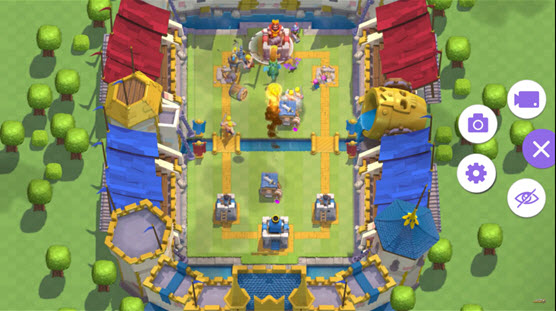
以上の数ステップでAndroidゲーム録画が簡単にできます。録画されたビデオはスマホに保存されており、アプリの録画リストに確認できます。
2.Android録画究極
Android画面録画究極とは簡単にスマホ画面をPCに出力できるソフトです。なぜ簡単だというと、接続ケーブルもプロジェクターも不要で、パソコンとWi-Fi・キャスト機能搭載のスマホがあればいいです。但し、Android5.0以降のスマホの使用をお薦め致します。
以下がこのソフトの使い方です。
- 上記の「無料ダウンロード」アイコンをクリックし、「Android画面録画究極」を手に入れ、インストールします。
- ソフトを起動します。
注意:スクリーンに「Windowsセキュリティの重要な警告」ウィンドウがポップアップされます。接続に成功するためには、二個のチェックボックスにチェックを入れ、「アクセスを許可する」ボタンをクリックしてください。 - Androidデバイスのスクリーンをスライドダウンし、コンテキストメニューを開き、「キャスト」をタップします。
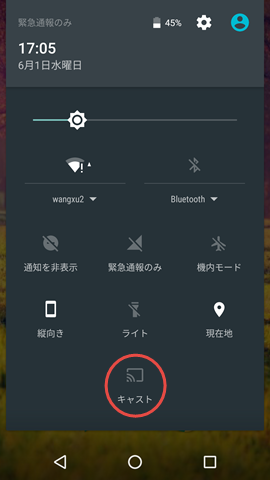
- お使いのパソコン名というアイコンが表示され、それをタップし、しばらく待ちます。接続が完了したら、「完了」をクリックしてください。
接続が無事完了されたら、Androidでのクラッシュ・ロワイヤルのプレイがPC画面に表示されます。それでソフト画面のトップにある赤丸アイコンをクリックすれば、録画できます。この「Android画面録画究極」他の機能や接続方法が知りたい方はApowersoft Android画面録画究極の使い方というガイド記事を参考してください。
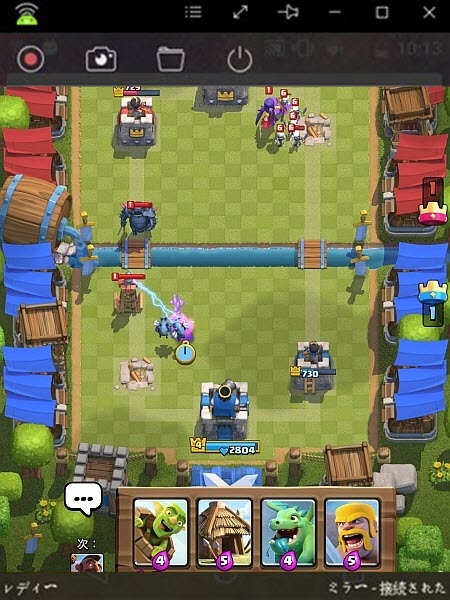

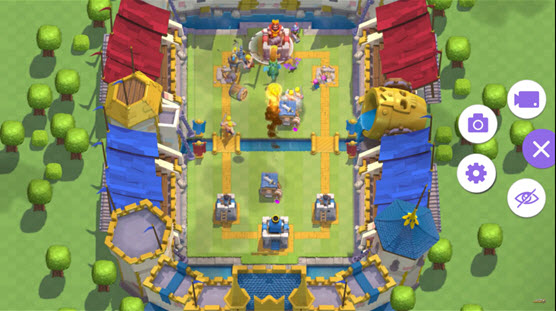
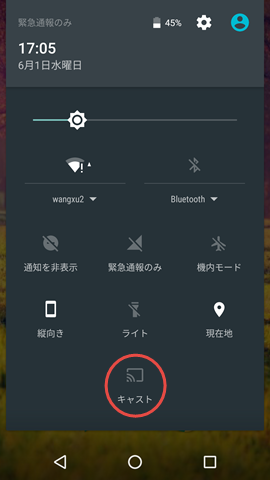

コメントを書く