動画クリップの準備
BeeCut
BeeCutは最近徐々に人気になっている動画編集ソフトであり、特に初心者の間で使用されています。人気になるポイントと言いますと、使い方は簡単で編集機能が豊富だと思います。トリミング、音楽テキストの追加、回転反転から、PIPや写真動画、逆再生動画の作成、クロマキー合成まで、ほぼ全ての編集機能が備えられています。動くコラージュを作る方法について、以下の内容をご参考ください。
- 以下のボタンを押してBeeCutを入手してインストールします。その後立ち上げます。
- 「インポート」をクリックして動画素材を導入します。
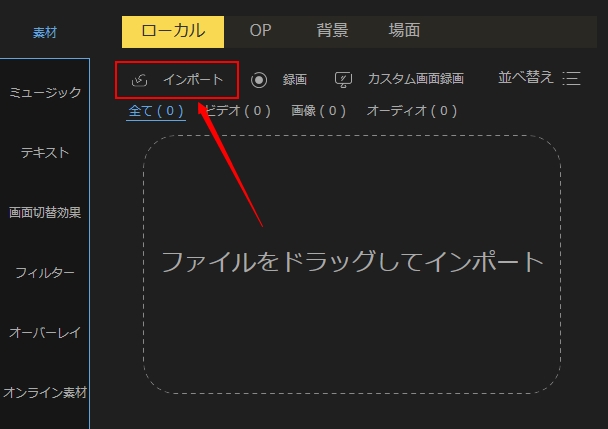
- 一番下にする動画をドラッグ&ドロップしてしてビデオトラックに載せてから、上にする動画を順番にPIPトラックに載せます。
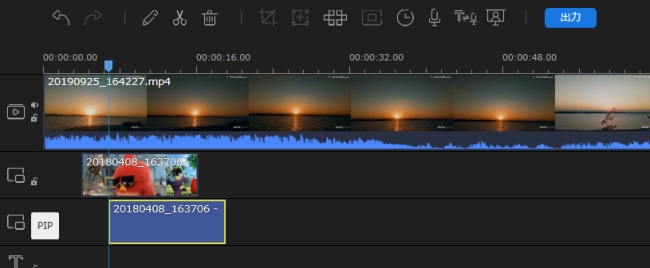
- PIPトラック上の動画をダブルクリックして、プレビューウィンドウでサイズや場所を調整します。
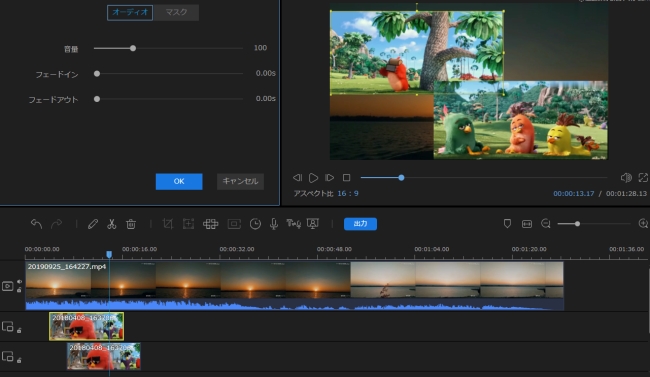
- 必要に応じて他の加工加工を行います。その後プレビューして問題がなければ左上の「出力」をクリックして動画を保存します。
動画変換マスター
動画クリップの準備
全ての動画は再生を同時に開始し、それに再生を同時に終わりたい場合、動画クリップの再生時間を同じ長さにトリミングする必要があります。Apowersoft動画変換マスターには動画をトリミングする機能が搭載されております。やり方は以下の通りです。
- Apowersoft動画変換マスターをパソコンにダウンロードしインストールします。その後、立ち上げます。
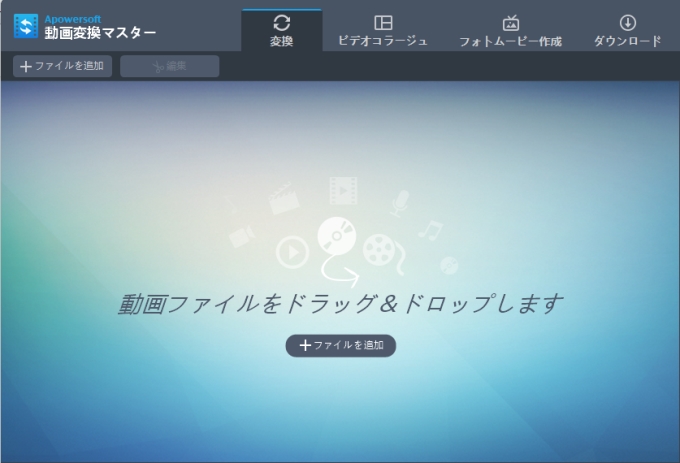
- 動画をソフトに追加し、画面上の「編集」ボタンをクリックして、編集画面に入ります。
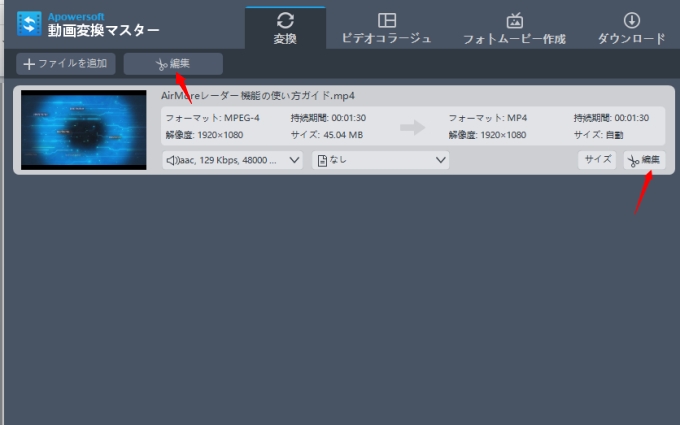
- ✂タブをクリックして、トリミング機能を利用し、再生時間を調整した後、「OK」ボタンをクリックします。
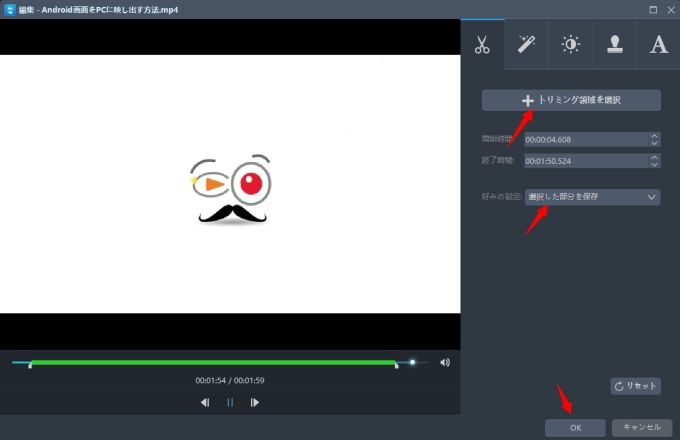
- 最後に、主画面に戻って「変換」ボタンをクリックすればいいです。
全ての動画を上記のステップに従って再生時間を調整した後、次のビデオコラージュ作成に行きましょう。動画の再生時間が気にならなければ、動画をトリミングせず、ビデオコラージュ作成に直接進んでください。
ビデオコラージュの作成
動画クリップが準備できたら、ビデオコラージュを作成しましょう。同じくApowersoft動画変換マスターを使用します。複数の動画を同時再生する動画に作成する手順は以下の通りです。
- Apowersoft動画変換マスターを立ち上げて、「ビデオコラージュ」タブをクリックします。
- 右側からお気に入りのスタイルを選択します。
- 左側の下部画面にある“+”ボタンをクリックして動画を追加します。
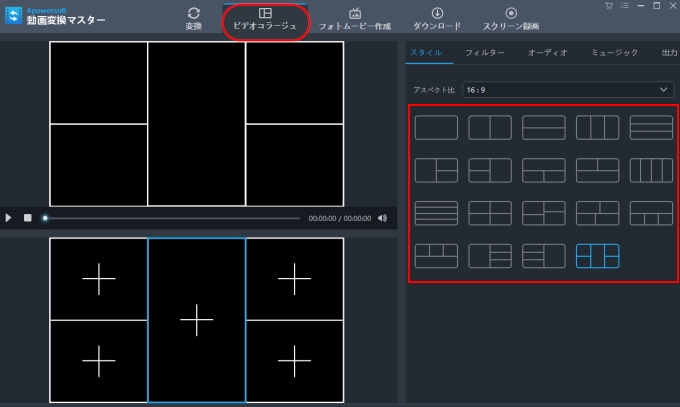
- 追加完了後、上部画面でプレビューできます。
- フィルターの追加、オーディオの調整、ミュージックの挿入を必要に応じて行います。
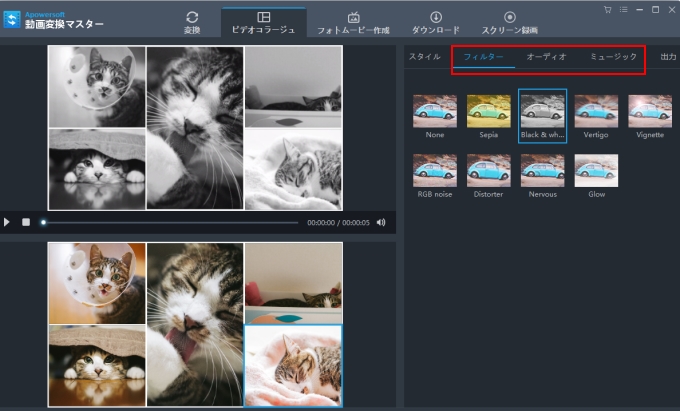
- 最後に、出力で動画の解像度を選択して「出力」をクリックして、ファイルをパソコンに保存します。
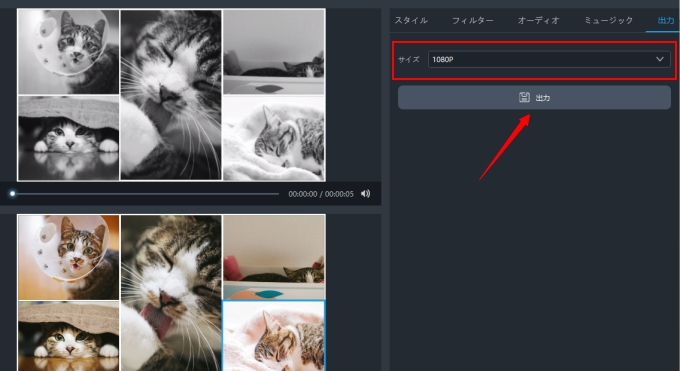
最後に
比較動画の作り方や、複数の動画を同時再生ソフトは以上でした。BeeCutは最大3本で、動画変換マスターは最大5本の動画を同時再生することができます。この2本のソフトを比較すると、もっとお勧めしたいのはBeeCutです。動画変換マスターの方がもっと簡単にビデオコラージュを作成できますが、編集機能は少ないです。詳しい比較なら、以下の表をご参考ください。
| BeeCut | 動画変換マスター | |
|---|---|---|
| おすすめ度 | 星5つ | 星4つ |
| 主な機能 | 一般機能以外にPIP(ビデオコラージュ)、写真動画、逆再生、画面録画、音声録音、クロマキー合成、文字テキスト変換(英語と中国語のみ)、フリーズフレームなど | 動画&音声変換、写真動画、一般の編集機能、分割画面動画 |



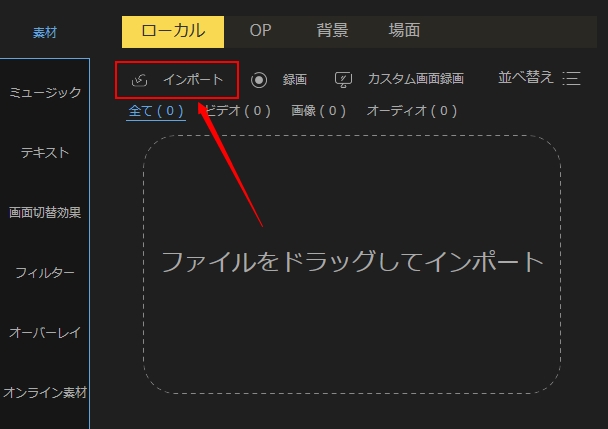
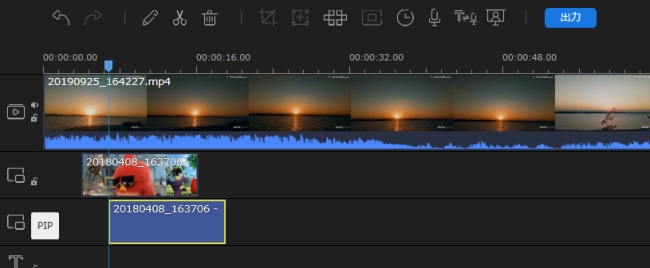
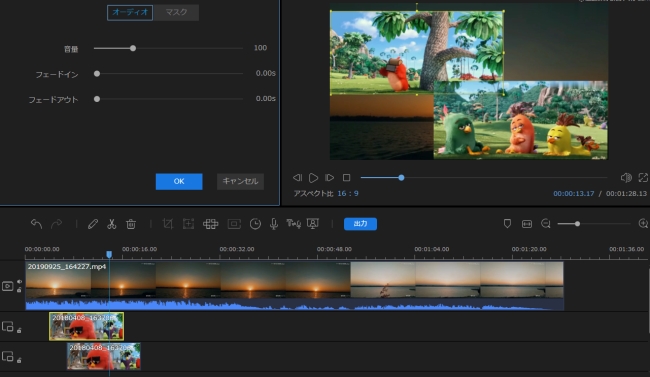
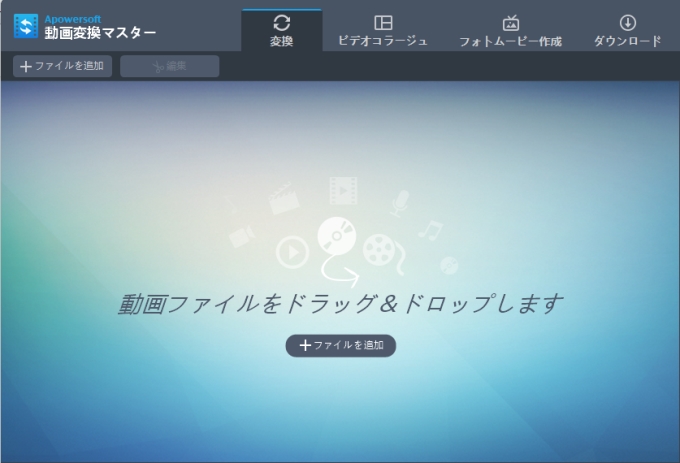
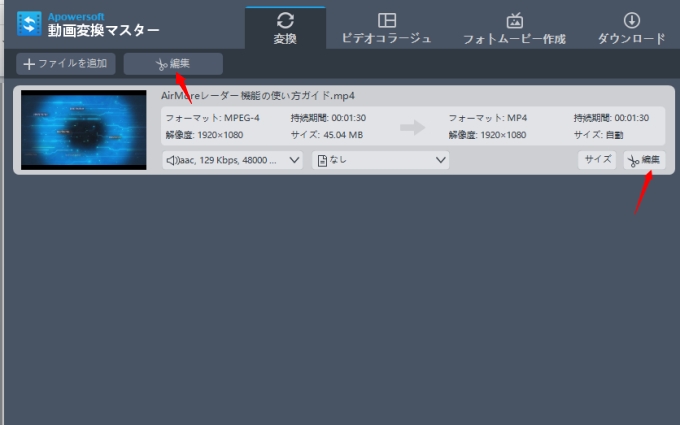
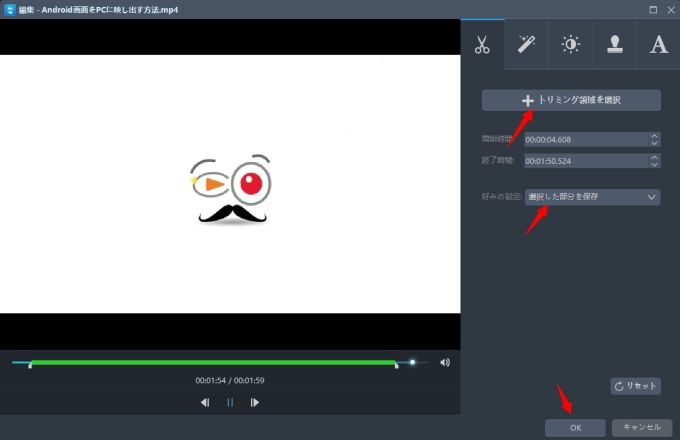
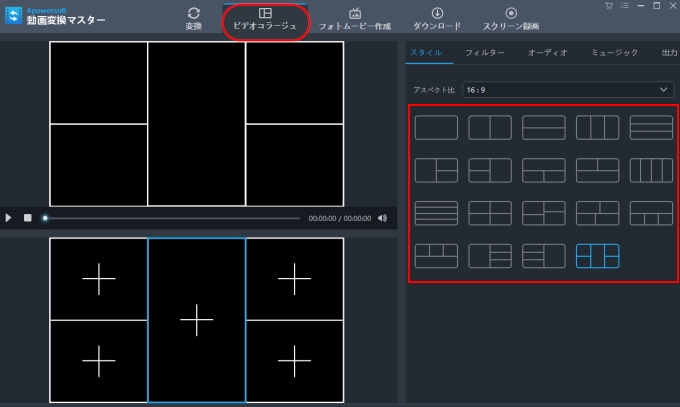
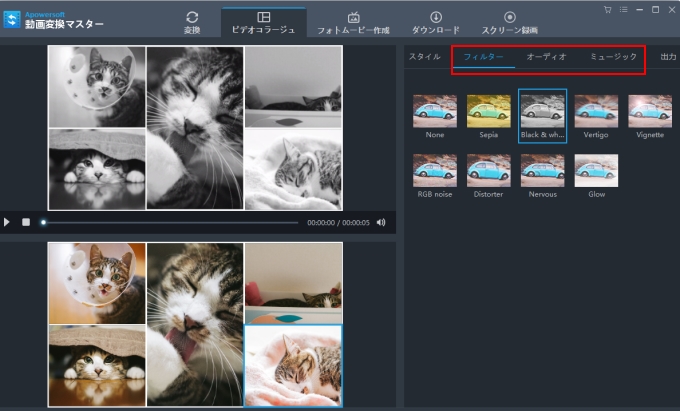
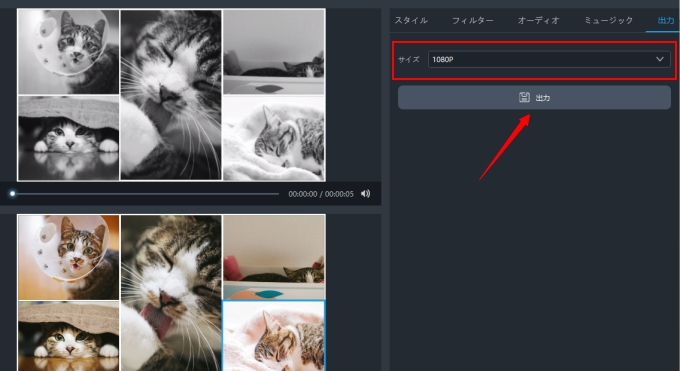
コメントを書く