PDFを暗号化することで、以下のことができます。
- 開く制限 – 特定のユーザーのみがPDFを開けるようにする
- 権限制限 – 誰でもファイルを表示できますが、ファイルを編集・コピー・印刷・署名するにはパスワードの入力を求めるようにする
PDF文書を暗号化する方法
PDFの編集や印刷などを制限するように暗号化する
ApowerPDF
ApowerPDFは、PDFの編集、変換、サイン、注釈など、PDFに関する機能を多く備えているソフトです。これを使えば、PDF文書に開く制限と権限制限の両方をかけることができます。それでは、ApowerPDFを利用してPDFを暗号化する方法を紹介します。
- 下記ボタンをクリックしてApowerPDFをダウンロードしてインストールします。
- ソフトを起動してPDFファイルを開きます。
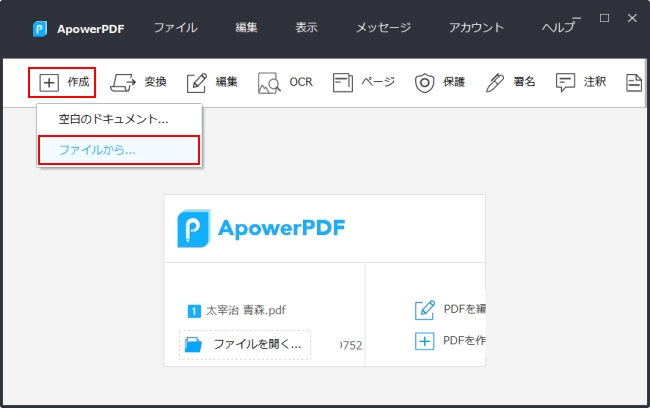
- 「保護」>「パスワードで暗号化」をクリックします。
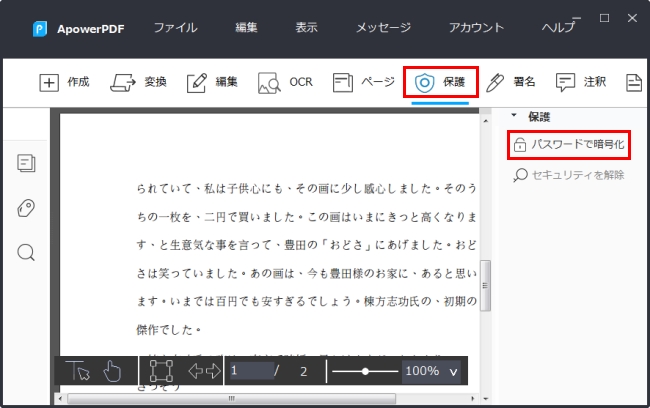
- 設定するパスワードの種類を選択し、対応する箇所にパスワードを入力します。権限パスワードを設定する場合は、許可したい操作を指定できます。
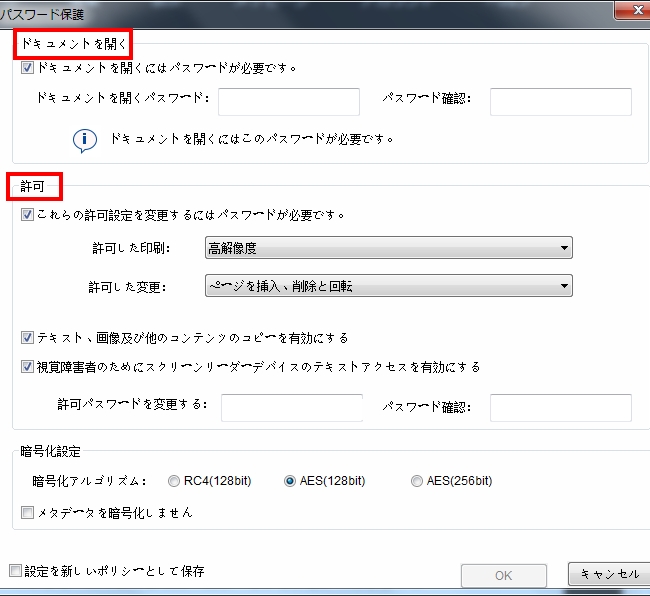
- 設定が終わったら、「OK」をクリックします。
PDF2GO
PDF2GOは、PDFファイルを管理するためのWebアプリケーションです。その保護機能により、開く制限と権限制限のほかにも、PCかモバイル端末からアクセスできないようにすることが可能です。PDF2GOでPDFを暗号化するには、以下の手順に従ってください。
- 公式サイトにアクセスし、「Protect PDF」をクリックします。
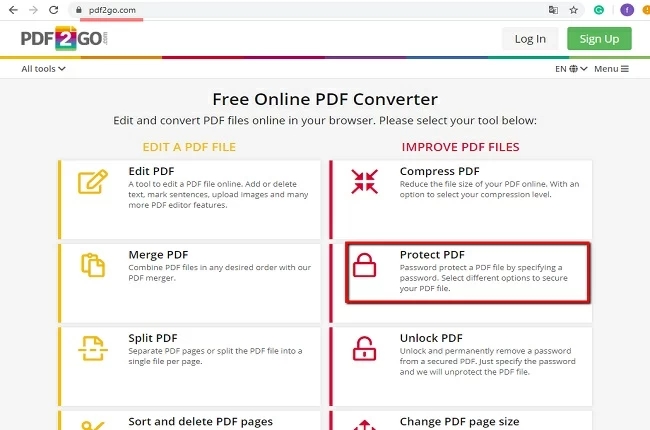
- 「Choose File」をクリックしてPDFファイルをアップロードします。
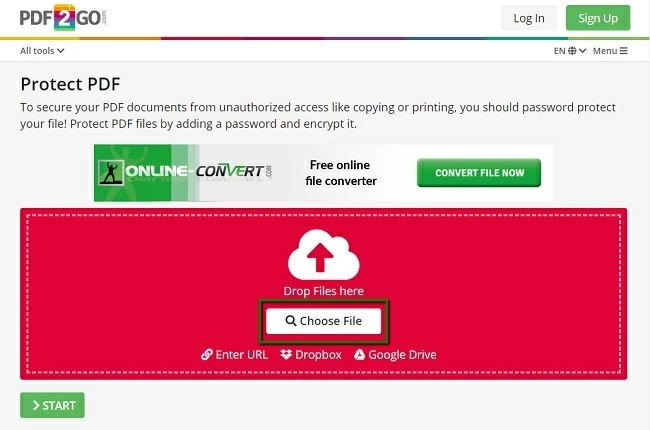
- open password(開くパスワード)とpermission password(権限パスワード)を入力します。権限パスワードを入力する前に使用許可を設定する必要があります。(印刷不可、コピー不可、編集不可の三つのオプションがある)
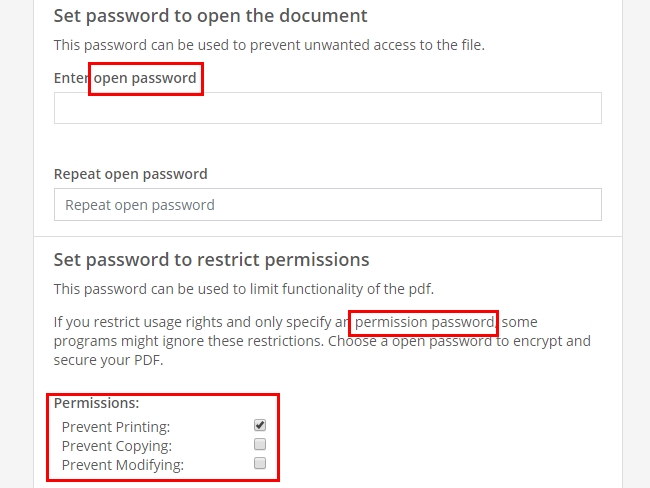
- 設定が完了したら、「Start」ボタンをクリックします。すると、暗号化されたPDFファイルは自動的にダウンロードされます。
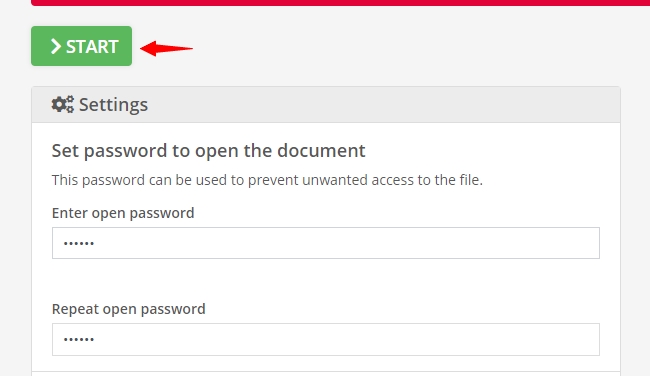
PDFの表示を制限するように暗号化する
ここでは、PDF文書に開くパスワードを追加する方法を二つ紹介します。
SmallPDFを利用する
SmallPDFのPDF暗号化ページにアクセスして、PDFファイルをアップロードするだけで開くパスワードを設定することができます。
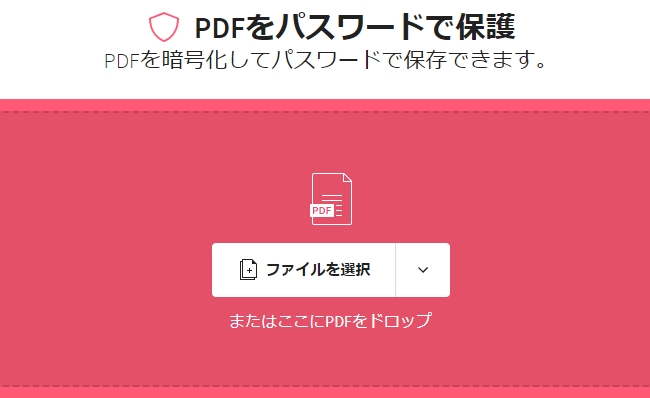
Converter.Pageを利用する
- Converter.Pageの公式サイトにアクセスします。
- 「click to choose a file」をクリックして暗号化するPDFファイルを選択します。
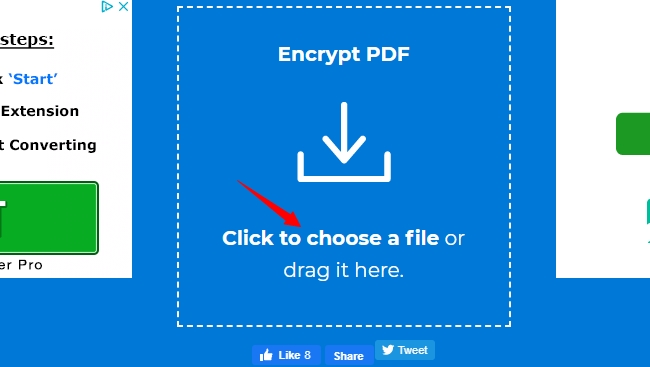
- 下図の画面が出たら、「I want to add a password to this PDF」の前にチェックを入れます。
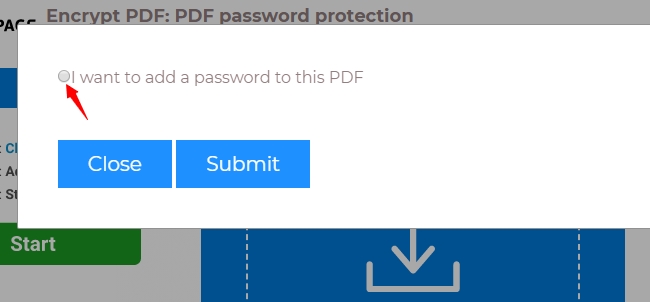
- 表示されるテキストボックスにパスワードを入力して、「submit」をクリックします。
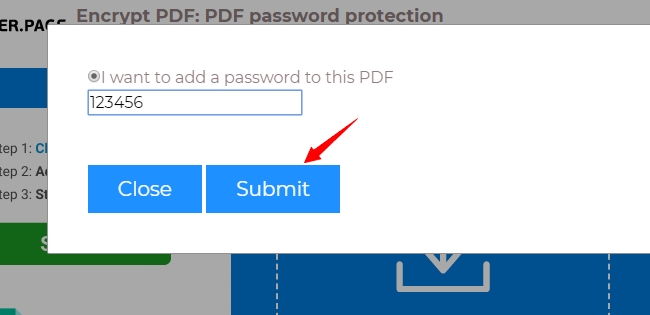
- 最後に、「Download」ボタンをクリックして暗号化されたPDFファイルをダウンロードします。
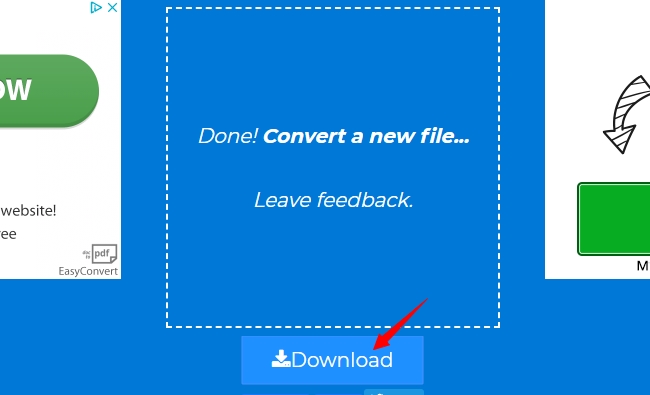



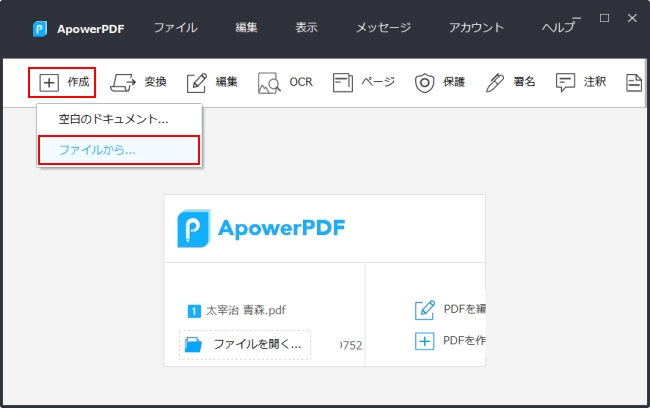
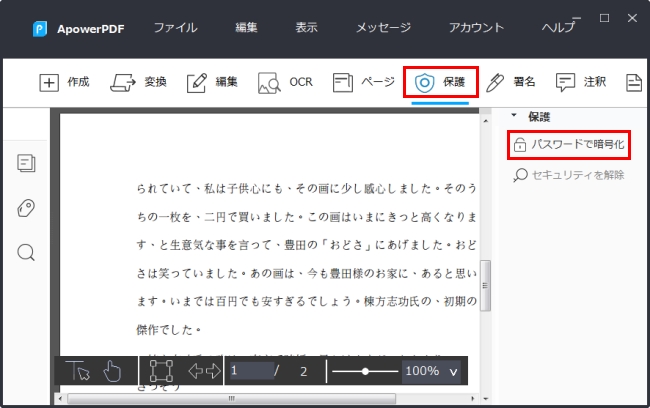
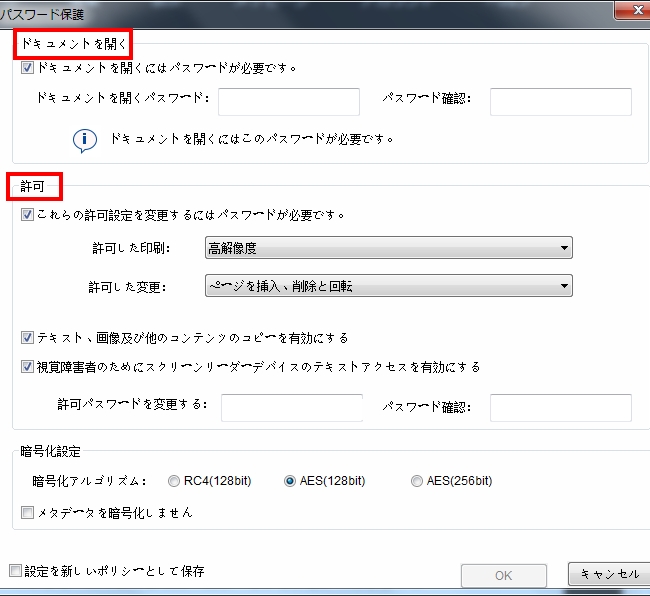
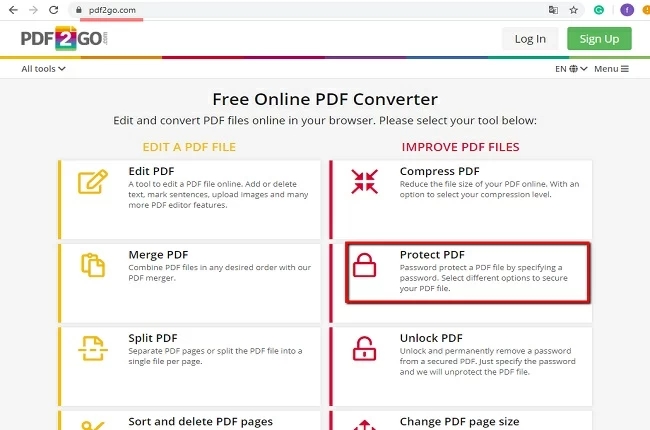
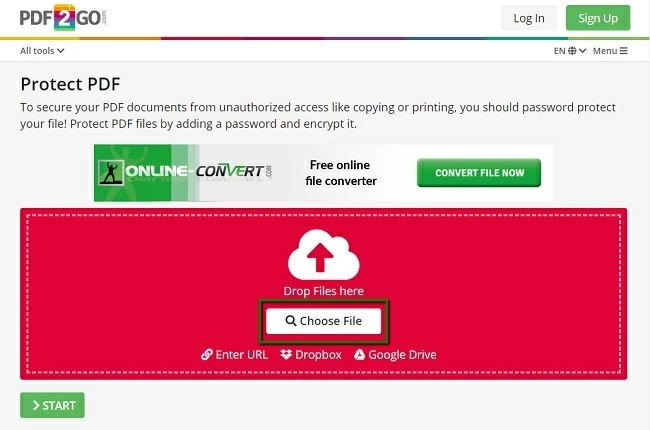
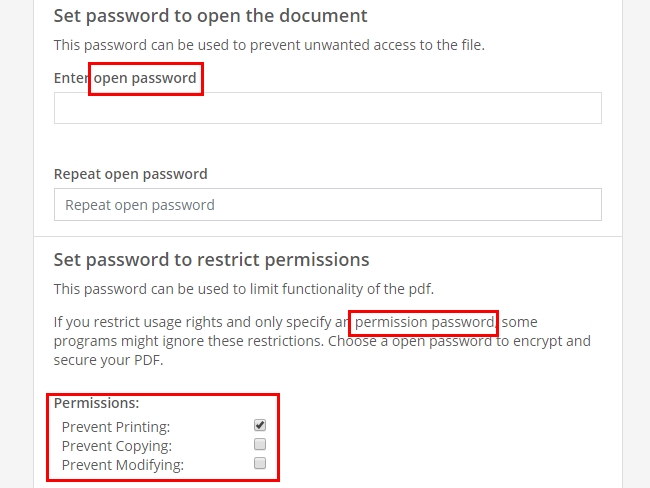
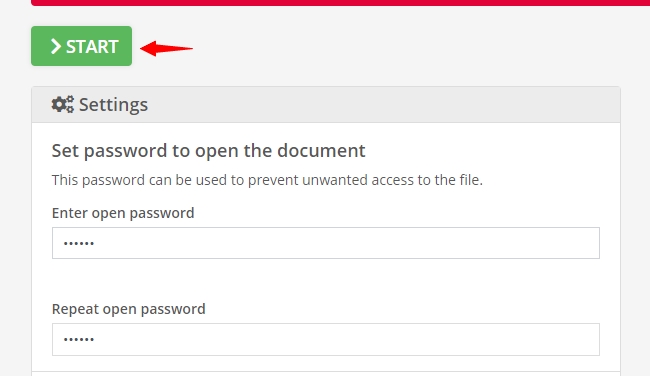
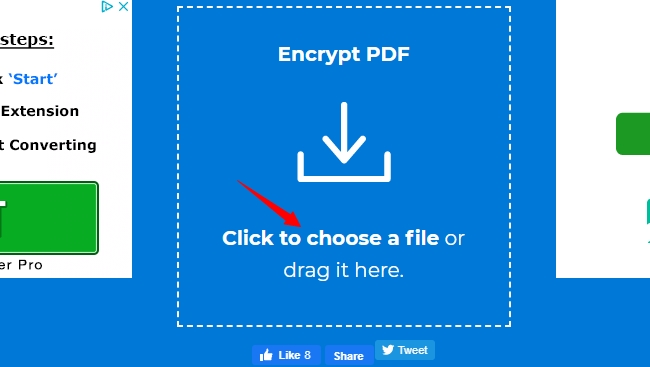
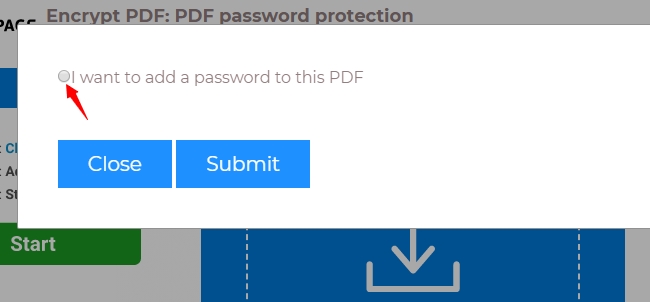
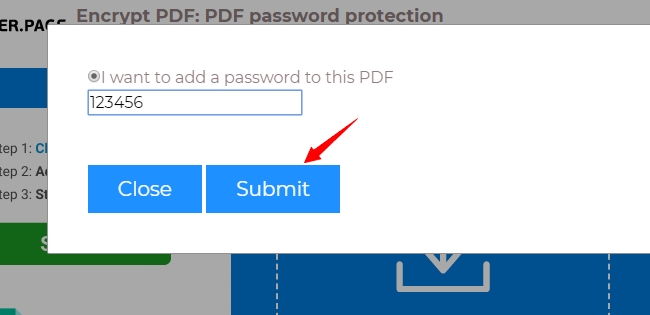
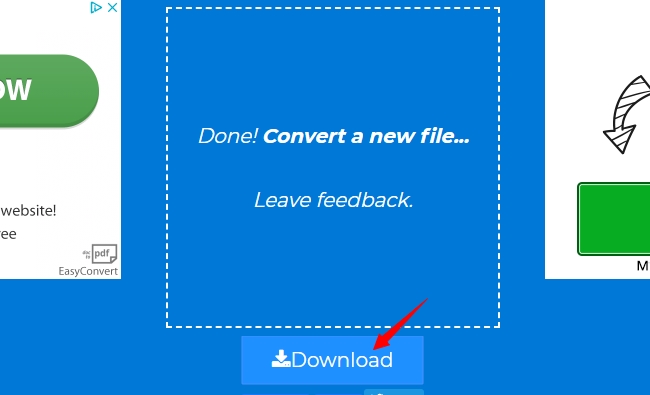
コメントを書く