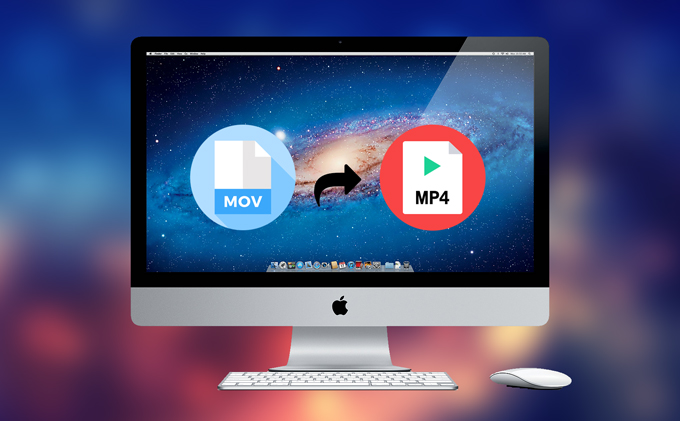
ビデオフォーマットというと、MP4は最初に思い浮かべるものかもしれません。その柔軟性と互換性のかげで、MP4フォーマットは制限なく、大部分のメディアプレイヤーにアクセスできるようにさせました。しかし、インタネットや友達から手に入れたMP4ビデオがiTunes、iMovieやQuickTime PlayerなどのMacアプリケーションで再生できないこともあります。
MP4をMOVに変換するのはこのようなビデオを全てのAppleアプリケーションと互換させるいい方法です。MOVとは、iPhone、iPadやiPodなどのAppleデバイスとアプリケーションのために開発されたデフォルトのメディアフォーマットです。自分の経験を参考に、変換を簡単にする三つの方法をシェアします。
あわせて知りたい:
MP4 MOV変換を効率的にする簡単なコツ
コツ1つ目: オンラインツールでビデオを変換
コツ2つ目:サードパーティのプログラムでビデオを変換
フリーオンラインビデオ変換ツール
Apowersoftフリーオンライン動画兼音声変換ソフトというフリーソフトはお薦めしたい特別なアプリケーションで、無料で手持ちのMP4ビデオを変換できる実用的なツールです。ユーザーフレンドリーなインターフェ-スのおかげで、ビデオの変換が容易にできます。それを使えば、MP4や他のビデオフォーマットをAVI、WMV、MKV、FLVなどにフリー変換することができるのはもちろんで、ビデオをMP3、AAC、OGGやFLACなどというオーディオフォーマットへの変換も可能です。そのパフォーマンスと強力な機能からみれば、ビデオ変換には確実に最適な選択でしょう。使い方については、下記の画像と説明で示した手順を従ってください。
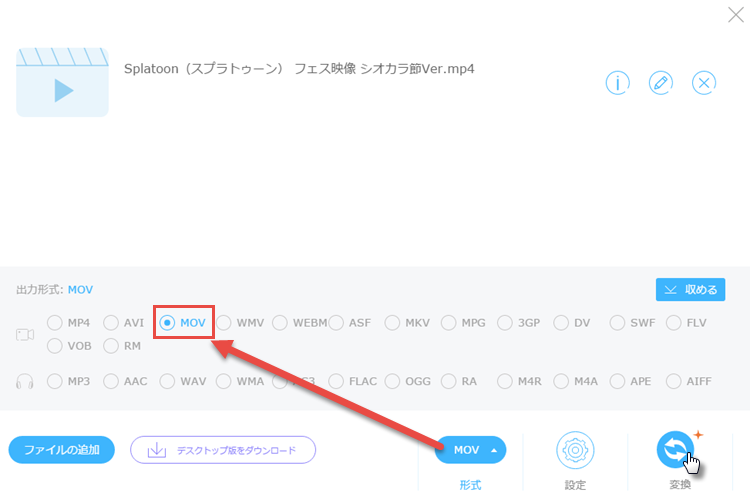
- オンライン変換ソフトのページにアクセスします。
- 「ファイルを選択して起動」ボタンをクリックして、現れたウィンドウに変換したいMP4ファイルを指定し、インポートます。
- 初めて利用する場合は、起動ツールのダウンロードが必要です。「起動ツールをダウンロードする」をクリックし、表示されるアニメーションに従い操作すればいいです。
- 出力フォーマットとして「形式」に「MOV」を選択します。
- 「変換」ボタンをクリックし変換を始め、ファイルの変換はすぐ終わります。
ヒント:
- 複数のファイルを一度に変換したいと思う場合は、「ファイルの追加」ボタンをクリックし、更にビデオをロードしてください。
- このツールをはじめて使用する場合に、パソコンに起動ツールをインストールする必要がありますが、次回からはもう起動ツールのダウンロードとインストールなどは要りません。
- 必要のある場合は、「設定」をクリックして出力ビデオのビットレート、レートスピード、解析度などのパラメータを調整します。
- 「編集」の鉛筆アイコンをクリックすることで、音量やウォーターマークファイルの調整もできます。
Zamzar
2006に開発されたZamzarとは、有名な変換ツールです。このアプリケーションで、画像、ドキュメント、音楽、ビデオ、電子書籍などの様々なファイルが変換できます。変換中にはソフトのダウンロードやアプリケーションのインストールなど一切必要ありません。このプログラムは使いやすく、以下の手順を確認しながら、MP4をMOVに変換する方法を身につけましょう。
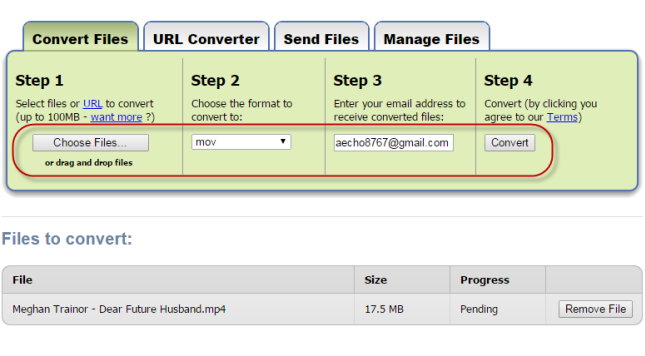
- このツールのウェブサイトに行きます。
- 「Choose Files」ボタンをクリックし、MP4ファイルをロードします。そして、「MOV」を出力フォーマットとして選びます。
- 変換したファイルを受け取るメールアドレスを入力します。
- 「クリック」ボタンをタップし、変換したファイルのダウンロードリンクはEメールであなたに届けます。
- Eメールのリンクをクリックし、ビデオファイルをダウンロードします。
デメリット:
- 変換したファイルを受け取るために、メールアドレスを提供しなければなりません。
- お知らせメールを送り出されたら、Zamzarのサーバに24時間しか保存されないので、時限にダウンロードしたり、またはもう一度やったりする必要があります。更に不便なのは、大きなファイルを受け取るにはたくさんの時間がかかることです。
専門的なプログラム
オンライン変換のパフォーマンスはインタネットの状況に影響され、大きなファイルは比較的に長い時間がかかります。こういう問題は専門的なデスクトップソフトウェアの使用で簡単に解決できます。「動画変換マスター」というのはMP4をMOVに変換できるもっとも実用的なツールの一つで、ビデオを制限なしに変換できます。続いては使い方の詳細です。
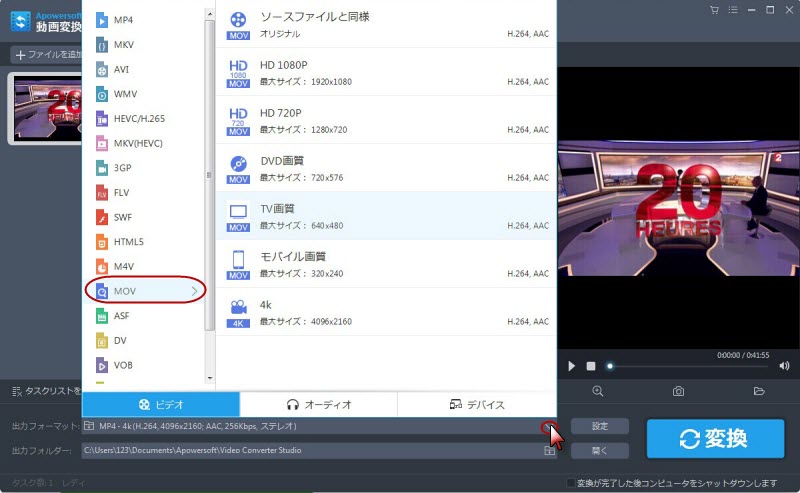
- ソフトウェアをインストールし、実行します。
- トップメニューの「ファイルを追加」ボタンをクリックし、MP4ビデオをインポートします。
- 出力フォーマットのプルダウンメニューから「MOV」フォーマットを選びます。
- 出力フォルダーを設定し、「変換」ボタンをクリックします。
- しばらく待てば、設定したフォルダーにMOVファイルが保存されます。
ヒント:MP4からMOVに変換するのに使えるだけでなく、別のメディアファイルの変換にも使えます。上級のビデオ変換ツールとして、他の特徴もあります:ビデオ編集、ビデオの結合とオーディオと字幕ファイル(輝度、音量、ウォーターマークと字幕の追加などの調整)の追加です。変換終了後自動的にパソコンをシャットダウンするというユーザーフレンドリーな機能もあり、それで心残りなく外出できます。
結論
お薦めした三つの方法は全部使いやすいです。オンラインアプリケーションはソフトウェアをインストールことなく、有効的にMP4ファイルの変換ができます。しかし、変換スピードはインタネットの状況とファイルサイズに影響されます。オフラインプログラムなら、そのような問題はありません。ビデオの品質を損失することなく速く、そしてもっと多くのビデオを一度に変換することができます。


コメントを書く