テレビ電話(ビデオチャット)を通じて遠距離でも会議を参加できるので、Zoomはリモートワークに最適なツールの一つと呼ばれています。スマホ・タブレットなどのモバイルデバイスやパソコンでZoomを使えますが、テレビのような大きな画面で使用して、テレビ会議を参加することはもっと便利になります。この記事ではZoomミーティングをテレビにミラーリングする方法をご紹介します。

ズーム会議画面をテレビに共有する方法
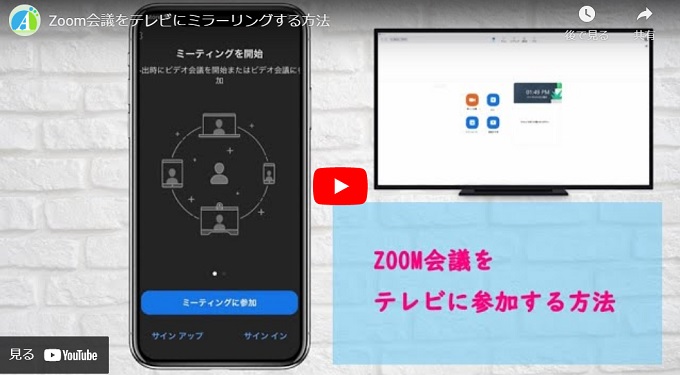
ApowerMirror
ミラーリングアプリと言えば、ApowerMirrorです。このツールを使用すると、デバイス(スマホ・タブレット・パソコン)の画面と音声を気軽にパソコンやテレビにワイヤレスでミラーリングできます。また、ApowerMirrorには実用的な機能がありますので、画面をミラーリングするだけでなく、画面を録画したり、スクリーンショットを撮ったりすることもできます。ここでは、ApowerMirrorを使用してズーム会議をテレビにミラーリングする方法を説明いたします
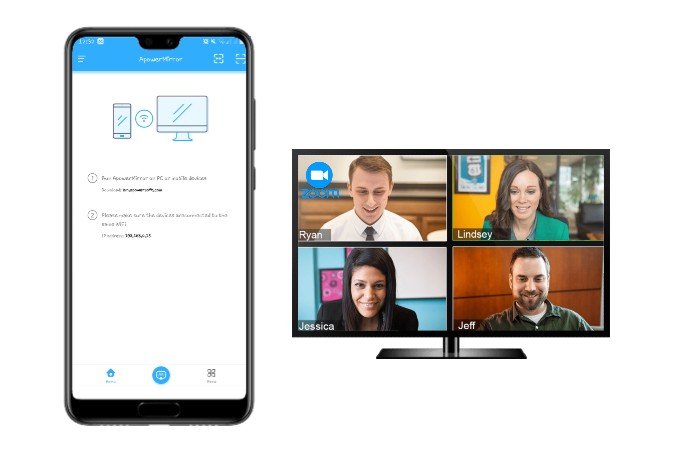
iPhone-Zoom会議画面をテレビに共有する
- iPhone/iPadとテレビ同じWi-Fiネットワークに接続しておいて、ApowerMirrorアプリをダウンロードしてインストールします。テレビ側は下記の無料ボタンをクリックしてダウンロードします。あるいはテレビのGoogle Playからダウンロードしてインストールします。
- 両方ともアプリを起動します。iOSデバイスでコントロールセンターを開いて「画面ミラーリング」をタップしてお使いのテレビの名前を検索します。テレビの名前を選択すると、iOSデバイスの画面がテレビにミラーリングされます。
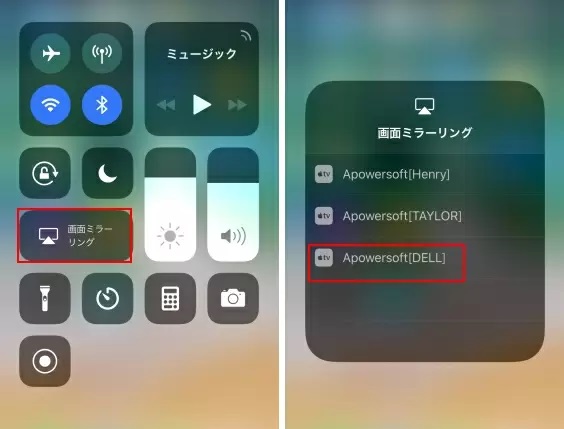
- Zoom会議をテレビにストリーミングするには、iOSデバイスでZoomアプリを実行して会議に参加してください。そうすると、会議の画面がテレビに表示されます。
Android-Zoomミーティングをテレビにミラーリングする
- スマホとAndroid TVにApowerMirrorをインストールして起動します。テレビ側は下記の無料ボタンをクリックしてダウンロードします。あるいはテレビのGoogle Playからダウンロードしてインストールします。両方を同じWi-Fiネットワークに接続されていることを確認します。
- スマホから画面の右上にある2番目のアイコンをタップして、テレビに表示しているQRコードをスキャンします。
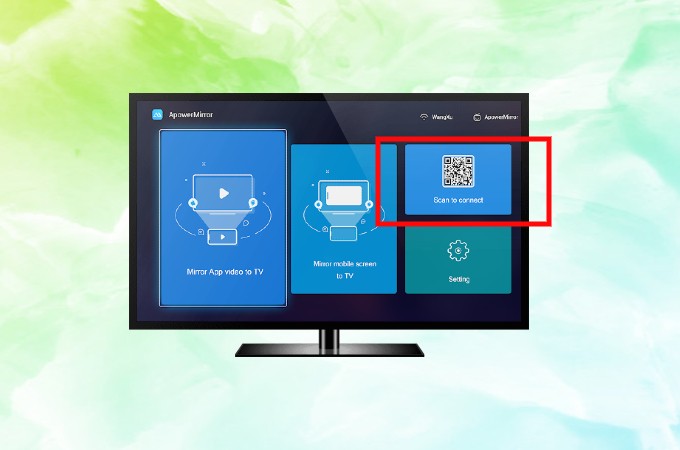
- スマホでZoomアプリを起動して、テレビにZoomミーティングに参加します。
LetsView
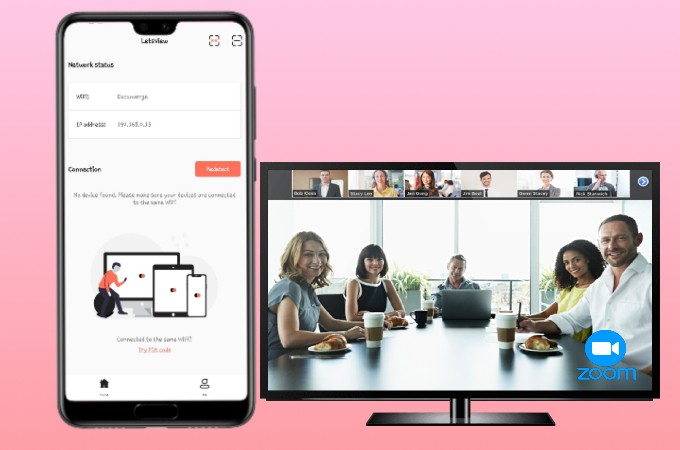
もう一つ紹介したいのはLetsViewです。LetsViewはiOS/Android/Windows/Macなどさまざまなデバイスに対応でき、デバイスを別のデバイスにミラーリングできるツールです。また、Miracast対応のテレビと互換性がありますので、iOS/Androidデバイスの画面をテレビに出力して表示させるのは簡単です。LetsViewを使用してズーム会議をテレビにキャストする方法を学びたいなら、下記の手順を参考してください。
Zoom会議をテレビに表示させる
- スマホとテレビにLetsViewアプリをダウンロードします。
- スマホとテレビでアプリを起動します。複数のネットワークがある場合、スマートフォンとテレビが同じWi-Fiネットワークに接続されていることを確認しておく必要があります。
- テレビ画面に表示されたミラーリングコードを確認してスマホの右上にある「**」アイコンを選択します。
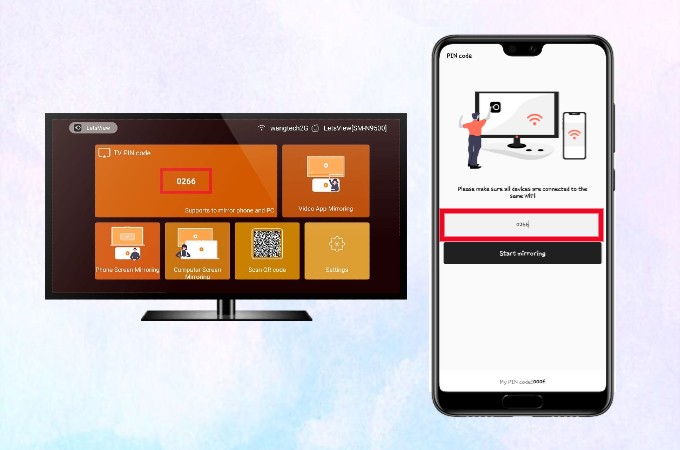
- ミラーリングコード入力して「ミラーリング開始」をタップします。
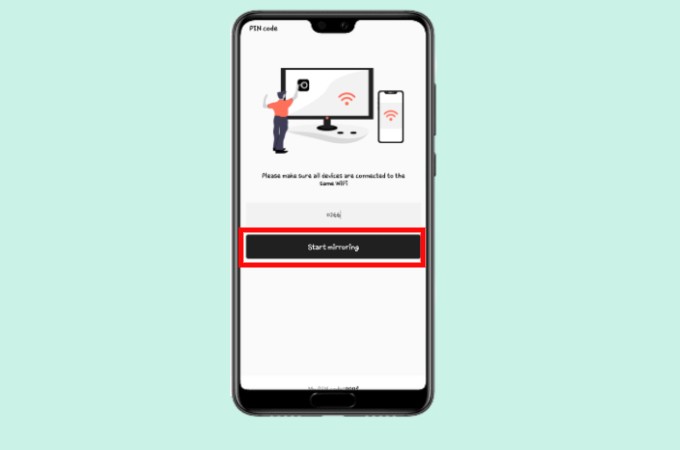

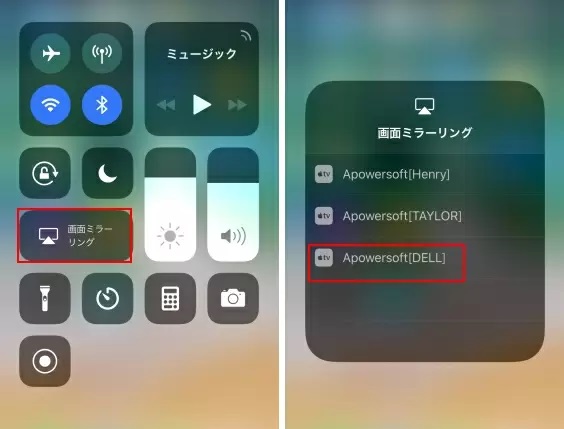
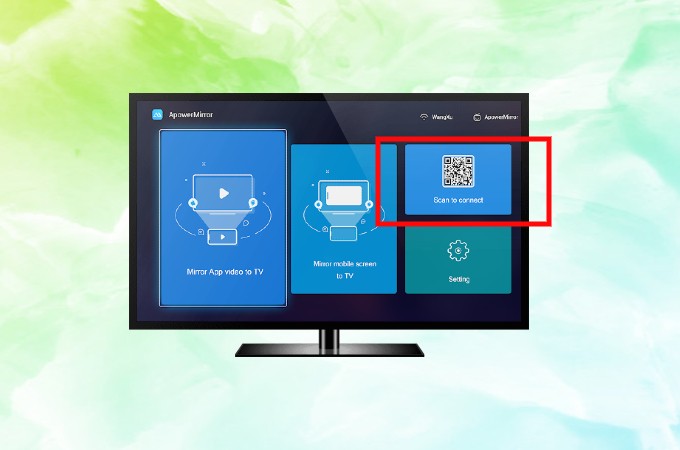
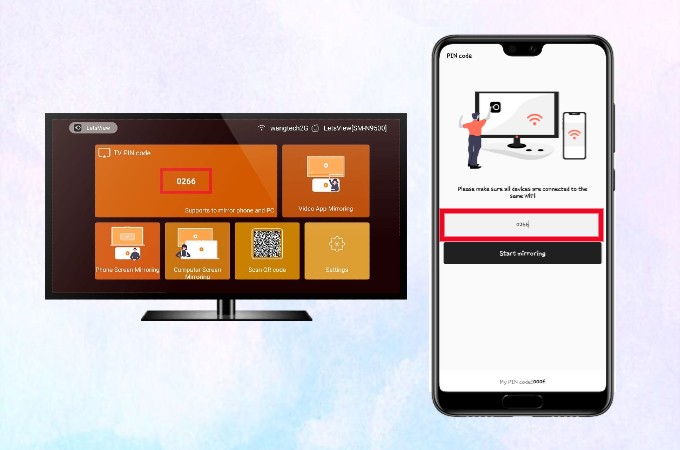
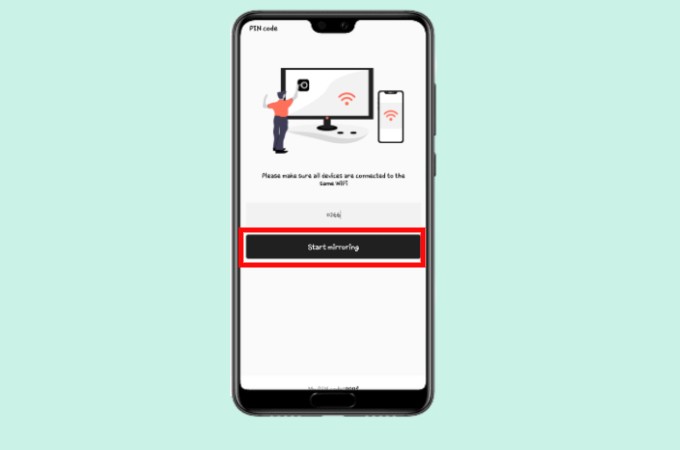

コメントを書く