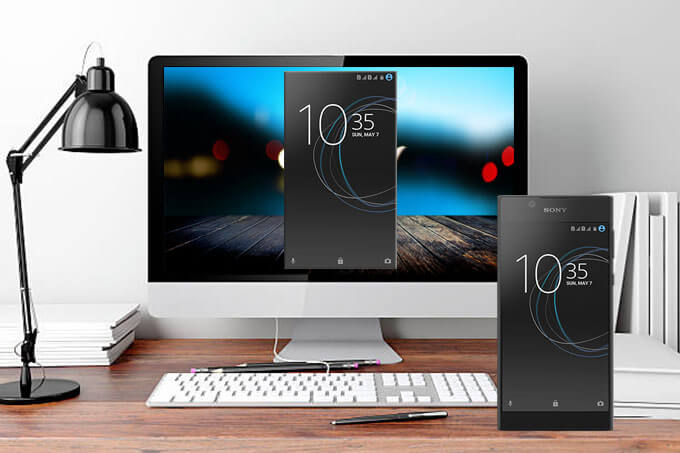
ソニーモバイルシリーズXperiaは、Xperia Z、Xperia X、Xperia XZ、Xperia Aなどを出しています。Xperiaはソニー独自のテクノロジーを採用していて、デザインも好評を受け、日本や台湾などの地域で売れています。最近はXperia Z1もリリースされ、機能が更に向上、ディスプレイもより綺麗になりました。しかし、Xperiaの画面が小さくて、パソコンのサイズの大きいモニターでXperiaで撮影し、または保存されている動画を鑑賞したい方はきっと多いでしょう。Xperia画面をPCにミラーリングする方法を知りたければ、次の内容をご覧ください。
無料ダウンロード
XperiaをPCにミラーリングする方法
画面ミラーリングソフトを使う方法
Wi-Fiネットワークが安定であれば、この方法でミラーリングしても遅延が少し感じますが許容範囲で画質もそこそこ良いと思います。ただ、Miracast対応のWindows 10 PCを持っていなければ、お金を払って第三者の端末を買う必要があります。端末を購入したくない場合は、次のソフトウェアでの解決策をご参照ください。
ApowerMirror
ApowerMirrorはChromecast対応の画面ミラーリングソフトであり、Xperiaとパソコンだけで画面出力が可能で、他の端末を買う必要は一切ありません。ApowerMirrorはWi-Fi接続だけでなく、USBケーブルで接続してXperia画面をミラーリングすることも可能です。USBでミラーリングする場合、パソコンのマウスとキーボードでスマホを制御することもできます。画面録画、スクリーンショット撮影、パソコンをスマホに表示させてリモートコントロールする機能なども搭載されています。ApowerMirror経由で、Xperiaをパソコンに表示する方法は以下の通りです。
- 次のボタンをクリックして、パソコンとXperiaにApowerMirrorをダウンロードして、インストールします。
無料ダウンロード - XperiaスマホをPCと同じネットワークに接続して、両方でApowerMirrorを起動します。
- Xperia側で「ローカルミラーリング」をタップして、表示されたデバイスの中でPCの名前を選びます。
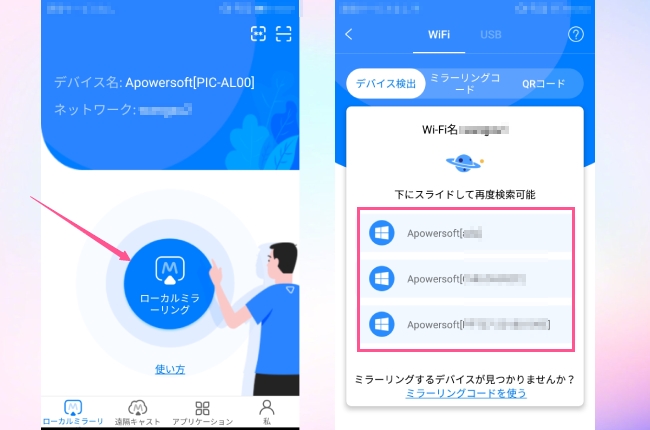
- 「スマホをPCにミラーリング」をタップすれば、Xperiaの画面がPC上のApowerMirrorに表示されます。(初めて使用する場合、スマホ側に「許可」をタップする必要があります)
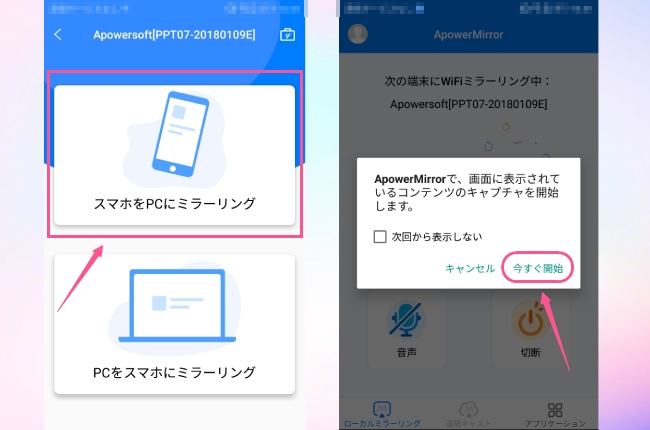
無線より有線接続の方が安定で、画質が良いです。マウスやキーボードでXperiaを操作したければ、一度USBケーブルを使ってスマホをApowerMirrorに接続した後、スマホを再起動しなければ、上述のWi-Fi接続の方法でミラーリングしても同様にPCからXperiaをコントロールできます。その上、ApowerMirrorにPCからスマホゲームをプレイするためのゲームキーボード機能も搭載されている、いろいろな場面で使えるソフトです。ApowerMirrorを活用したいと思う場合は「ApowerMirror使い方ガイド」をご参考ください。
LetsView

Letsviewは画面ミラーリング無料アプリであり、Androidスマホ、タブレットなどAndroidシステムが搭載しているデバイスと互換性があります。Xperiaの画面をパソコンにミラーリングしたい場合、この無料アプリもいい選択です。また、画面だけではなく、Letsviewを使ってAndroidスマホの音声も気軽に出力できます。さらに録画やスクリーンショットなどの機能も内蔵されています。詳しいやり方は以下のとおりです。
- LetsviewアプリをPCとスマホにダウンロードします。
無料ダウンロード - お使いのAndroidデバイスとパソコンを同じWi-Fiネットワークに接続してLetsviewを起動します。
- 起動後に、ミラーリング可能なデバイスがリストされ、PCのデバイスを選びます。「スマホ画面ミラーリング」をタップすると、XperiaがPCに表示されます。
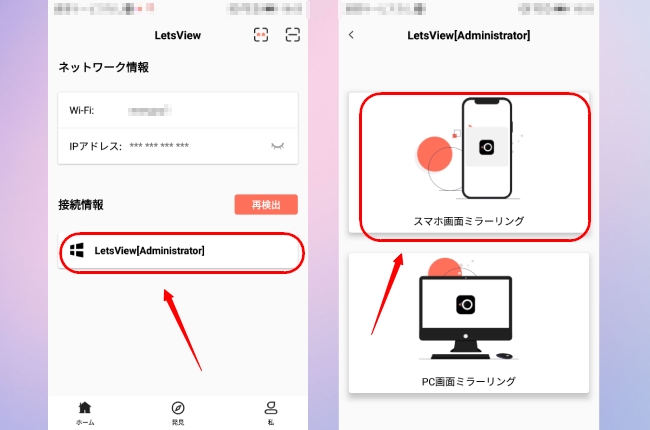
Xperiaデフォルトの方法
Xperiaには機器接続というオプションがあり、中には「スクリーンミラーリング」と「キャスト」という二つの機能が搭載されています。それぞれ異なるミラーリング技術を使っているため、異なるデバイスにミラーリングする場合使い分けが必要です。「スクリーンミラーリング」はMiracast採用の端末にミラーリングする場合に使いますが、「キャスト」はGoogleのChromecastを採用する端末に対応します。例をあげると、AmazonのFire TV StickやRokuなどのテレビ用端末はMiracastを採用しています。一方、Google自社のchromecastは独自のChromecast技術を使っています。つまり、このXperia内蔵の方法を使う場合はほとんどMiracastやchromecastのレシーバーとして第三者の端末を買う必要があります。Windows 10はアップデートにより、スマホミラーリング用のアプリが追加されました。例として、第三者端末が不要のWindows 10 PCにXperiaをミラーリング可能な方法を説明します。
- Windows 10パソコンのスタート画面を開いて、検索バーに「接続」を入力して、検出された「接続」アプリを開きます。
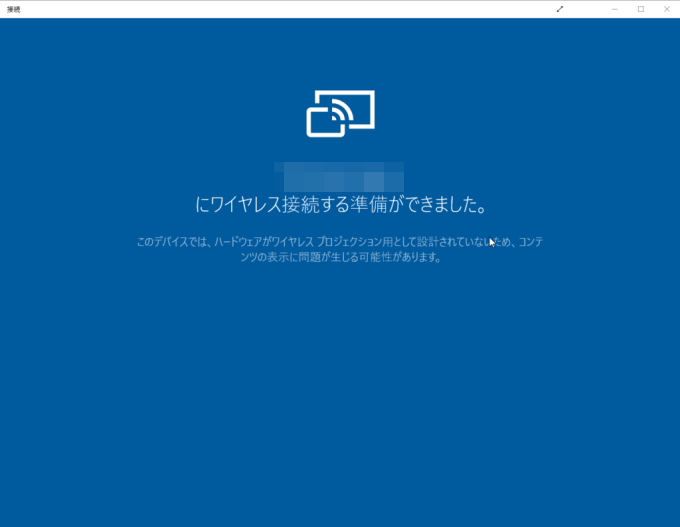
- パソコンとXperiaデバイスを同じWi-Fiネットワークに接続します。
- Xperiaの「設定」アプリを開いて、「機器接続」に入って、「スクリーンミラーリング」をタップします。
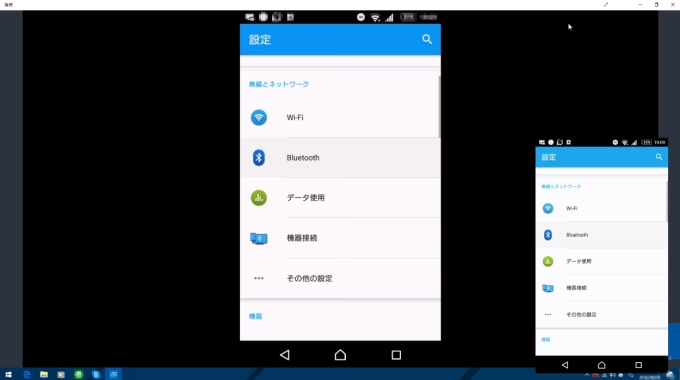
- 「スクリーンミラーリング」の画面で「開始」をタップして、検出されたデバイスからお使いのパソコンをタップすれば、Xperia画面がWindows 10パソコンに出力されます。
ApowerManagerの投射ツールを利用
ApowerManagerというのはPCからiOS/Androidスマホのデータを管理するソフトです。写真、音楽、動画、ドキュメントなどのファイルをスマホからPCにエクスポートしたり、PCからスマホに入れたり、ファイルをバックアップ・復元したりすることができます。その他、内蔵の投射ツールを使えば、スマホの画面をPCに映すこともできます。では、ApowerManagerでXperiaをPCに投影する方法を説明します。
- 下記のダウンロードボタンをクリックして、ApowerManagerをお使いのPCにダウンロードしてインストールしましょう。無料ダウンロード
- ApowerManagerを立ち上げて、USBケーブルでXperiaをPCに接続します。またはXperiaにインストールされたApowerManagerアプリを使ってApowerManagerのQRコードをスキャンすればWi-Fi接続も可能です。
- ApowerManagerとの接続に成功されれば、ApowerManagerの画面の左側にXperiaの画面がキャストされます。画面下の「投射」アイコンをクリックして、Xperia画面を独立のウィンドウで表示させることができます。
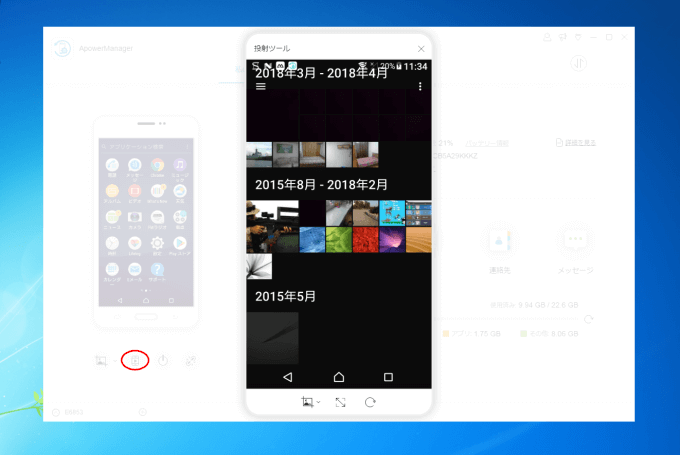
「フルスクリーン」ボタンをクリックすれば全画面でXperiaのコンテンツをみることもできますが、この方法だと画面のみミラーリングが可能で、音声はPCに転送されませんので、ご注意ください。それと、画面の遅延も上述の2種の方法より感じますが、画質は一番高い方だと思います。
結論
以上がXperiaスクリーンミラーリングの三種の良い方法の紹介でした。自分のニーズに応じて選択すればいいですが、こちらの意見を述べますと、画質を追求して遅延など気にしない方はApowerManager、画質と遅延のなさ両方が必要な方はApowerMirror、LetsViewがおすすめです。Windows 10のPCをちょうど使っていて他のアプリケーションをPCにダウンロードしたくない方はPC内蔵の接続機能だということですね。

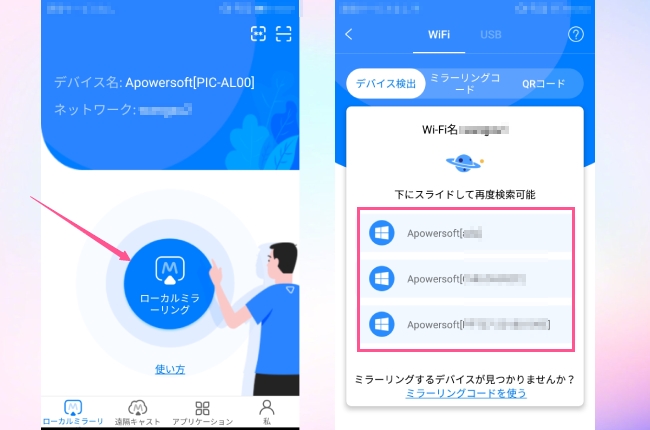
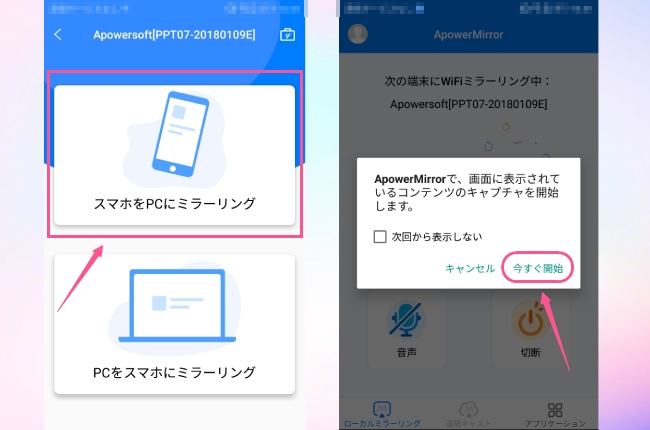
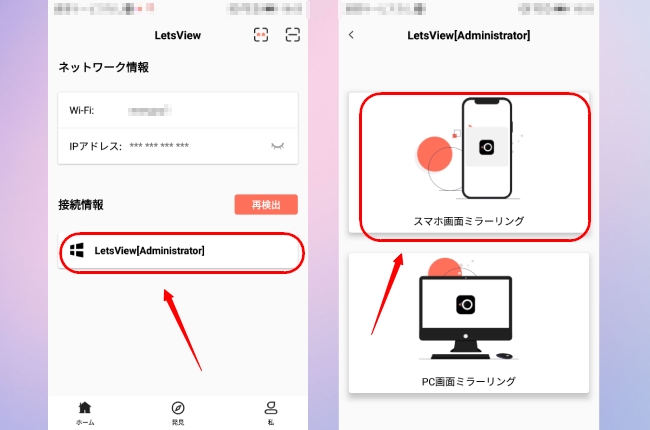
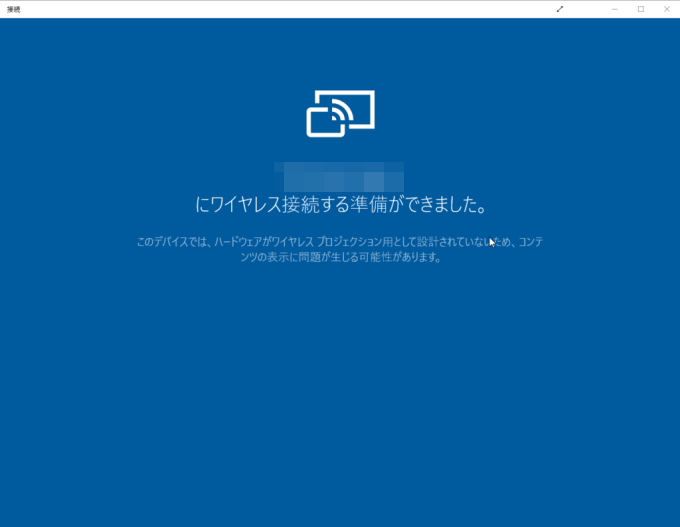
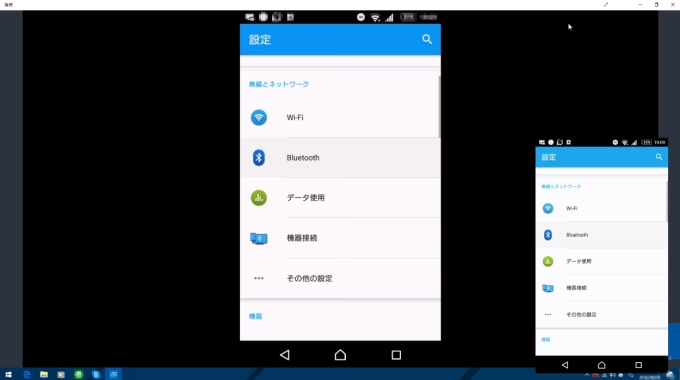

コメントを書く