
Windowsパソコンを使っている方々はもうWindows11オペレーティングシステムに更新しましたでしょうか。Windows11はウィジェットやAndroidアプリの利用、ユーザーインタフェースなどが更新&追加され、よりスマートになりました。しかしWindows11をどうやってサムスンなどのTVにミラーリングしますか。今回はWindows11の画面をテレビに出力する方法をまとめて紹介したいと思います。ぜひご参考ください。
ApowerMirror無料お試し
Windows11をテレビに表示する方法(おすすめアプリ)
ApowerMirror
ApowerMirrorは多機能ミラーリングアプリであり、スマホ、タブレット、PC、TV、ゲーム機などのデバイス間で相互にミラーリングできます。ApowerMirrorの開発チームはほぼ月1回にバージョンアップやバグ修復していますので、最新のシステムやデバイスへのサポートに問題ありません。ApowerMirrorを利用してWindows11パソコンをテレビに映すにはスマートテレビ、同じネットワークに接続とアプリのインストールの3つの条件だけ必要です。具体的なやり方は以下です。
- 以下のボタンを押してApowerMirrorをPCにインストールします。
無料ダウンロード - テレビのアプリストアからApowerMirrorを検索してインストールします。または以下のボタンを押してPCにダウンロードしてから、USBなどでテレビに転送してインストールします。
TV版無料ダウンロード - PCとテレビでApowerMirrorを実行します。
- テレビ側にミラーリングコードが表示されます。
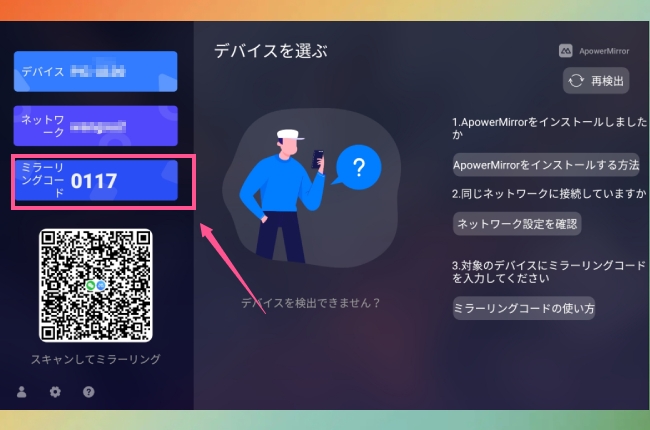
- PC側で「Wi-Fi接続」>「ミラーリングする」の順にクリックして、「PCをTVにミラーリング」の下の入力ボックスでテレビ側のミラーリングコードを入力します。
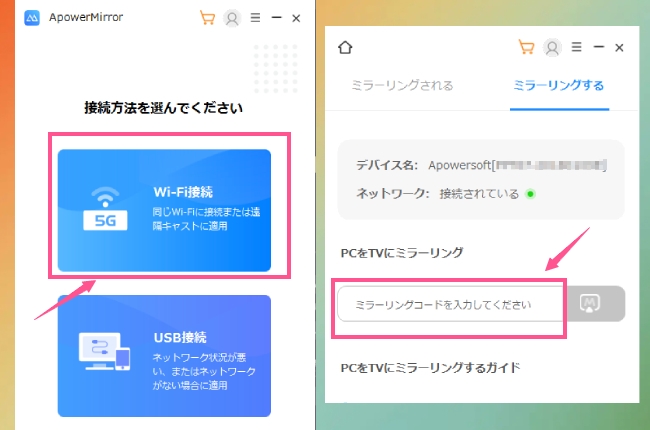
- そうすればWindows11PCの画面がテレビに表示されます。
LetsView
無料で使える画面ミラーリングアプリLetsViewを利用してWindows11PCの画面をTVに映すことも可能です。機能面はApowerMirrorほど多くないですが、デバイス間でのミラーリングは手軽に実現できます。テレビをWindows11のモニターにする方法は上記のアプリとほぼ一緒です。詳しいは以下の内容をご参考ください。
- 以下のボタンを押してLetsViewをPCにインストールします。
無料ダウンロード - テレビのアプリストアからLetsViewを検索&インストールします。または以下のボタンを押してまずPCにダウンロードしその後USBなどでテレビに転送してインストールします。
TV版無料ダウンロード - パソコンとテレビ両方でLetsViewを起動します。
- TV側に表示されているミラーリングコードを見つけます。
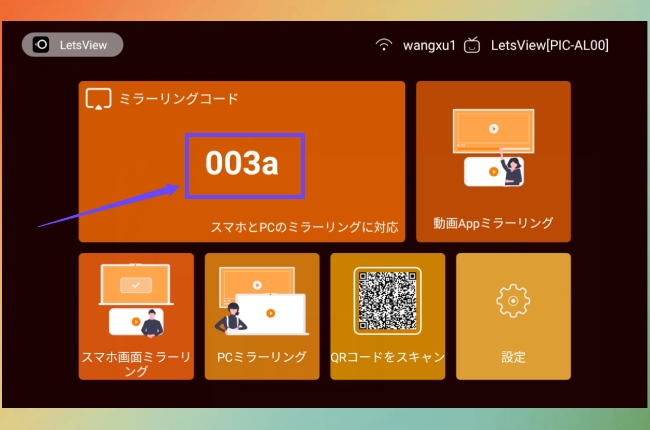
- PC側で「PC画面ミラーリング」をクリックして、そのミラーリングコードを入力して「接続開始」を押します。
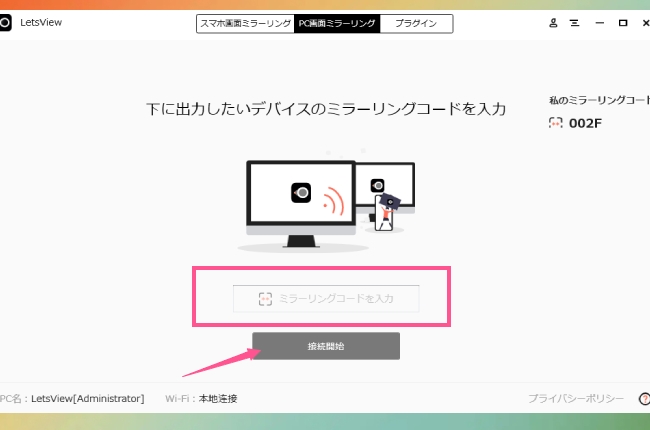
- そうするWindows11パソコンをテレビにミラーリングすることができます。
Fire TV Stick
Amazonプライム会員の場合、Fire TV Stickを利用してWindows11ノートパソコンの画面をテレビに映すことができます。Fire TV Stick本体は様々な番組をみることができます。もしパソコンに保存されている動画や写真、資料などをテレビで見たい場合、ぜひミラーリング機能を試してみてください。使い方はとても簡単です。

- Fire TV Stickのリモコンで「ホーム」ボタンを長押しします。
- メニューに表示された「ミラーリング」を選択します。
- 「Windows+A」でアクションセンターを開き、ワイヤレスディスプレイ設定の中で「Fire TV Stick」を選択します。
- そうすればPC画面をTVにミラーリングできるようになります。
最後に
Windows11をテレビにミラーリングする方法は以上でした。Windows11にアップデートした方々はもしミラーリングのニーズがありましたらぜひご参考ください。この3本のアプリの中で一番おすすめしたいのはApowerMirrorです。機種やシステムなどを不問で使用でき、使い方が簡単、そしてサポートも速くて安心だからです。

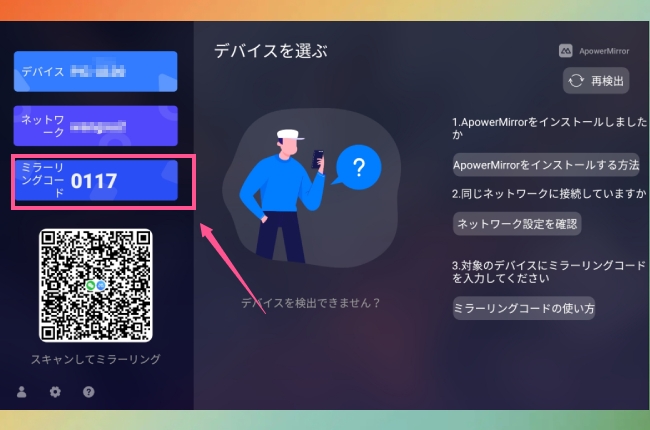
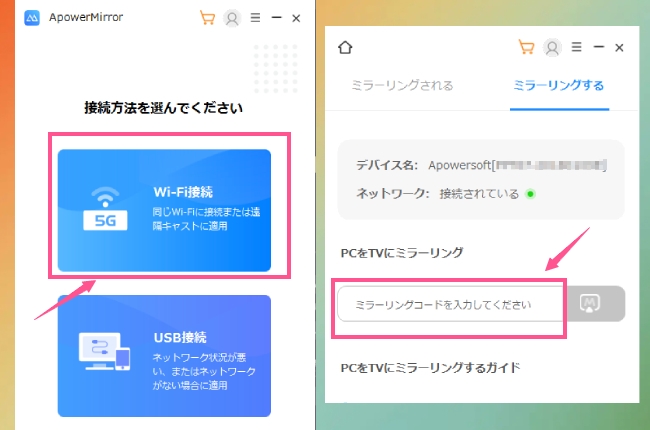
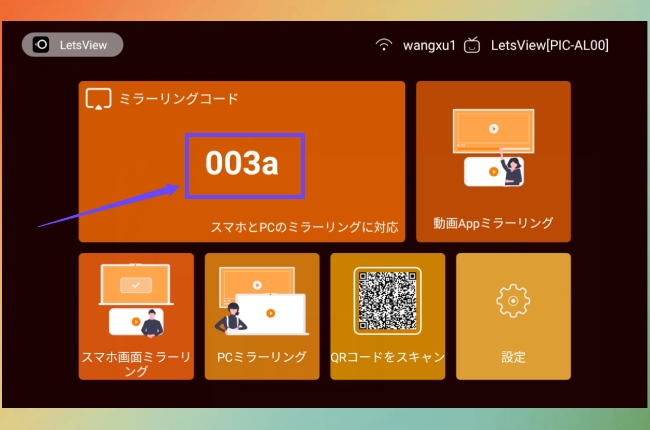
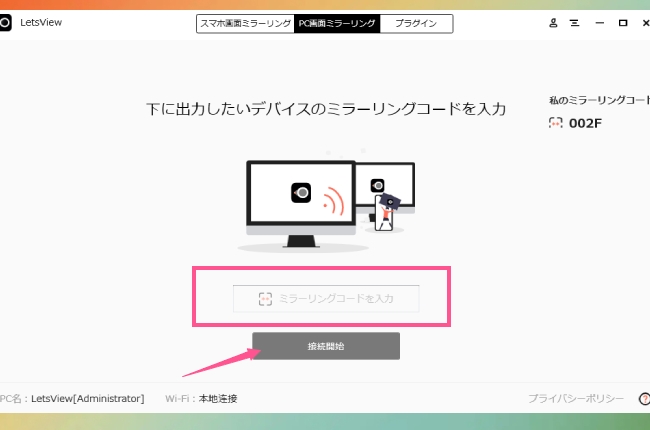

コメントを書く