スマホがますますスマートになっていますが、パソコンは依然としていろいろな場面で必要とされています。例えば、プレゼンテーションの作成、音楽の鑑賞、動画の視聴、ドキュメントへのアクセスなどです。しかし、教師はパソコンに保存されているプレゼンを発表する場合、マウスを使わずに、スマホでパソコン画面をコントロールして、重要なところにマークを付けることはできるのでしょうか。はい、可能です。続いてのPCをiPhoneにミラーリングする方法の説明をご覧ください。

PCをiPhoneにミラーリングする方法
1ApowerMirror
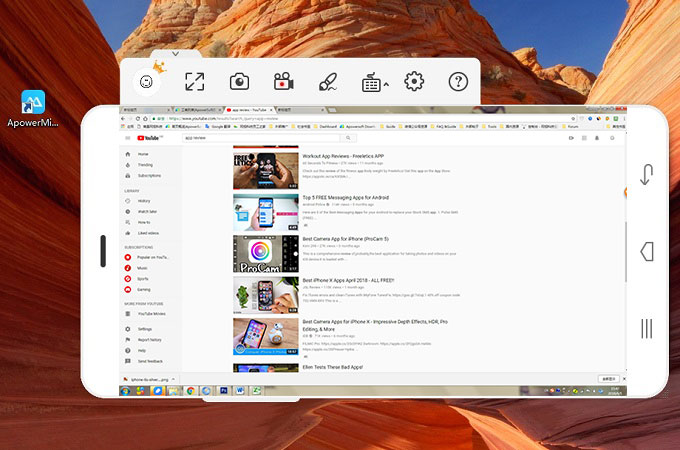
最初に紹介するツールはApowerMirrorです。 このアプリの良いところは、PC画面ミラーリングだけでなく、スマホを使ってPCを制御することもできます。例えば、キーボードコントロールを有効にして、スマホでパソコンから文字入力やメッセージの発送もできます。 もちろん、Androidにパソコン画面をミラーリングすることもできます。下記の手順に従って、PCをiPhoneに映しましょう。
- ApowerMirrorをお使いのパソコンとiPhoneにダウンロードして、インストールします。
- iPhone とパソコンを同じWi-Fiネットワークに接続します。
- インストールが終わったら、プログラムを起動します。iPhone側で、アプリ画面の青い「M」ボタンをタップします。
- 検出されたデバイスから、お使いのパソコンを選択して、「PC画面ミラーリング」をタップして、ディスプレイの映像を送信します。
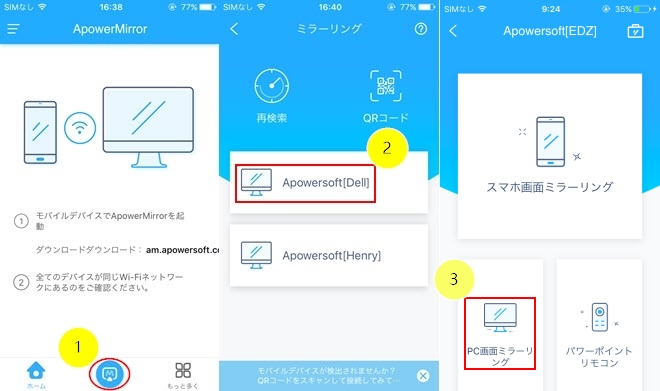
- キーボードを利用したい場合は、サイドバーにあるキーボードアイコンをクリックして、追加したいテキストを入力します。「発送」ボタンを押して、文字を入れます。そして、マークアイコンをタップして、色を選択すれば、すぐ画面にマークを付けられます。
- PC画面ミラーリングが終了されたら、サイドバーの電源アイコンをタップして、接続を切りましょう。
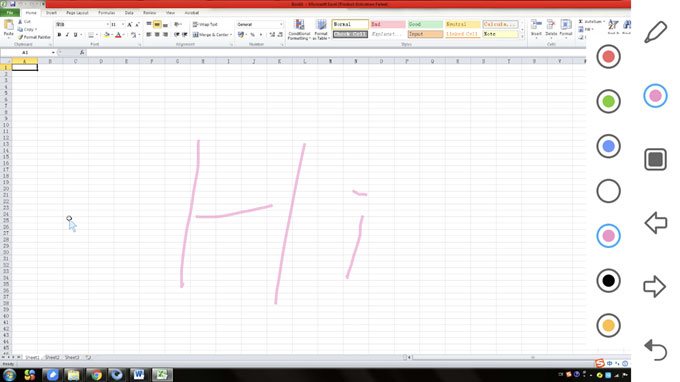
2LetsView
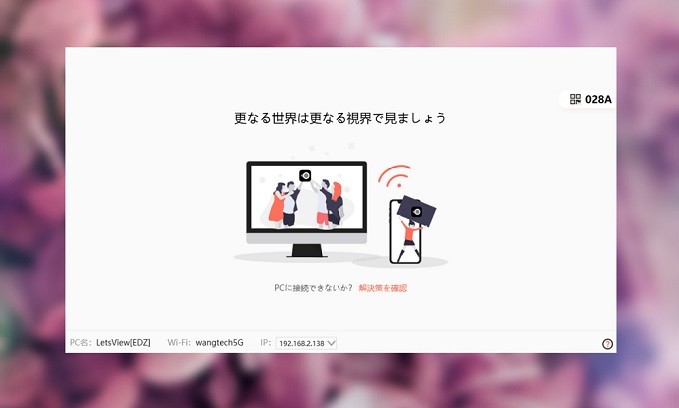
LetsViewは反応速度の速さで有名で、スマホでパソコンをよりスムーズに体験できます。そして、高解像度でパソコンスクリーンをスマホに表示させます。更に、LetsViewはデバイスの接続に3つの方法を提供します。一般接続・ミラーリングコードでの接続とQRコードでの接続です。次の説明の通りにコンピュータをiPhoneにミラーリングしましょう。
iPhoneとパソコンにアプリをインストールします。
- お使いのスマホとパソコンを同じWi-Fiネットワークに接続し、LetsViewを起動します。
- iPhoneの画面にある「LetsView」が付いているパソコンの名前を選択します。
- iPhoneから「PC画面ミラーリング」を選択します。
- パソコンから「許可」を選択し、ミラーリングを開始させます。
- 完了したら、パソコンの画面はiPhoneに表示させます。
3iDisplay

iDisplayとはiPhoneをPCの追加ディスプレイに変えるもう一つのアプリです。iPhoneやパソコンを含めた色んなプラットフォームで作動できます。なので、これを使ってモニターを拡張できます。 このアプリのアップデートされたバージョンはWindows 8とそれ以降のOSに対応します。つまり、Windows 7は古いバージョンのアプリを使うしかできません。その上、このアプリは追加分の画面としてしか使えないため、モニターの全体を表示させることはできません。
- iDisplayをiPhoneとPCにインストールして、起動します。
- iPhoneのアプリ画面で、リストから自分のPCをタップして接続します。
- PCを選択した後、許可を求めるポップアップウィンドウがPCに表示されます。「許可」をクリックすれば、接続がなされます。
結論
上述のアプリのおかげで、iPhoneを使ってPCを見ることができるようになります。まとめてみると、ApowerMirrorはパソコン画面を完全にキャストして操作するようなアプリを探している場合に最適です。


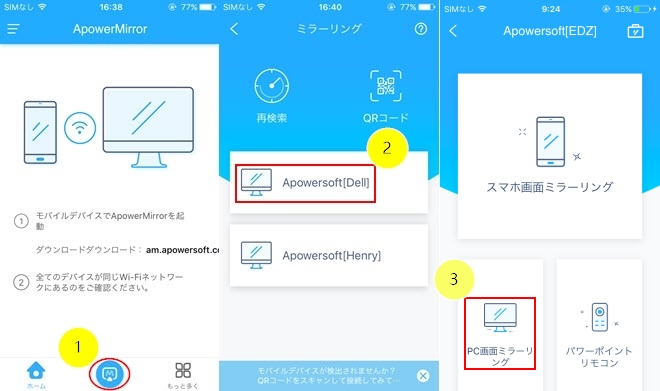
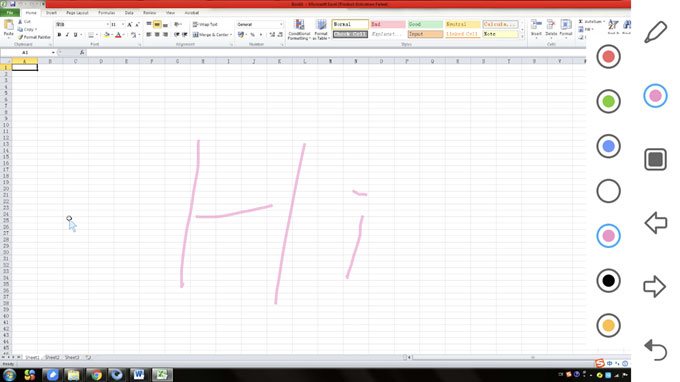
コメントを書く