
パソコンを別のパソコンにミラーリングするのは色々な場面で便利です。例えば、同僚に自分のパソコンの様子や状況をみせる場合などです。しかし、使えるアプリが少ないため実際やると難しく感じることが多いです。続いて、二台のPCの間で画面を共有できる最高なツールを4つ紹介します。Windows 10/8/7やMacのユーザーはそれぞれ使える方法がみつかるはずです。
無料ダウンロード
パソコンを別のパソコンにミラーリングする最高な方法
PCをPCにミラーリング – デフォルトな方法
Windows 10は、Miracast技術でのミラーリングに対応するので、画面をテレビやブルーレイプレーヤーにミラーリングすることが可能です。2016年8月のアップデートから、更にWindows 10パソコンをもう一代のWindows 10 パソコンにミラーリングすることも可能になりました。しかし、画面をそのまま表示させることではなく、マルチモニターとして利用することになります。例えば、一台目のモニターで映画を視聴しながら、二台目のモニターでメールを送信することができます。続いて、Windows 10 PC同士をミラーリングする具体的なやり方を説明します。
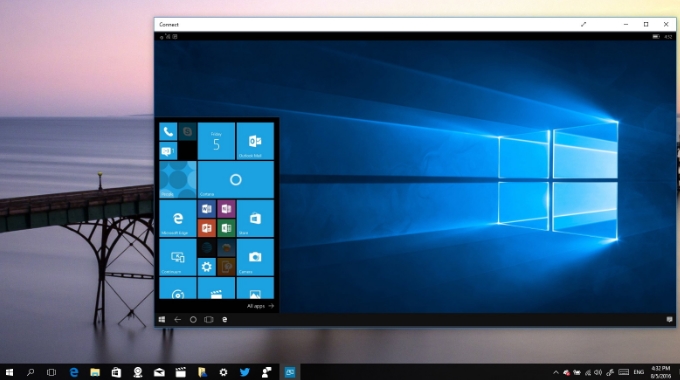
- Windows 10デスクトップの右下のメッセージ吹き出しアイコンをクリックして、アクションセンターを開きます。
- 「接続」をクリックして、受信するデバイスを選択します。同ネットワークの他のデバイスが検出されるまでしばらく待つ必要があります。
- 「このデバイスからのマウス、キーボード、タッチ、ペン入力を許可する」にチェックを入れて、「プロジェクション モードの変更」をクリックして、「拡張」を選択します。それで、PCをPCにミラーリングできます。
- 「切断」をクリックすれば、ミラーリングを終了できます。
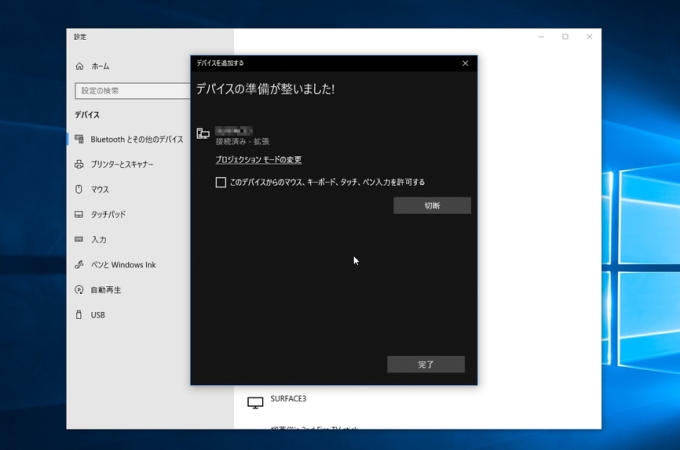
パソコンをパソコンにミラーリング – ApowerMirror
パソコンをマルチディスプレイとして使用するWindows 10内蔵の接続機能と違って、ApowerMirrorというソフトはパソコンの画面をそのままもう一台のパソコンにミラーリングできます。ただ、パソコンを直接他のパソコンにミラーリングすることはまだできないので、iPhoneを経由する必要があります。まだ、ApowerMirrorはiPhone/Androidをパソコンにミラーリングしたり、iPhoneとAndroidの間でミラーリングしたりすることもできます。ApowerMirrorでのパソコン間のミラーリング方法は次の通りです。
- 下記のボタンをクリックして、二台のパソコンとiPhoneにApowerMirrorをダウンロードして、インストールします。無料ダウンロード
- パソコンとiPhoneを同じWi-Fiネットワークに接続して、ApowerMirrorを開きます。
- まず一台のパソコンをiPhoneにミラーリングします。iPhoneのApowerMirrorアプリで下の「ローカル」アイコンをタップして、検出されるデバイスからそのパソコンをタップして、「PCをスマホにミラーリング」を選択します。
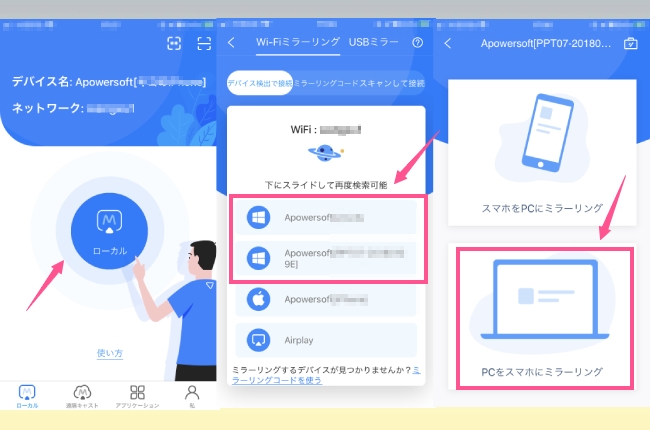
- iPhoneにパソコン画面がミラーリングされたら、iPhoneのコントロールセンターを開いて、「画面ミラーリング」をタップして、表示されるデバイスからもう一台のパソコンを選択します。
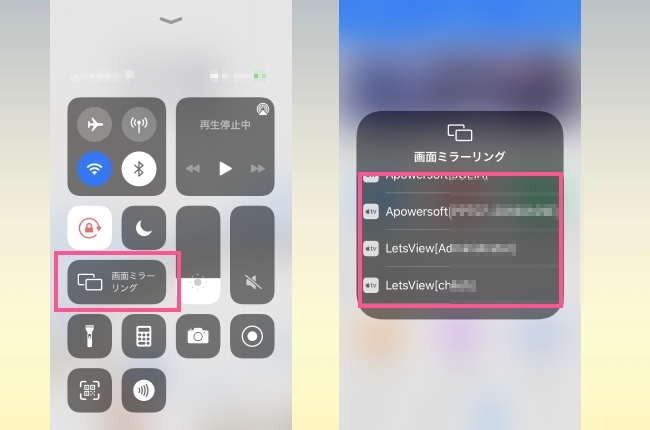
それで、iPhoneを通じて、パソコン画面が別のパソコンにミラーリングされます。この方法はWindows 10だけでなく、Windows 7/8やMacも使えます。
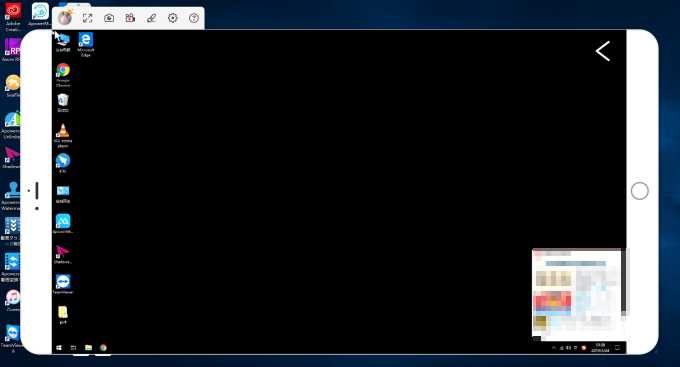
ヒント:もしパソコンをパソコンに直接にミラーリングしたい場合、ApowerMirrorの遠隔キャスト機能を利用できます。遠隔キャストとは、異なるネットワークに接続しているデバイスの間でミラーリングすることができる便利機能ですので、それを使えば、2台のPCの間で画面共有できます。ただし、遠隔キャストのミラーリング時間を購入する必要があります。
無料ミラーリングソフト – LetsView
パソコンの画面を別のパソコンに出力したい場合、LetsViewという無料ソフトもいい選択です。ほかのデバイスを利用する必要がなく、二台のパソコンにこのソフトをインストールして、簡単な操作だけでPCの画面をほかのPCで表示させます。では、下記の手順をご覧下さい。
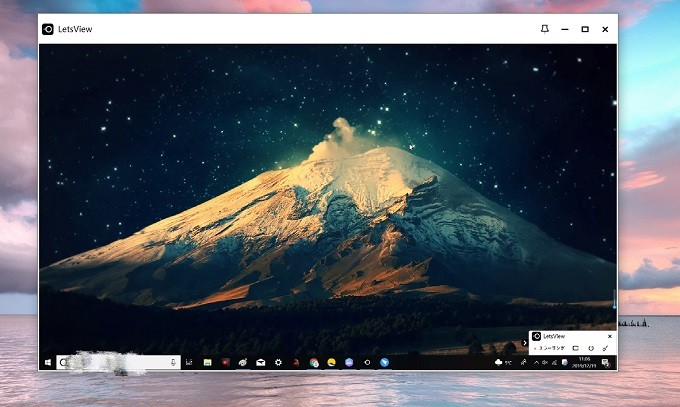
- 二台のパソコンを同じWi-Fiネットワークに接続してLetsViewをインストールします。
無料ダウンロード - パソコンからLetsViewを起動して、「PC画面ミラーリング」を選択します。
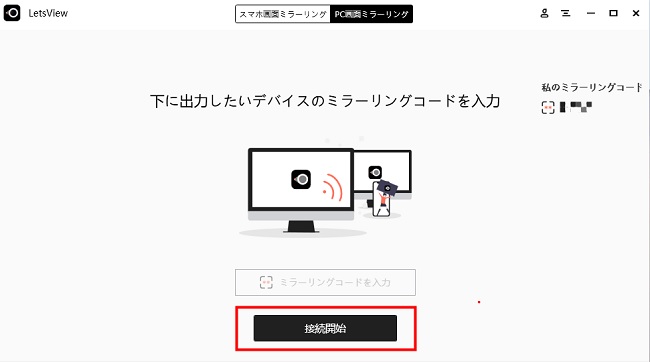
- 発信端末の画面をレシーバーに映したい場合、発信PCでレシーバーPCの「私のミラーリングコード」を入力します。
- 発信PCから「ミラーリング」をクリックします。
- レシーバーPCから、画面の右下にある「許可」を選択します。発信PCの画面はレシーバーPCに出力されます。
- 発信PCの画面はレシーバーPCに表示されます。
PC間でのミラーリング – リモート画面共有
同じ場所のパソコンをミラーリングするなら、上記のソフトを使えばいいですが、遠く離れているところのパソコンの画面共有なら、TeamViewerというソフトが役に立ちます。インターネットに接続していれば、同じネットワークでなくても使えます。次の手順に従えば、簡単にパソコン画面をリモートPCにシェアできます。

- TeamViewerを2台パソコンにインストールして、起動します。
- TeamViewerアカウントを作成して、アクティベートします。そしてアクティベーション用のメールがお使いのメールアドレスに発送されます。
- もう1台のパソコンも同じ操作を行います。その後、TeamViewerの画面上に表示されるIDとパスワード、または自分のアカウントの情報を他のパソコンを操作するものに提供します。
- 提供したIDとパスワード、またはアカウント情報を入力して、相手がアクセスを許可すれば、そのパソコンにもう1台のパソコンの画面が表示されます。
結論:
以上が今回紹介するパソコンをパソコンにミラーリングする4本の実用ツールです。記事を読んで使ってみてください。自分が一番だと思うものを使えばいいです。それで講座、デモ、映画などを別のPCにミラーリングして、一緒に楽しめます。

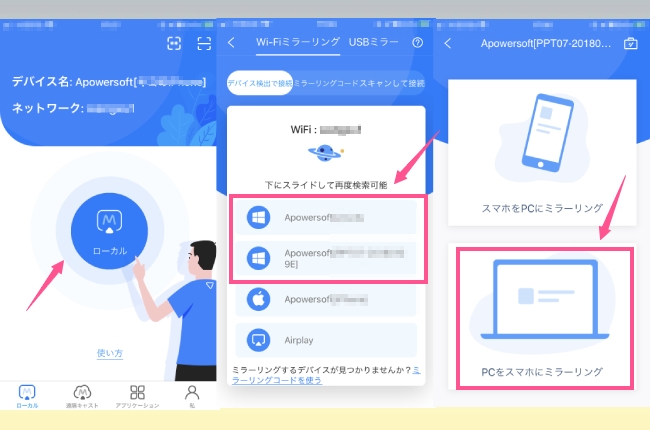
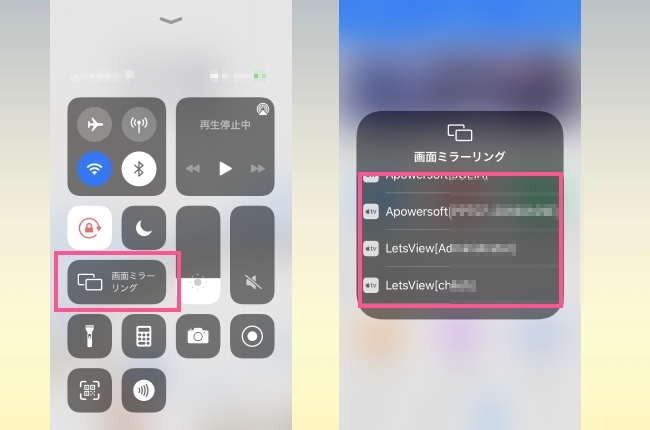
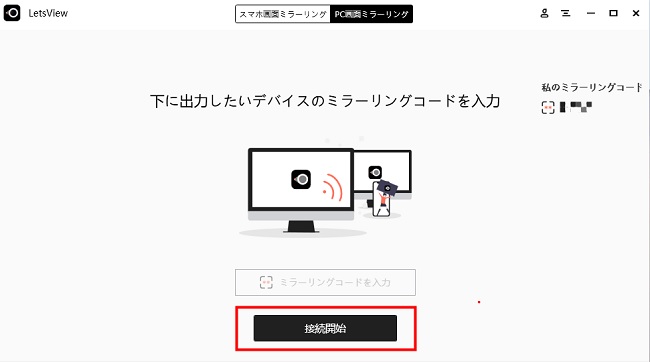

コメントを書く