
自宅に無線LAN環境がある場合、Wi-Fiを利用してiPhoneをパソコンに接続して画面をパソコンに表示させるのは簡単でしょう。
ただし、Wi-Fi環境があることが前提なので、Wi-Fi環境がない場合には有線で(ケーブルを使う)スマホとパソコンを繋ぐことはより便利です。
この記事ではケーブルでiPhoneをパソコンに出力する最適な方法についてご紹介します。
ケーブルを使ってiPhone画面をPCに出力する
ApowerMirrorを使ってケーブルでiPhone画面をPCに出力
まず紹介したいのはミラーリングソフトを利用する方法です。インターネットで調べてみたところ、ケーブルなしでiPhoneをミラーリングしている人は多いですが、USBケーブルを使って有線での接続方法は見つからないようです。
幸いなことに、ApowerMirrorはiPhone向けのUSB接続機能を追加しました。これを使ってスマホをミラーリングするのがとても便利です。また、画面録画・ホワイトボード、PCでiPhoneを操作するなどの実用的な機能もあります。ApowerMirrorを体験したいなら、下記のガイドをご覧ください。

- まずは下記のボタンをクリックしてPCとiPhoneにApowerMirrorをダウンロードしてインストールします。
無料ダウンロード - そしてUSBケーブルを使ってiPhoneをパソコンに接続します。
- パソコンにドライバーがインストールされていない場合、ドライバーをインストールして「次へ」をクリックします。
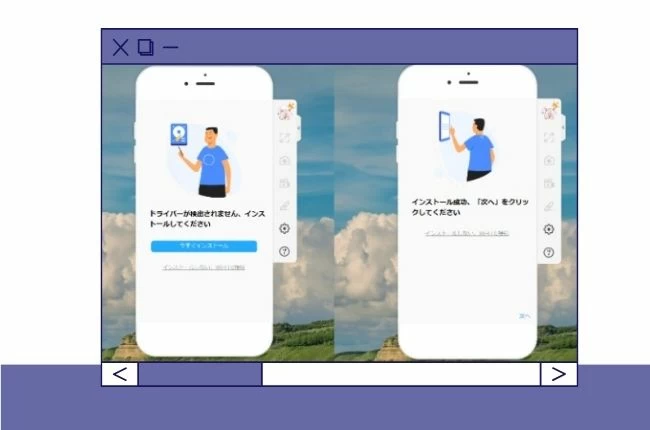
- 初めてUSBケーブルを使ってスマホをPCと繋ぐ場合、iPhoneに「このコンピュータを信頼しますか」というウィンドウが表示されるので、iPhoneで「信頼」をタップして、PC側は「信頼しました、次へ」をタップすることが必要です。
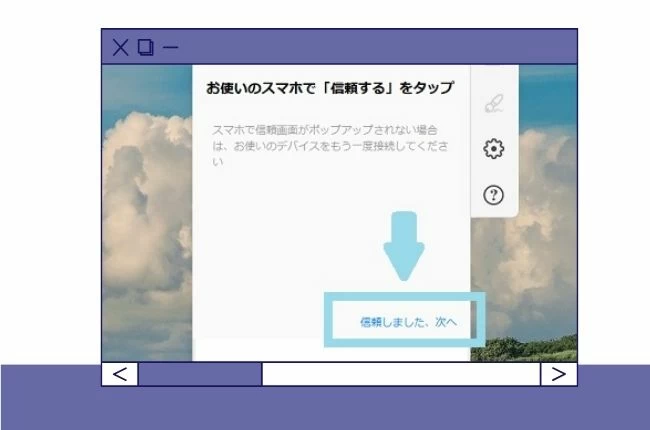
- USB接続でのミラーリングが開始します。
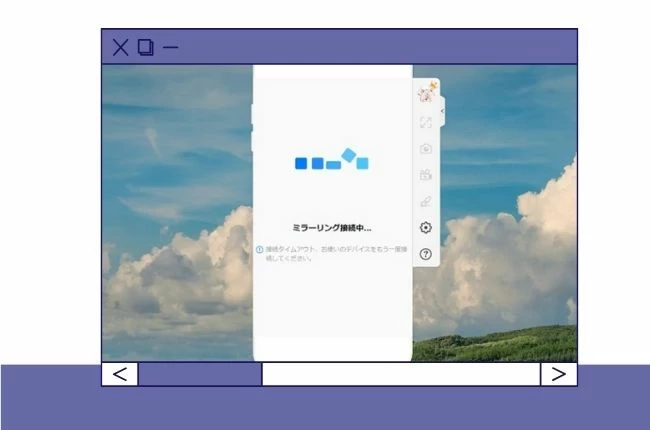
- ApowerMirrorについて他のユーザーとコミュニケーションしたり、最新バージョンやキャンペーン、サービスに関する情報をより早く知ったりしたければ、ApowerMirrorのDiscordを参加しましょう。
ApowerManagerで有線でiPhoneをPCにミラーリングする
ミラーリング専用のソフトの代わりに、「ApowerManager」というスマホのデータを転送・管理用のソフトを使うこともいい選択です。ApowerManagerにはスマホ画面をパソコンに投射する機能があります。下記の手順に従えば、手元のUSBケーブルを使ってiphone画面をパソコンに出力することができます。

- ApowerManagerをパソコンとiPhoneにダウンロードします。
- USBケーブルを使ってiPhoneをPCに接続します。
- その後、iPhoneから「信頼」をタップします。
- パソコン側はApowerMirrorの「投射」ボタンをクリックします。
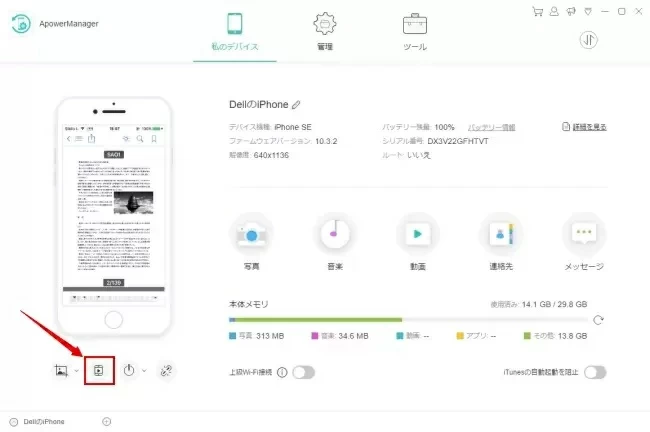
- そうすれば、iPhoneをパソコンに表示させます。
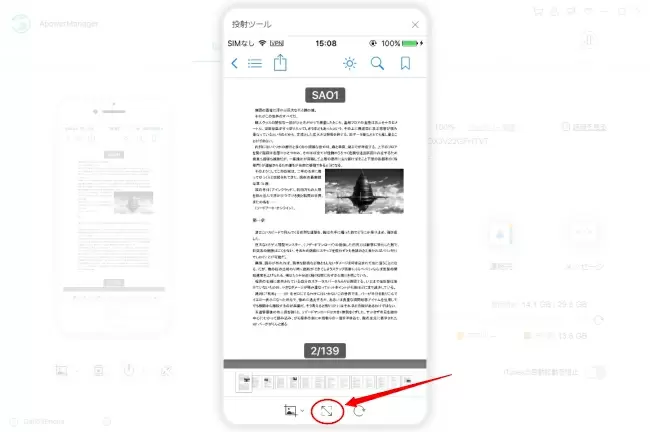
まとめ
本記事で紹介した方法を利用して、有線でiphone画面をパソコンに映すのは簡単だと思います。自分のニーズに応じて選択してください。iPhone画面をパソコンに表示すアプリは他にもありますが、今回紹介している製品の方が使い方が簡単で多機能です。特にApowerMirrorはたくさんのゲーム実況者などの愛用者が多いため、ぜひ試してみてくださいね。


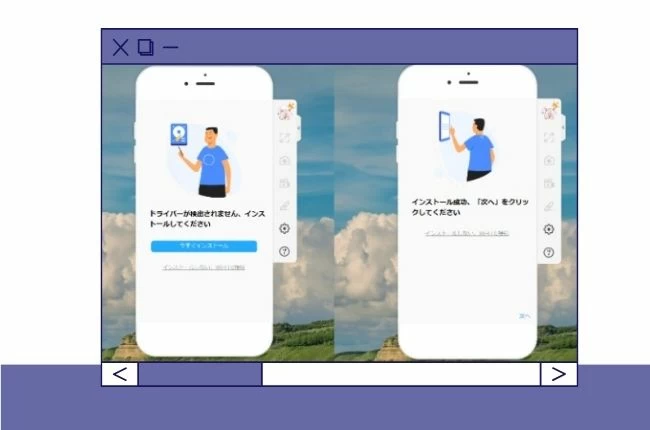
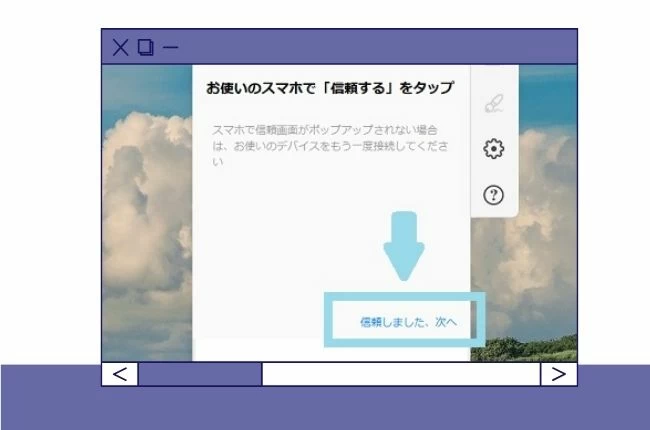
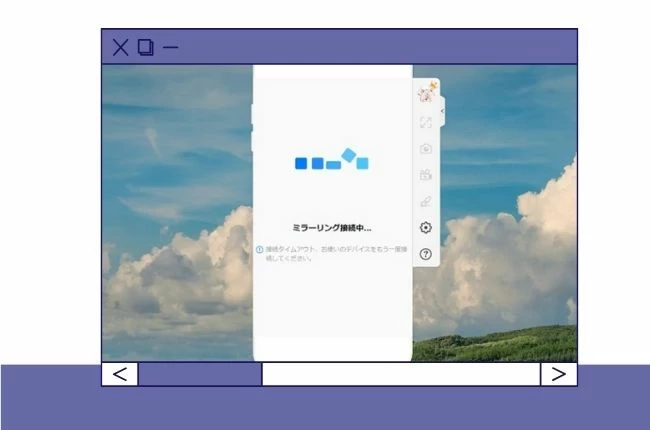
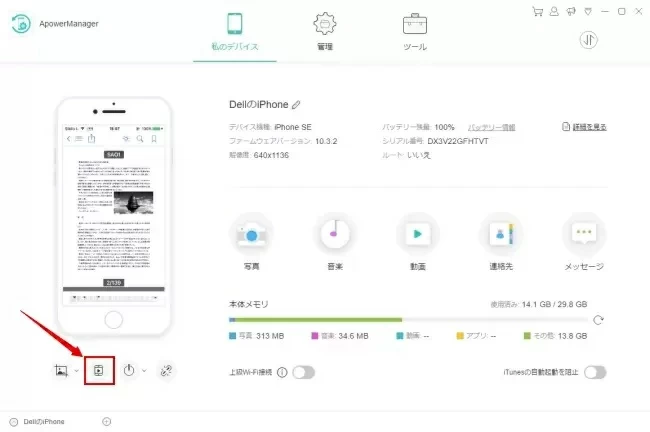
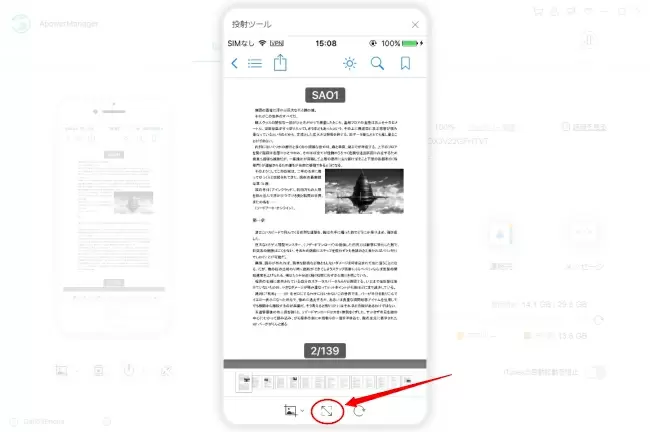

コメントを書く