【まとめて知りたい】
MacパソコンでAndoridスマホを操作する方法
Macの画面をiPadに映す最も便利な方法
iPhoneをMacにミラーリングする方法まとめ
ApowerMirror
まず紹介したいのは最も信頼できるミラーリング専用のアプリ—ApowerMirrorです。iPhoneをMacにミラーリングするには、このアプリを使うことは最適な方法です。ApowerMirrorはiOS・ Android・ Windows ・Macなどすべてのデバイスに対応できます。またiOSのユーザだけでなく、Androidユーザもこのアプリを使ってAndroidスマホをMacにミラーリングできます。更に、Androidユーザは、マウスやキーボードを利用して、パソコンからスマホを制御することができます。
では、下記に書かれた手順を参考しながら、iPhoneの画面をMacに出力しましょう。
★★★★★★★★★★★★★★★
使う前に、公式サイトからアプリをダウンロードする必要があります。或いは下にあるダウンロードボタンをクリックしてアプリをインストールすることもできます。
iPhone↓
Macはここです↓
- iPhoneとMacを同じWi-Fiネットワークに接続します。
- iPhoneでコントロールセンターを開きます。
- iOS 10以上であれば、「画面ミラーリング」をタップし、「Apowersoft」が付いている項目を選択します。(iOS 10の場合は「AirPlayミラーリング」をタップします。)
- これで、iPhoneの画面がMacに映されます。
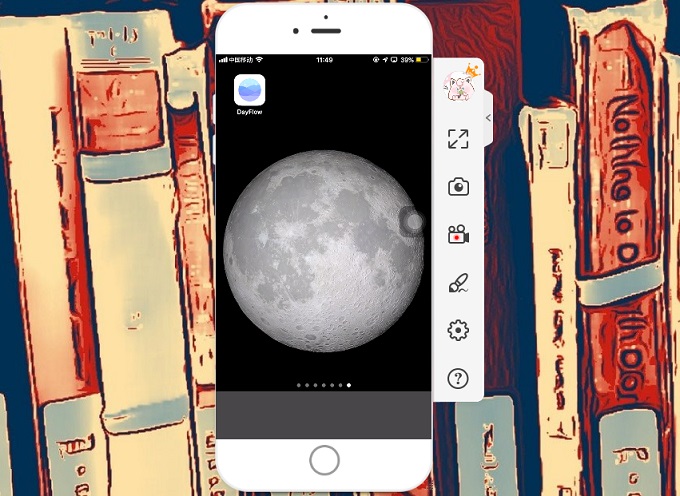
LetsView
次に紹介したいのはLetsViewという完全無料のソフトです。LetsViewはスマホの画面や音声をパソコンにリアルタイムでストリーミングする用の専門アプリで、iOS、Android、Mac、Windowsとの互換性が高いです。このアプリを使えば、ライトニングケーブルを使う必要がなく、
スマホとパソコンを同じWi-Fiネットワークに接続するだけで済みます。
では下記のガイドを参考しながら、LetsViewでiPhoneの画面をMacに出力することを体験しましょう。
★★★★★★★★★★★★★★★
準備
iPhone↓
Macはここです↓
- お使いのスマホとMacを同じWi-Fiネットワークに接続しておいてください。
- スマホとMacからLetsViewを起動します。
- スマホからデバイスを検出して、「LetsView」がついているお使いのMacを選択します。デバイスが検出されなかった場合は「再検出」ボタンをクリックします。
- そして「スマホ画面ミラーリング」を選びます。
- コントロールセンターを開いて、「画面ミラーリング」をタップして、お使いのMacを再度選択します。※(iOS 11以下では「AirPlayミラーリング」)
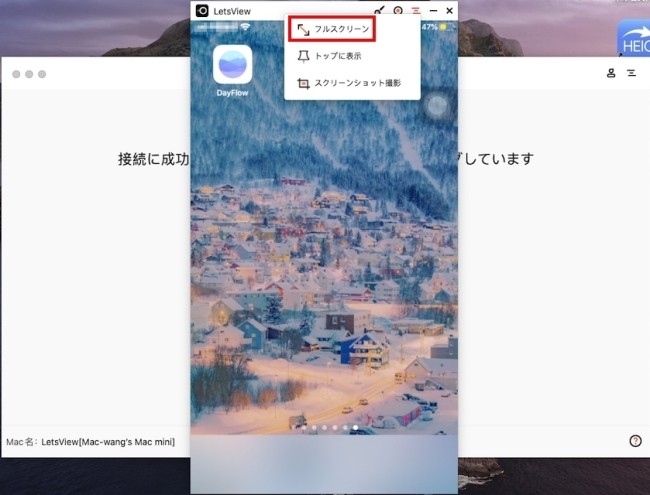
QuickTime
続いてはQuickTimeです。QuickTime(クイックタイム)は、Mac OSのマルチメディア機能です。Macの画面を動画キャプチャするために作られたものですが、iPhoneの画面をMacに表示させることもできます。またQuickTimeはMacに標準で搭載されているので特別な準備や心配も必要なく、簡単にiPhoneをMacにミラーリングすることができます。
★★★★★★★★★★★★★★★
- USBケーブルでiPhoneをパソコンに接続します
- Quicktimeを起動して、お使いのスマホを検索します。
- そうすると、iPhoneの画面がMacに表示されます。

LonelyScreen
最後紹介したいのはLonelyScreenという画面ミラーリング用のソフトです。ApowerMirrorに似ていて、このツールを使えば、iPhoneをMacにミラーリングするのが簡単です。LonelyScreenはアップル社が開発したAirPlayという技術を利用したもので、このツールを使用するには、iOS端末が「LonelyScreen」に対応できるかどうかを確認しておく必要があります。
★★★★★★★★★★★★★★★
- まずはiPhoneから「LonelyScreen」の通信を許可します。
- 次にMacでソフトをダウンロードして、起動します。
- MacとiPhoneを同じネットワークへ接続して、iPhoneのコントロールセンターにある[AirPlay]ボタンを選択します。
ヒント:メニューは英語です。またアップグレードのポップアップが比較的頻繁ですので、気をつけてください。
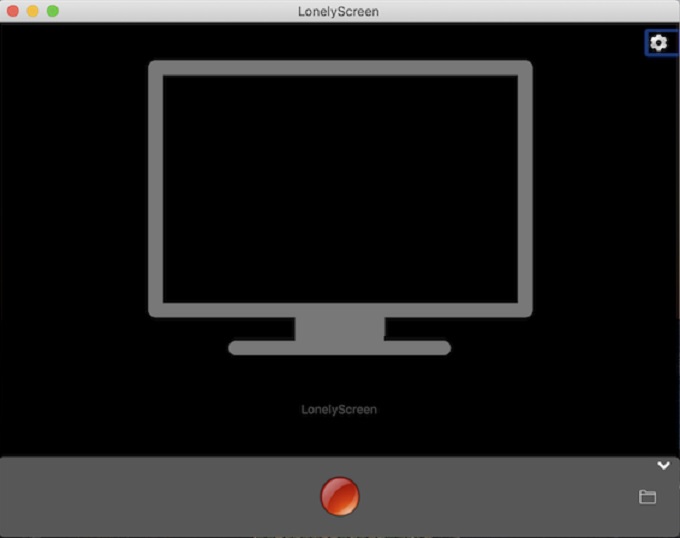



コメントを書く