Apple社は現在スマホ業界で最も信頼されている技術会社です。ここ数年、素晴らしいiPhoneデバイスを続々とリリースして、その性能もますます高くなり、機能も充実されてきました。搭載されるiOSというオペレーティングシステムもAppleに随時アップデートが行われて改善されています。しかし、一部の古い端末は最新のiOSでスムーズに作動できないこと、古いアプリが最新iOSに対応しないことなど問題もあります。それで、古いバージョンと新しいバージョンのiPhoneの間での画面共有は時々必要です。iPhoneをiPhoneにミラーリングする具体的な操作方法は下記の説明をご覧ください。
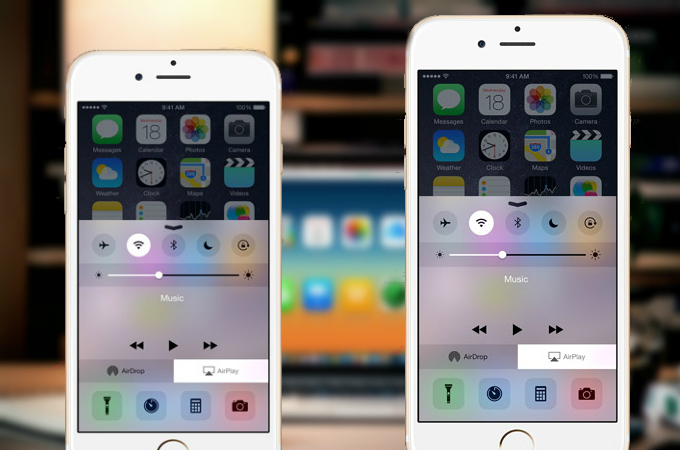
<<まとめて知りたい>>
iPhoneをXboxにミラーリングする最高な方法
iPhoneの映像をプロジェクターに出力する方法の詳しい解説
Andoridの画面をiPhoneに表示させる方法
なぜiPhoneをiPhoneにミラーリングするのか?
iOS端末を別のiOS端末にミラーリングする理由はいろいろあります。例えば:
- 動画ファイルを友達や同僚に送りたいですが、どうしても送れない場合
- Appストアにはたくさんのファイル共有アプリがありますが、一部のメディアファイルは古いiPhoneをサポートしないため再生されない
- 教育者である場合、自分のiPhoneの画面を学生達に共有すれば、授業がより分かりやすくなる
前述の場合で、iOSデバイス間の画面ミラーリングがぴったりです。では、次の内容で古いiPhoneと新しいiPhoneの間での画面共有の方法を紹介します。
iPhoneをiPhoneにミラーリングする方法
方法1:ApowerMirror
ApowerMirrorは一番目に紹介するアプリです。ApowerMirrorはPC用の画面ミラーリングアプリであり、スマホ画面をPCにミラーリング可能です。ミラーリング以外に、スクリーンショット撮影、音声付きでのスマホ画面録画、ミラーリング画面での落書や注釈などの機能も搭載されています。iPhoneユーザーはライトニングケーブルなしでWi-FiでiPhoneをPCに接続できます。同時にミラーリングできるデバイスは3台です。さらに、iOS画面を他のデバイスにミラーリングすることができます。ApowerMirrorアプリでのiPhoneをiPhoneにミラーリングする方法は下記の通りです。
- まずはAppストアから2台のiPhoneにApowerMirrorアプリをインストールします。同じWi-Fiに接続されていることを確認します。
- ミラーリングするiPhoneで、「設定」を開いて、「コントロールセンター」に入って、「コントロールをカスタマイズ」をタップして、「画面収録」を追加します。
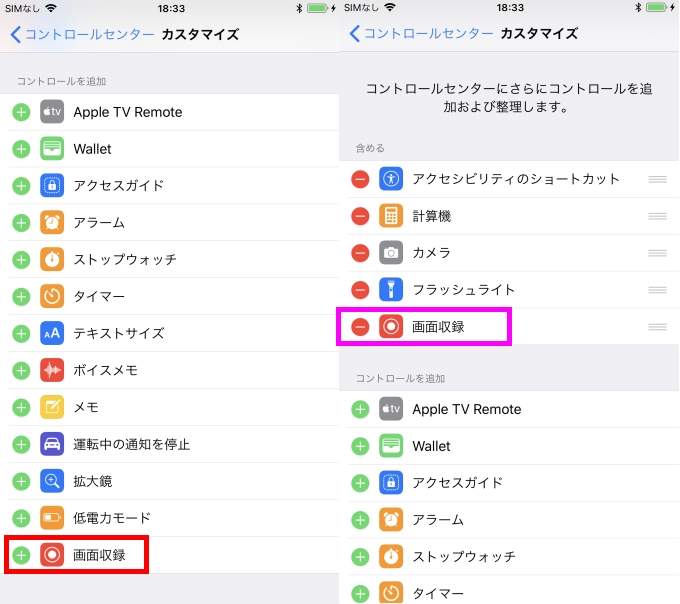
- ApowerMirrorアプリを起動して、「ミラーリング」ボタンをタップし、表示されるデバイスから他のiPhoneを選択します。
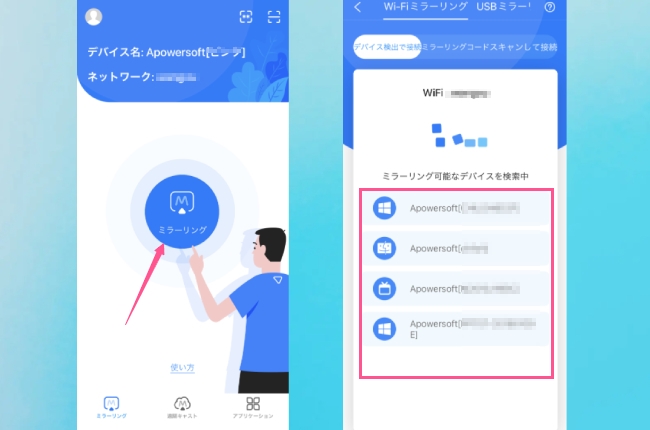
- コントロールセンターを開きます。画面収録ボタンを強めにタップして、「ApowerMirror」を選択して、「ブロードキャストを開始」をタップすればミラーリングが始まります。それでiPhoneの画面が選択されたiPhoneに表示されます。
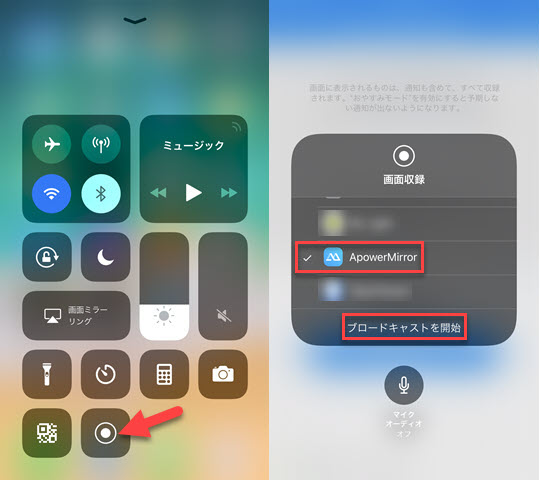
注意事項: 画面をミラーリングするiPhoneはiOS 11またはそれ以降である必要があります。
ヒント: iPhoneをパソコンにミラーリングする場合、PCからiPhoneをコントロールすることが可能です。その「制御」機能を使えばPCでiPhoneゲームを遊ぶことができ、ゲーム配信や配信ライブなどを実現できます。使い方について「PCからiPhoneを制御する方法」をご参考ください。
PC版ApowerMirror無料入手
方法2:TeamViewer
TeamViewerとはリモートコントロール用のアプリケーションで、無料版と有料版があります。コンピュータやモバイルデバイスなど、ほぼすべてのプラットフォームに対応しますので、iPhoneにアプリをダウンロードします。実際、TeamViewerは主にネットワークを通じてのパソコンのリモートコントロールに使われていますが、デバイス間の画面共有にも1つの良い方法として利用可能です。ただ、お使いのiデバイスがiOS 11以降である必要があります。確認するには、iPhoneの「設定」を開いて、「一般」に入って、「ソフトウェアアップデート」をタップすればいいです。最新のバージョンではない場合、「ダウンロードとインストール」をタップしてください。その後、下記のガイドに従って、iPhone画面を他のiPhoneにミラーリングしましょう。
ミラーリングするiPhone:
- Appストアを開いて、「TeamViewer QuickSupport」というアプリを検索してダウンロードして、アプリを起動します。
- アプリを開けば、アプリ画面の上部に接続する手順が表示されます。まずは気にせずに、iPhoneの「設定」の「コントロールセンター」の「コントロールをカスタマイズ」を開きます。オプションから「画面収録」アイコンを追加します。
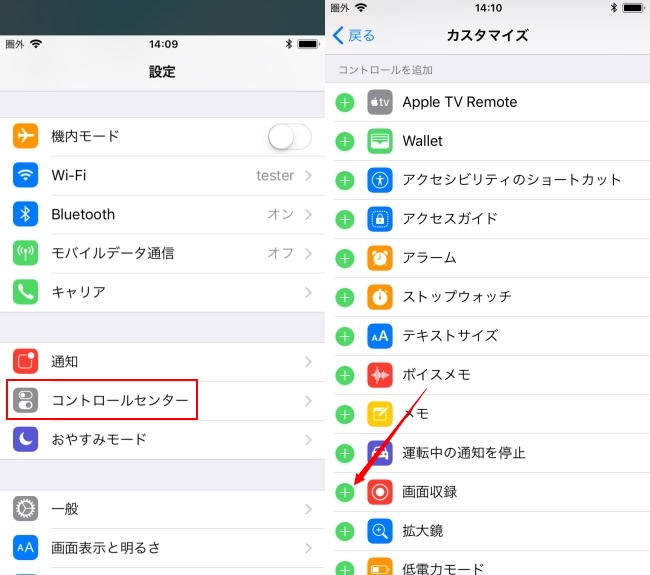
- TeamViewer QuickSupportアプリに戻って、画面をスワイプしてコントロールセンターを開きます。追加された画面収録アイコンを少々強めに押して「TeamViewer」を選択して、「ブロードキャストを開始」をタップします。
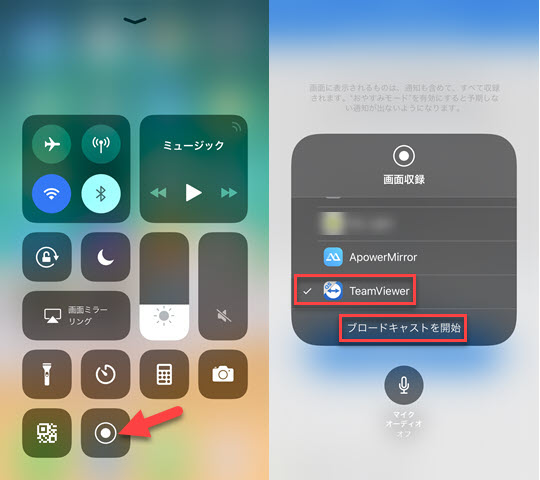
- それでミラーリングする準備はできました。アプリ画面に表示される使用中のIDを覚えて、次の手順に移ります。
受ける側のデバイス:
- こちらのiPhoneでは、TeamViewer:Remote Controlというアプリをダウンロード・インストールして、起動します。
- アプリ画面のブランクに先の「使用中のID」を入力して、「リモートコントロール」ボタンをタップします。
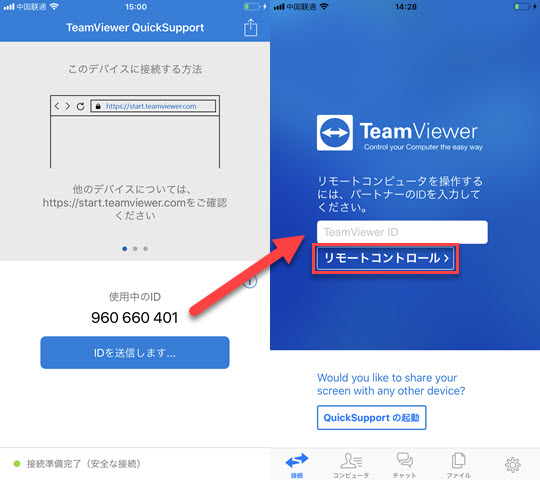
- ミラーリングするデバイスでポップアップされるメッセージに「許可」をタップして、接続が出来上がります。
- それでiPhoneの画面を別のiPhoneでみれます。
ミラーリングを終了する場合は、iPhoneのコントロールセンターを開いて、赤い画面収録アイコンをタップすれば良いです。
結論
上記の方法は全部iPhone画面を他のiPhoneにミラーリングするのに使えるものです。他にも何か良い方法を知っていれば、ぜひコメントして我々にお知らせください。我々が確認したら記事に追加して、より多くの人の力になります。


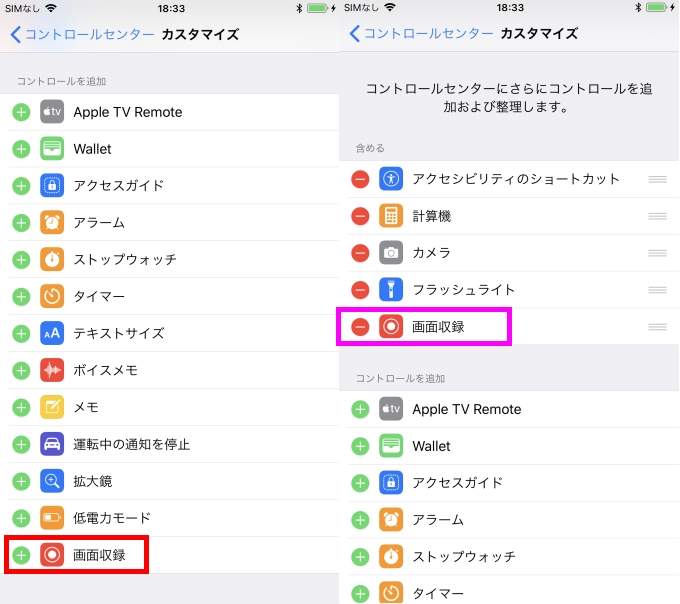
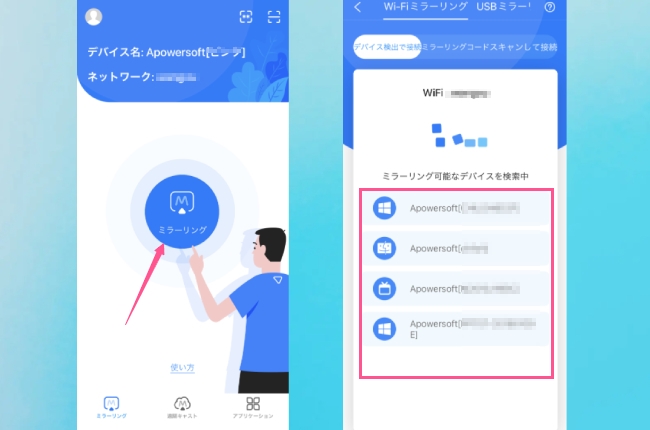
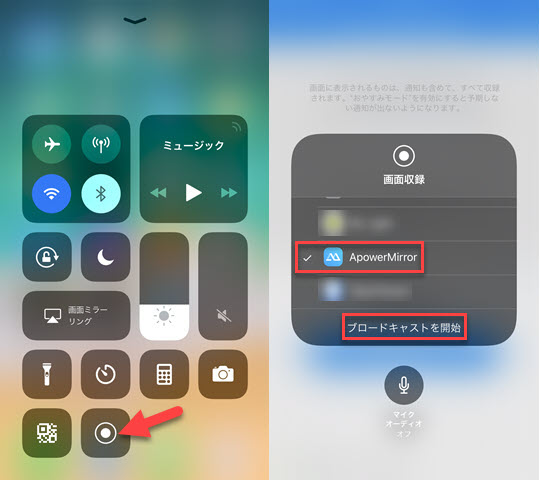
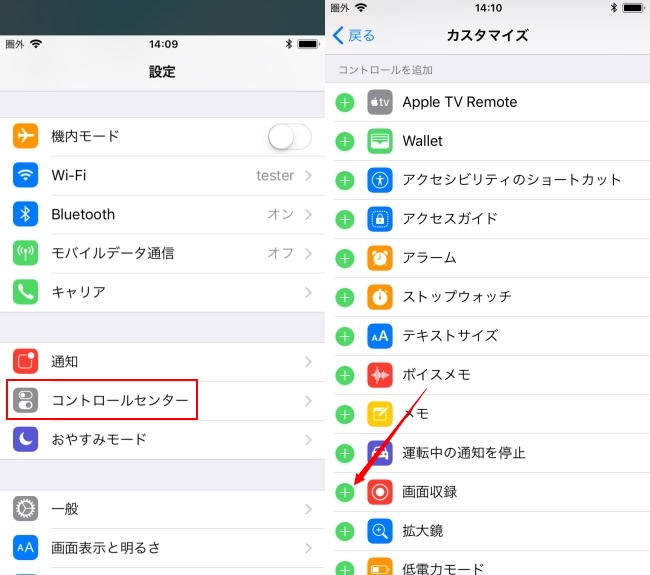
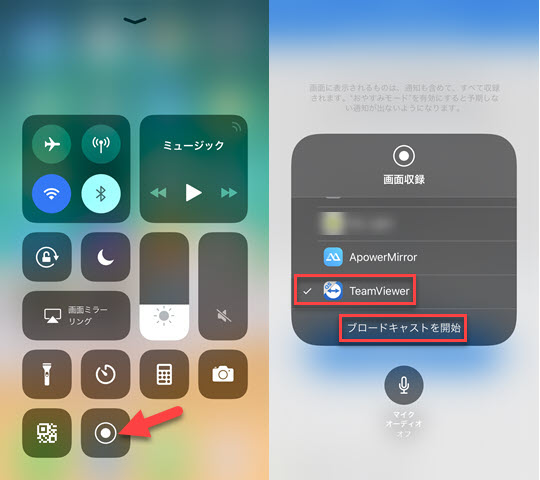
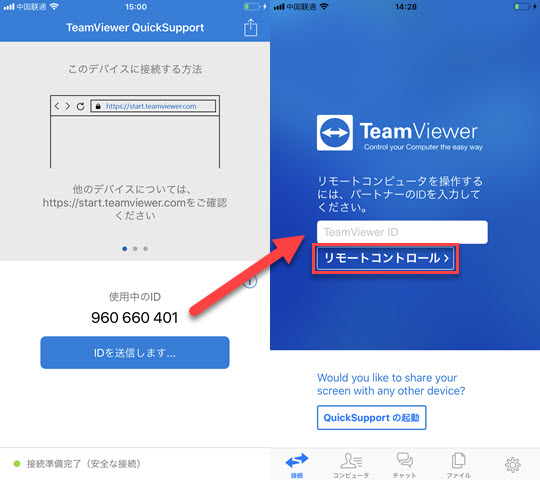

コメントを書く