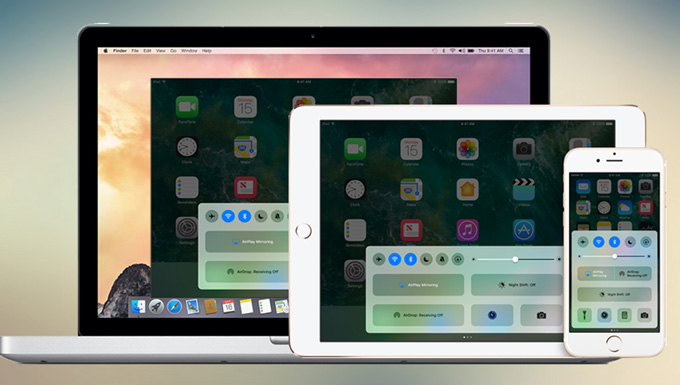
iPhoneの画面は小さく、iPhone14シルーズのプラスバージョンの6.7インチでも現在の一般的なスマホ画面に比べると大きいとは言えません。タブレットやiPadなどと比べると更に小さく見えます。電話やメールなどの操作でであれば画面サイズはあまり要求されませんが、映画や動画などを視聴する場合はもちろん大画面の方が良いでしょう。では、iPhoneをiPadにスクリーンミラーリングする方法はあるのでしょうか。答えは「はい、あります」。詳しい説明は以下の内容をご覧ください。
【もっと知りたい】
☛ デザリング(ネットワーク共有)でiPhoneをiPadに映す方法
☛ iPhoneの画面をPCに映すための最適な方法
☛ iPhoneをMacにミラーリングする方法
iPhoneをiPadにミラーリングする方法
ApowerMirror
まず使えるアプリはApowerMirrorです。iOSシステム搭載のデバイスなら、ApowerMirrorを利用してスマホスクリーンをもう一つのiOSデバイス(例えばiPad)にミラーリングすることができます。ApowerMirrorはスマホ画面をPCや他のスマートデバイスにキャストするのに最適な専門ソフトです。その上、AndroidユーザーであればPCのマウスとキーボードでスマホを制御することもできます。ミラーリングの他に、スクリーンショットや録画などの機能も搭載されています。
ApowerMirrorでiOSデバイスをミラーリングする前に、まずすべてのデバイスを同じWi-Fiネットワークに接続してください。
- ApowerMirrorアプリをiPhoneとiPadにインストールします。(下記のボタンをタップしてダウンロードします。あるいはApp Storeで「ApowerMirror」を検索してダウンロードします。)
- iPhoneで、「設定」>「コントロールセンター」>「コントロールをカスタマイズ」>「画面収録」追加の順に設定を変更します。
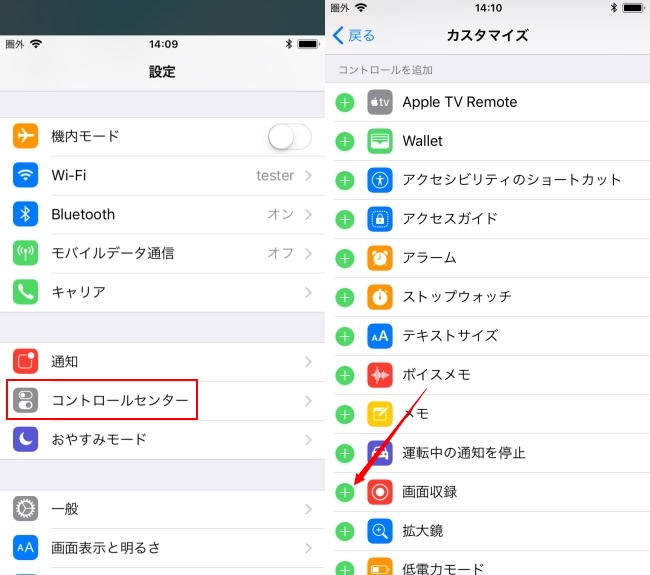
- ApowerMirrorアプリを起動して「ローカル」ボタンをタップします。お使いのiPadデバイスが検出されたら選択します。
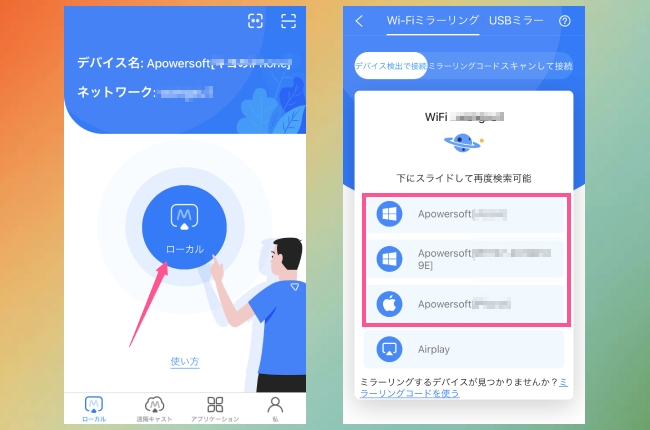
- 「ブロードキャスト開始」をタップすれば、3秒のカウントダウン後にミラーリングされます。
- もしAriplayでミラーリングしたい場合、コントロールセンターを開いて、「画面ミラーリング」をタップし、表示されるiPadデバイス名を選択します。その後ミラーリングを始めます。そうすれば、iPadでiPhone画面が表示されます。
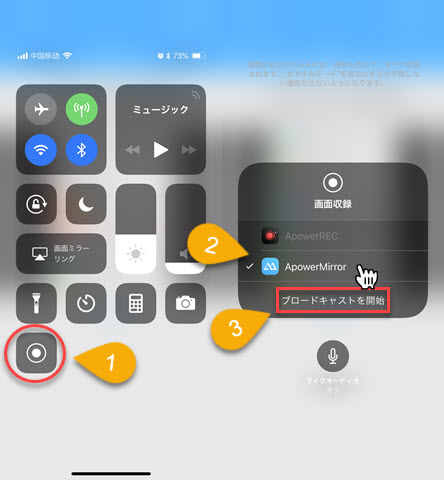
ご注意: 「ブロードキャスト」の場合、ApowerMirrorのV1.7.13.3とその以降のバージョンでしか利用できません。そしてiOSのバージョンはiOS 11以上が必要です。
Airplay
iOSシステムに搭載されている「AirPlay(エアプレイ)」機能を利用することで、簡単にiPhoneをiPadにミラーリングすることが可能です。
この機能は設定が簡単で、無線で繋がることができるのでとても便利ですね。
AirPlay機能を利用して、iPhone画面をiPadに表示する方法は下記の通りです。
- iPhoneとiPadをを同一のWiFiネットワークに接続します。
- iPhoneのコントロールセンターを開いて、「画面ミラーリング」をタップします。
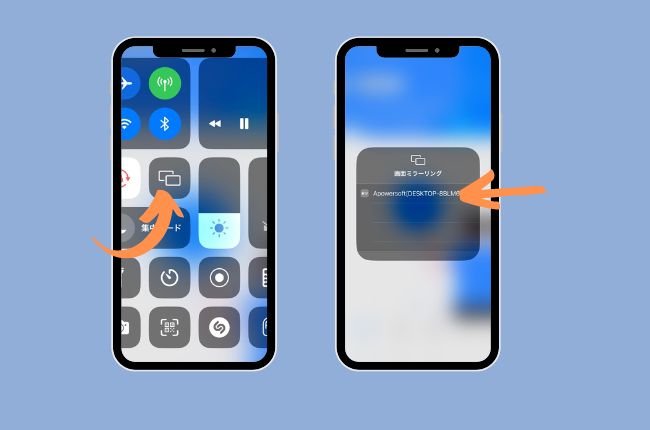
- 接続したいiPad名をタップします。
- 完了しましたら、iPhoneの画面がiPadに表示されます。
TeamViewer
TeamViewerとはPCやモバイルデバイスを含めて、いかなるプラットフォームでも利用可能なアプリケーションです。ネットワークを通し、デバイス間でリモートコントロールするのがこのプログラムの機能です。遠隔操作も可能なので、もちろん一つのデバイスの画面を他のデバイスで閲覧することも可能です。TeamViewerを使ってiOSデバイス間でミラーリングする前に、OSのバージョンがiOS 11かどうかをご確認ください。iOS 11なら、このアプリで画面の共有が簡単にできます。
下記がTeamviewerでiPhone画面をiPadにミラーリングする手順です。
iPhone:
- TeamViewer QuickSupportをiPhoneにインストールします。アプリを起動して、「Share Screen」ボタンをタップします。
- iPhoneで「設定」>「コントロールセンター」>「コントロールをカスタマイズ」に入ります。オプションから「画面収録」機能を追加します。
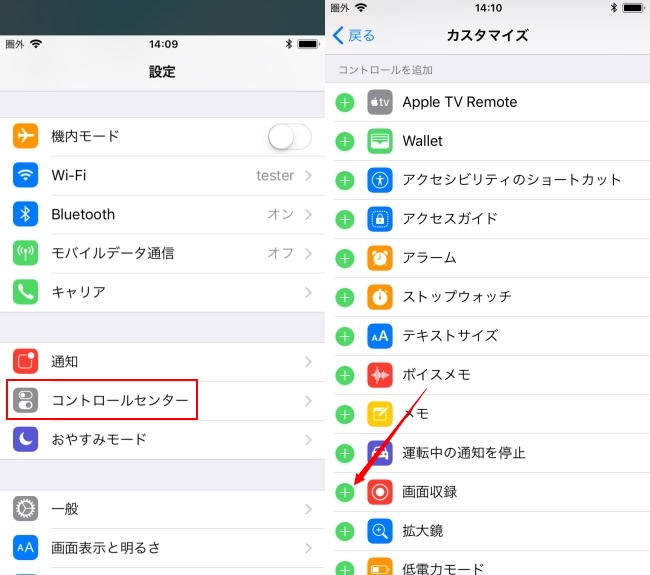
- QuickSupportアプリに戻り、iPhoneの「コントロールセンター」を開きます。「画面収録」ボタンをタップして、「TeamViewer」を選択して、「ブロードキャストを開始」をタップします。
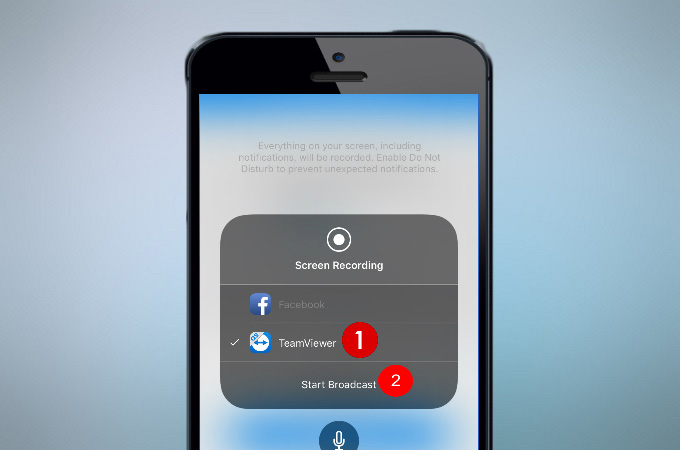
- そうするとTeamViewer IDの書かれた通知が表示されます。
iPad:
- iPadにTeamViewerをダウンロード・インストールして、起動します。
- その後、iPhoneで入手したTeamViewer IDを入力して、「Remote Control」をタップします。
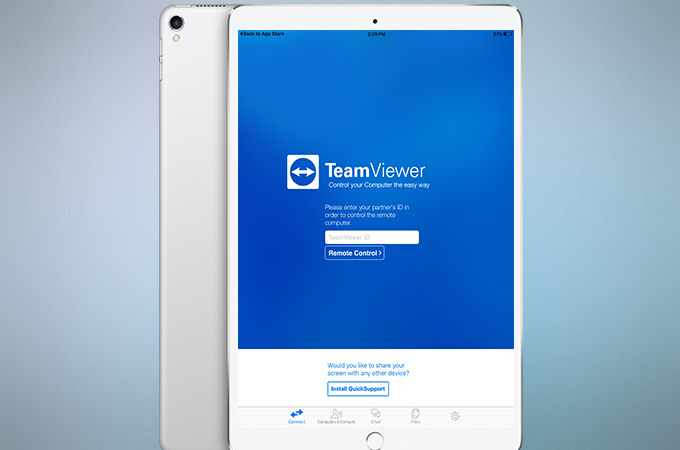
- 最後に、iPhoneにポップアップした通知の「許可」をタップすればデバイスが接続され、iPhoneの画面をiPadにミラーリングできます。
最後に
以上が最も実用的で簡単なiPhoneとiPadのミラーリング方法でした。上記の方法なら、iPhoneとiPadだけでなく、iOS 11以上のデバイスであればすべてミラーリング可能です。どれもかなりシンプルで使いやすいので、お気に入りを選んでください。大きな違いはありません。


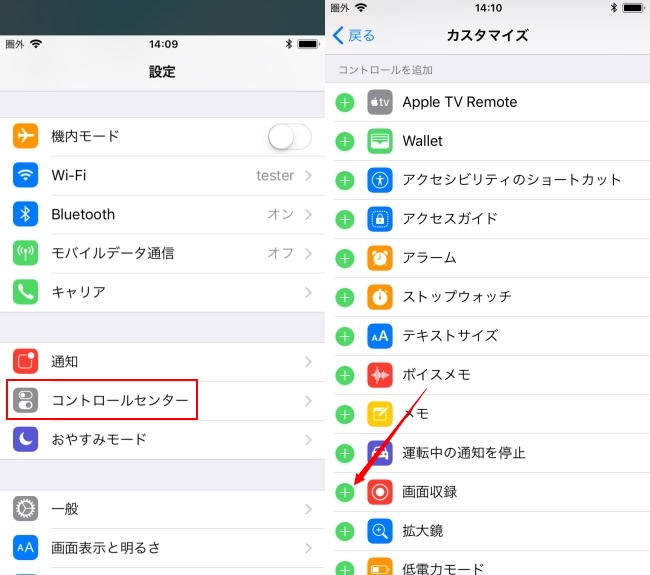
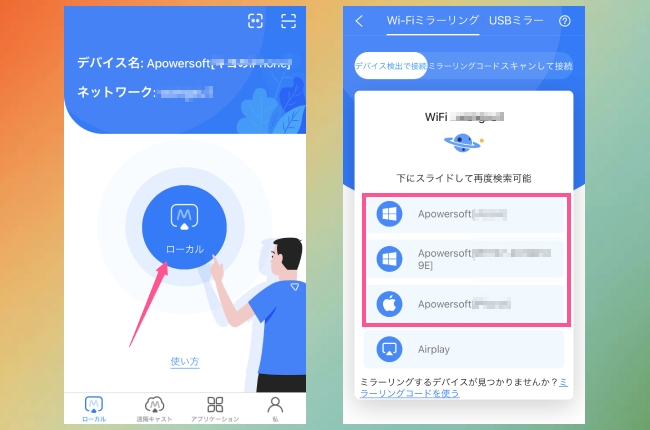
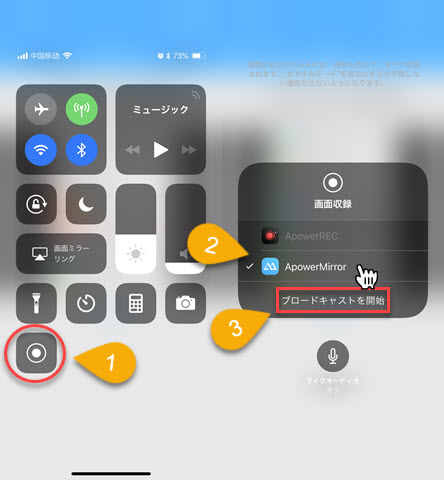
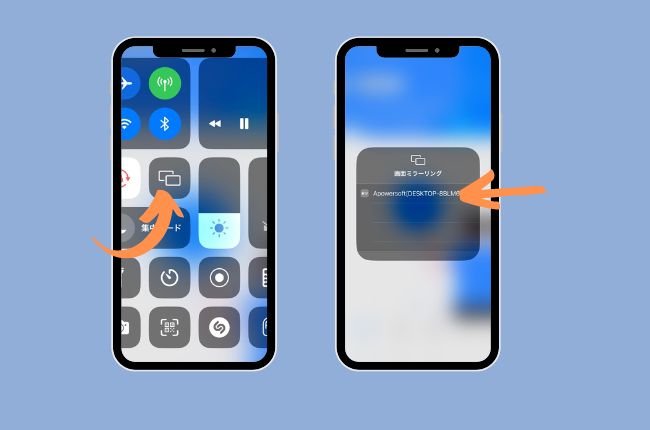
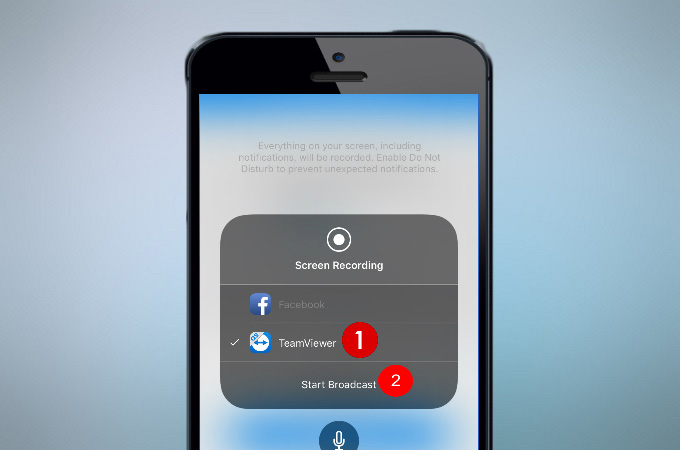
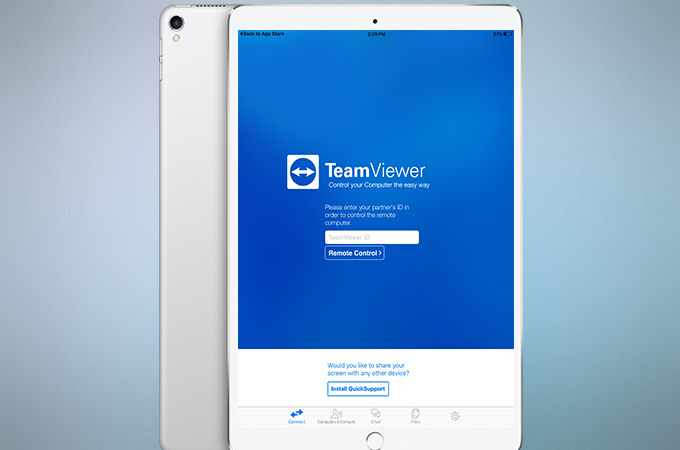

コメントを書く