
おウチ時間で家事などをしながら、iPhone音楽アプリやiPhoneに保存されている音楽、動画資料、授業動画などをイヤホンを外して、パソコンのスピーカーで流したい時にどうすればいいでしょうか。それら音声ファイルをパソコンに転送すること以外の方法がないでしょうか。もちろんあります。今回はiPhoneの音声をパソコンで流す方法を紹介していきます。ぜひご参考ください。
ApowerMirrorを無料ダウンロード
iPhoneの音声をPCで聞く方法
ApowerMirror
画面ミラーリングアプリを使えば、iPhoneの画面と音声をそのままPCにミラーリングします。そうすればパソコンでiPhoneの音が再生できるよになります。簡単な数回タップして接続できるから、パソコンやアプリが苦手な方々でも心配なく使えると思います。ApowerMirrorは他に画面録画、PCからスマホの制御、スクリーンショット、ホワイトボード、ファイル転送などの実用機能が内蔵され、様々なニーズを満たします。使い方について以下の内容をご参考ください。
- 以下のボタンを押してパソコンとiPhoneにApowerMirrorをインストールします。
無料ダウンロード - iPhone側で「ミラーリング」をタップしてPCのデバイスを検出します。
- PCデバイス名をタップして「スマホをPCにミラーリング」を選択します。
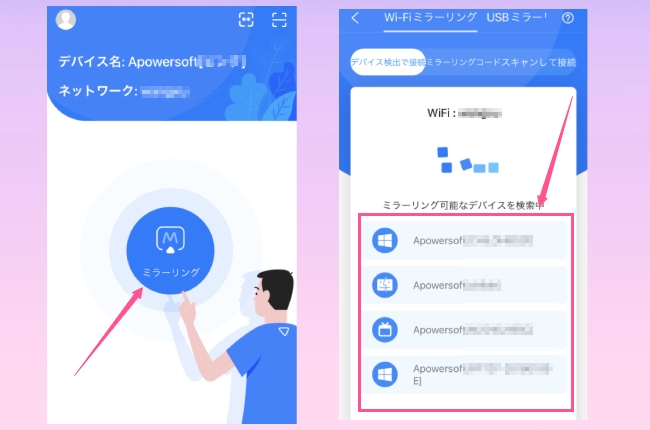
- コントロールセンターの「画面ミラーリング」をタップして再度PCデバイス名を選んだら、iPhoneの画面がPCに表示されます。
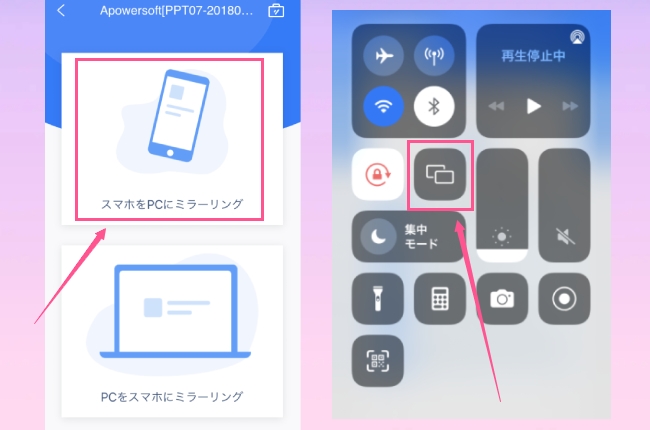
- そうすればiPhoneの音声もパソコンのスピーカーから流すことができます。
LetsView
次に紹介したいアプリはLetsViewです。こちらのアプリを使ってもiPhoneの音声をPCで再生させることができます。上記のApowerMirrorの使い方とほぼ一緒ですので、初心者でも問題なく使えます。LetsViewの機能は比較的に少ないですが。画面と音声のミラーリングはスムーズに行えます。使い方は以下です。ご参考ください。
- 以下のボタンを押してパソコンとiPhoneにLetsViewをインストールします。
無料ダウンロード - アプリを立ち上げた後ミラーリング可能なデバイスがリストされます。
- 目的のデバイスをタップして「スマホ画面ミラーリング」を選択します。それから、コントロールセンターの「画面ミラーリング」をタップして再度PCデバイス名を選んだら、iPhoneの画面と音声がPCに出力されます。
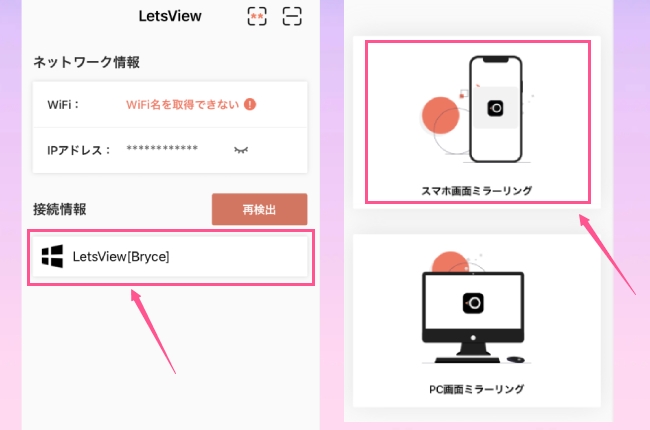
有線でiPhoneの音声をPCにミラーリングする方法
iPhoneの音声をPCに出力するもう1つの方法は有線でiPhoneとPCをつなぐことです。「AppleのデジタルAVアダプタ」と「HDMIケーブル」が必要です。有線接続の方がネットワーク環境が必要なく、ミラーリングもより安定です。やり方はこちら:デジタルAVアダプタをiPhoneの充電ホードに差し込み、もう一方の端はHDMIケーブルに接続します。その後HDMIケーブルをPCと接続すれば完了です。

最後に
iPhoneスマホの音声をパソコンで流す3つの方法は以上でした。有線・無線の方法があり、ごニーズに合わせて選択してください。ApowerMirrorの方が多機能で様々なニーズを満たすことが出来るのでおすすめです。とくにPCでスマホゲームをプレイしたい方ならぜひ試してみてください。


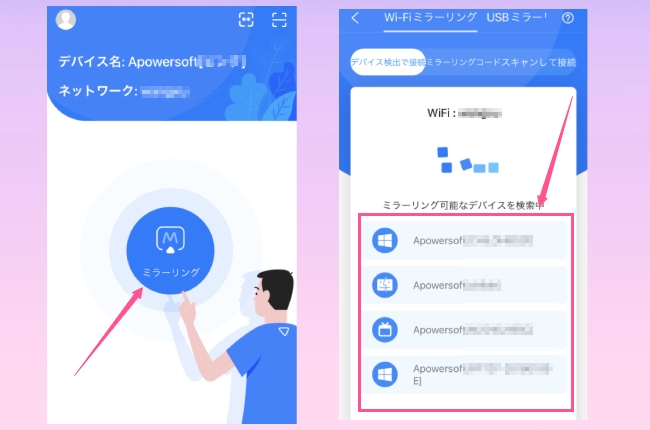
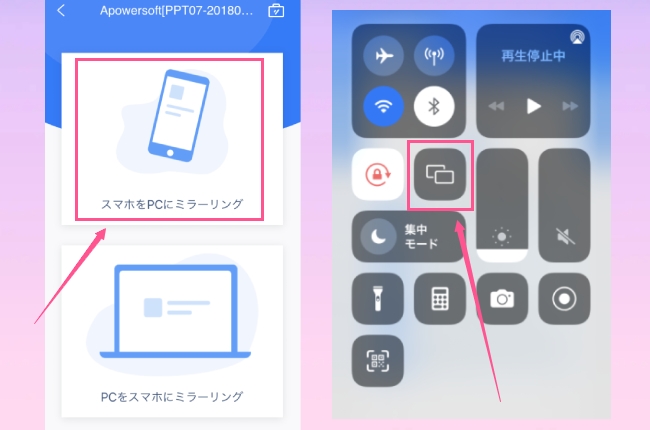
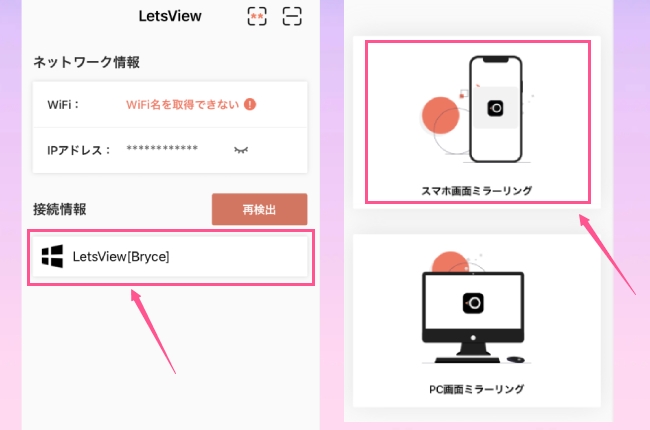

コメントを書く