
Pixelシリーズの最新モデルGoogle Pixel 7が10月13日に発売されました。チップは「Google Tensor G2」にアップデートされ、音声通話時のノイズキャンセリングやカメラ機能アップ、画質大幅改善など、Google Pixel 6と比較して、性能と機能が向上しています。Google Pixel 7を買い換えた方々はもしスマホの動画や写真をパソコンに映して見たい場合どうすればいいですか。本記事ではGoogle Pixel 7をPCにミラーリングする方法を紹介していきます。
ApowerMirror無料お試し
パソコンでGoogle Pixel 7を見る方法
ApowerMirror
ApowerMirrorはWindows、Mac、iPhone、Android、iPad、TVなどのデバイスで動作できる、機能が豊富な画面ミラーリングアプリです。ミラーリングはもちろん、画面録画やスクリーンショット、落書き&注釈、PCでスマホの操作など、様々な実用機能が備えられています。Google Pixel 7をパソコンに映す方法は有線と無線の2つあります。詳しいは以下の内容をご参考ください。
- 以下のボタンを押してApowerMirrorをパソコンにインストールします。
無料ダウンロード - Google playで検索、または以下のボタンを押してGoogle Pixel 7にApowerMirrorをインストールします。
- 無線接続の場合:まずGoogle Pixel 7とPCを同じネットワークに接続します。
- スマホ側で「ローカルミラーリング」をタップしてPCのデバイスを検出します。
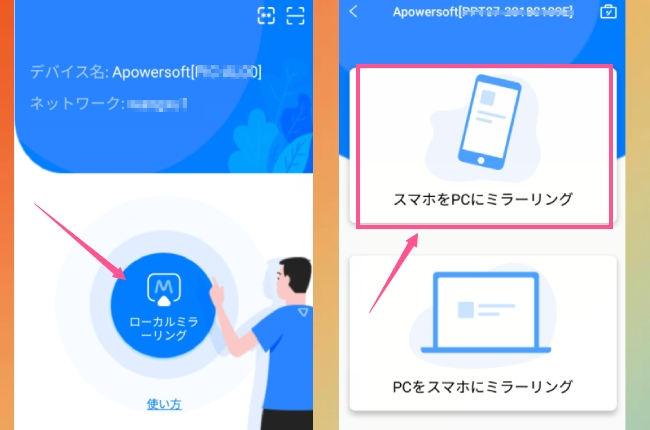
- 「スマホをPCにミラーリング」を選んだ後、スマホ側で「今すぐ開始」をタップすればミラーリングされます。
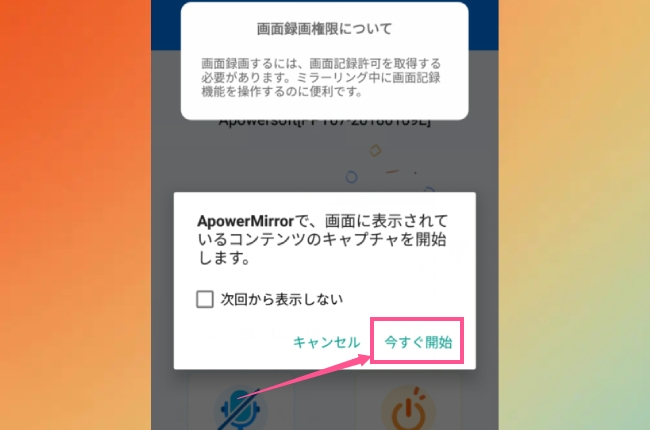
- 有線接続の場合:スマホ側で「設定」>「システム」の順にタップして、「端末情報」の中で「ビルド番号」を7回タップします。
- それから設定ページが表示され、「開発者向けオプション」をタップしてUSBデバッグをオンに設定します。そうすればGoogle Pixel 7純正のUSBケーブルでスマホをPCに接続すればミラーリングされます。
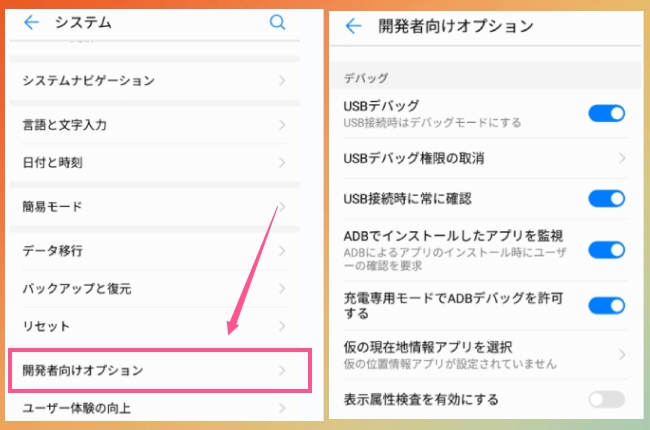
- USBデバッグをオンに設定して接続した後、ミラーリングだけでなく、PCでGoogle Pixel 7を操作することもできるようになります。
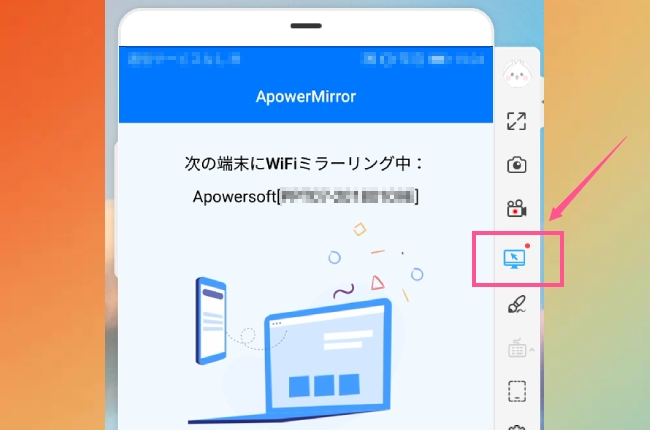
LetsView
LetsViewは無料で利用可能な画面ミラーリングアプリです。有料の高級機能もありますが、無料でも制限なくGoogle Pixel 7の画面をPCに出力することができます。ApowerMirrorと同様にデバイスやシステム不問で利用でき、画面録画や注釈も可能です。設定方法や接続方法は上記のアプリとほぼ一緒ですが、有線接続はサポートされないことをご注意ください。
- 以下のボタンを押してApowerMirrorをパソコンにインストールします。
無料ダウンロード - Google playで検索、または以下のボタンを押してGoogle Pixel 7にApowerMirrorをインストールします。
- Google Pixel 7とPCを同じネットワークに接続した後両方でLetsViewを立ち上げます。
- スマホ側で起動された後、ミラーリング可能なデバイスが自動的に検出されます。PCのデバイス名を選びます。
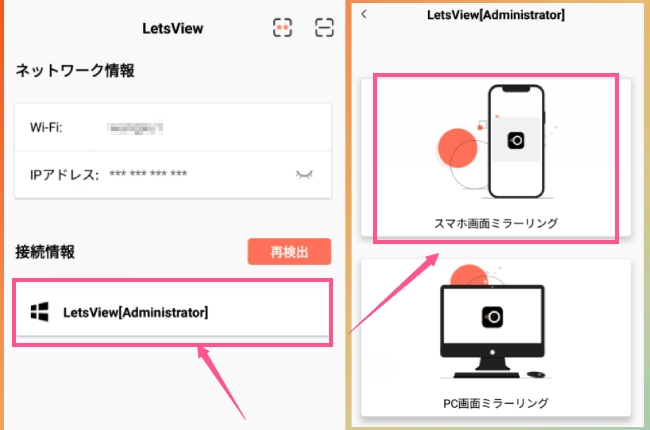
- 「スマホ画面ミラーリング」をタップすればすぐにGoogle Pixel 7がPCにミラーリングされます。
最後に
Google Pixel 7の画面をパソコンに表示する方法は以上でした。ミラーリングアプリを使うと小さい画面のスマホをTVやPCなどに映して、オンラインコンサートや配信をより楽しむことができます。PCでゲームアプリを遊びたい場合、「PCからAndroidスマホを制御する方法」をご参考ください。

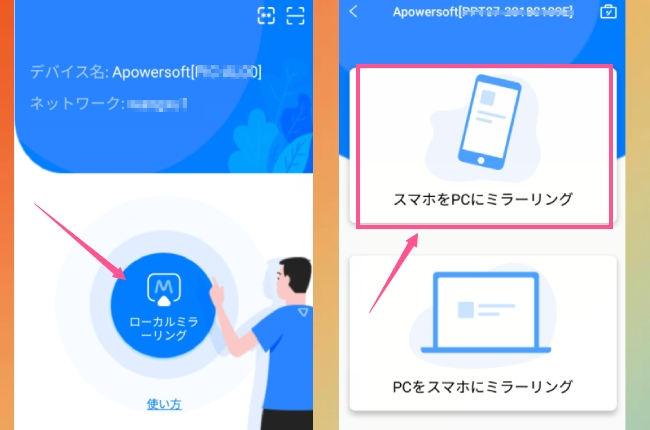
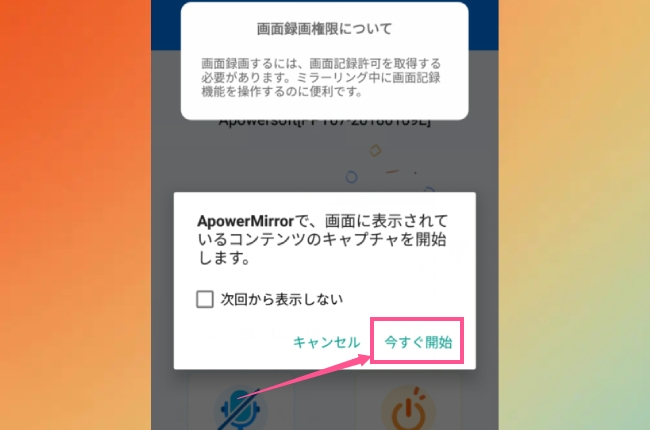
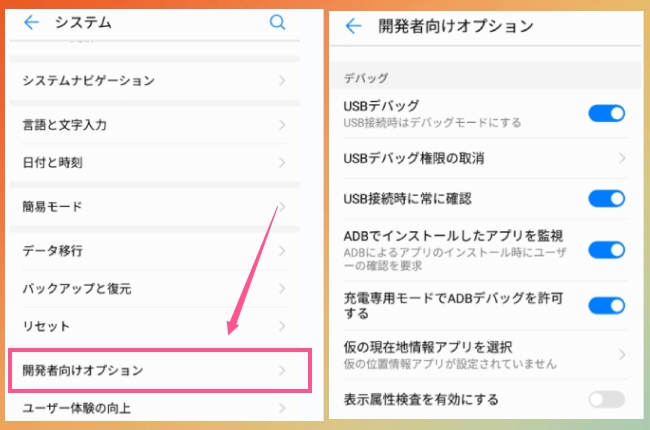
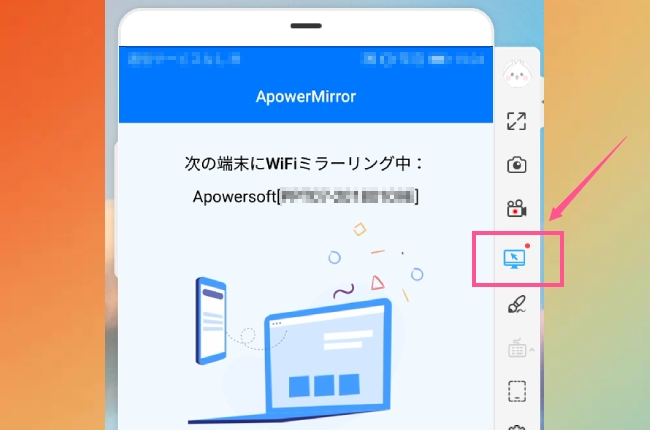
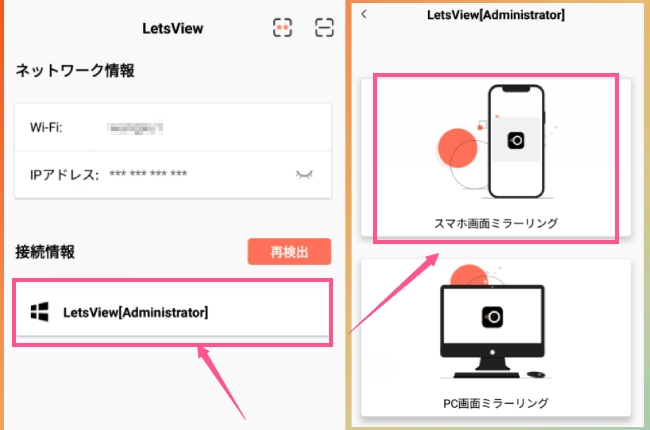

コメントを書く