
最近のスマートフォン販売ランキング1位のGoogle Pixel 6aは、価格の安さやスペックの良さからユーザーに大変人気があります。ユーザーが多いため、スマホの画面をパソコンにミラーリングして配信をしたり、動画を見たり、PCでゲームアプリを遊んだりしたい方も多いでしょう。ですから、今回の記事ではGoogle Pixel 6aをパソコンに映す方法をご紹介いたします。ぜひご参考ください。
ApowerMirror無料お試し
Google Pixel 6aをPCにミラーリングする方法
ApowerMirror
ApowerMirrorはデバイス、システムを問わずに利用できる、多機能画面ミラーリングアプリです。有線と無線2つの方法でデバイスをPCに接続でき、接続方法は非常に簡単です。他の実用機能は:録画、ホワイトボード、スクリーンショット、注釈、遠隔キャスト(異なるネットワークに接続していても無線ミラーリング可能)、デバイス制御などが内蔵されています。Google Pixel 6a画面をPCに表示する方法について、以下の内容をご覧下さい。
- 以下のボタンを押して、ApowerMirrorをパソコンにインストールします。
無料ダウンロード - Google Pixel 6aの場合、Google Playで検索してインストールします。または以下のボタンを押してインストールします。
- スマホ側で「ローカルミラーリング」をタップして、PCのデバイス名を選択します。
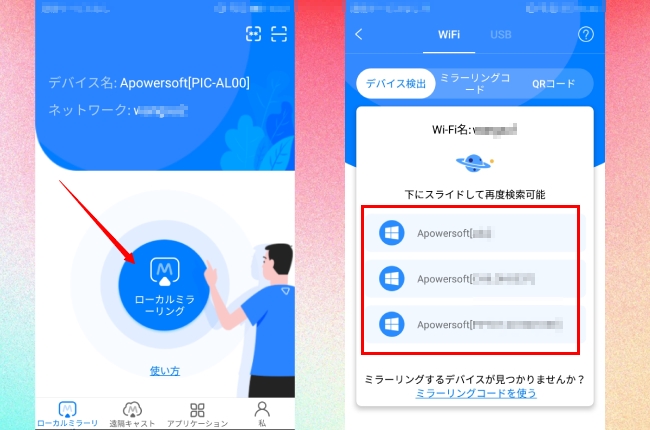
- 「スマホをPCにミラーリング」を選び、スマホ側でポップアップウィンドウが表示され、「今すぐ開始」をタップすれば、Google Pixel 6aがPCに表示されます。
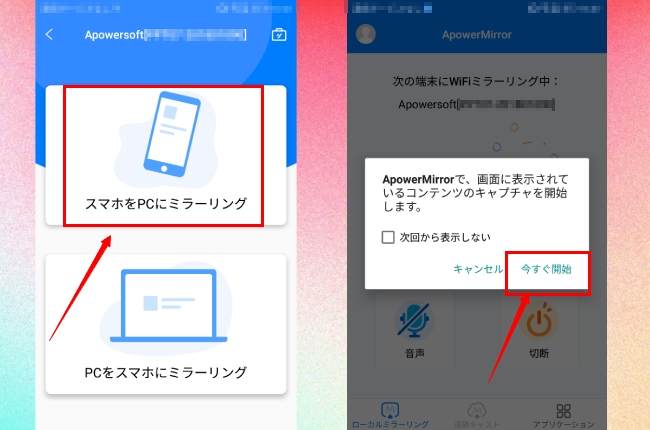
- パソコンでGoogle Pixel 6aを操作したい場合、まずUSBデバッグを有効化する必要があります。その後USBケーブルで接続します。接続されたら制御ができます。詳しいはこちらのガイド記事をご参考ください。
LetsView
無料利用できる画面ミラーリングアプリLetsViewを利用しても、Google Pixel 6aをPCに出力できます。こちらのアプリもWindows、MacOS、Android、iOSなどのデバイスで動作でき、使い方も上記のアプリと同じく、とてもシンプルです。ApowerMirrorとの違うところと言いますと、LetsViewは無線でしか接続できなく、デバイス制御機能がないことです。LetsViewを利用してGoogle Pixel 6aの画面をPCに映す方法は以下です。
- 以下のボタンを押して、LetsViewをパソコンにインストールします。
無料ダウンロード - Google Pixel 6aの場合、Google Playで検索してインストールします。または以下のボタンを押してインストールします。
- Google Pixel 6aとPCを同じWi-Fiネットワークに接続して、それぞれ立ち上げます。
- すると、ミラーリング可能なデバイスがリストされ、PCを選んで「スマホミラーリング」をタップします。
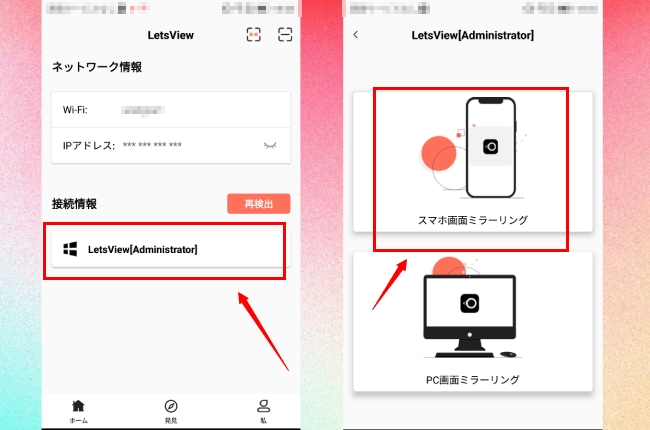
- スマホ側で表示されたポップアップで、「許可」をタップすれば、AndroidがPCにミラーリングされます。
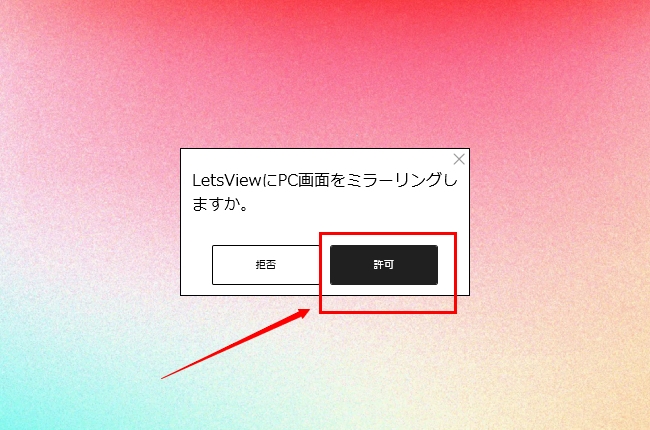
Vysor
Androidの開発者であるKoushik Dutta氏が提供している画面ミラーリングツールVysorは、本記事で紹介したい最後のツールです。Google Pixel 6a画面をPCに表示するにはアプリをインストールではなく、USBケーブル+Webツールだけで実現できます。さらに接続した後パソコンでスマホの操作も可能です。具体的なやり方は以下です。
- Google Pixel 6aとパソコンを接続用のUSBケーブルを用意します。
- Google Pixel 6aの設定でUSBデバッグを有効にします。
- USBケーブルを利用して、Google Pixel 6aをパソコンに接続します。
- ブラウザでVysorにアクセスしてから、ミラーリング&制御ができます。
最後に
Google Pixel 6aをPCにミラーリングする方法をここまで3つ紹介しました。どれを利用してもミラーリングできますが、無料で使えるのはLetsViewのみです。機能が一番多いアプリはApowerMirrorであり、もしパソコンからスマホを操作したい場合ぜひ利用してみてください。

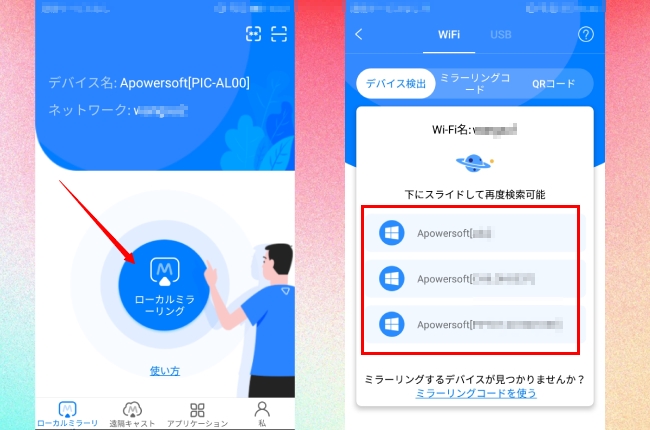
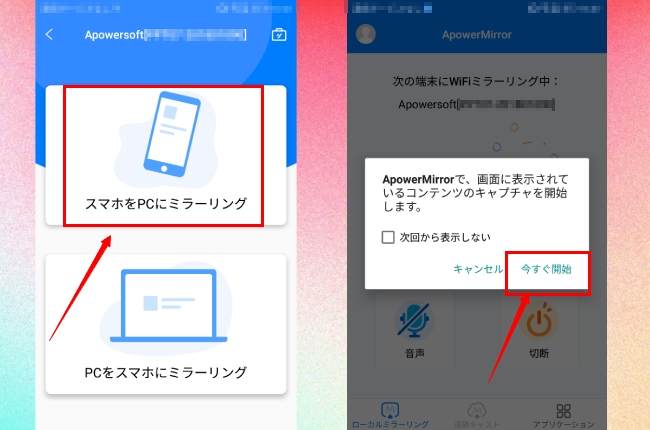
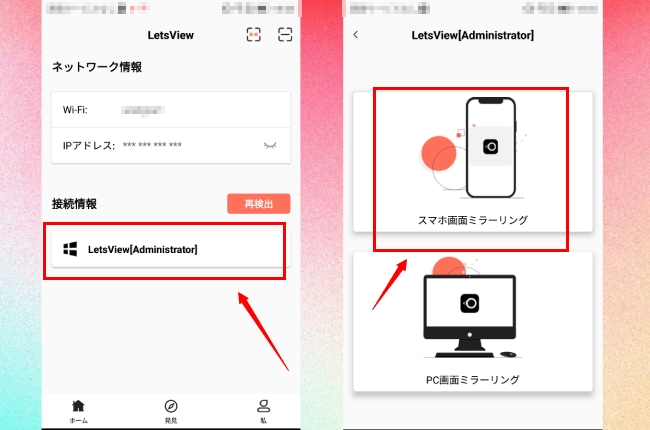
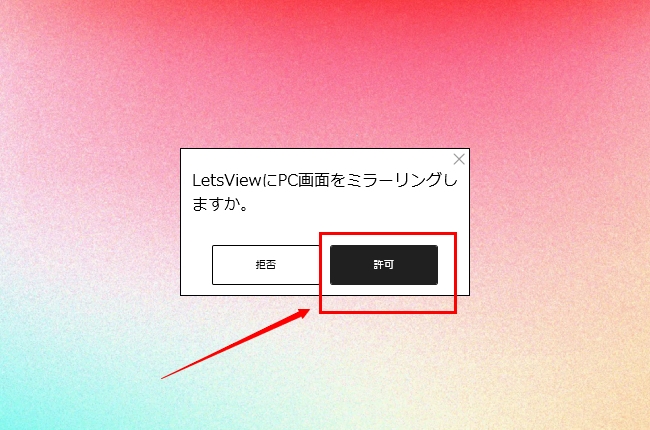

コメントを書く