Google Meetを使ったことがありますか。Zoomミーティングと似ていて、Google Meetは実用的な機能をたくさん備えた無料のビデオ会議ソフトです。これを使えば、自宅で同僚やクラスメートと一緒に会議・オンライン授業に参加できます。
PCのWebブラウザからGoogle Meetを使うのは少し難しいので、スマホでGoogle Meetテレビ会議に参加人が多いようです。
この記事ではGoogle Meetの使い方やその画面をテレビに出力して表示させる方法についてご紹介します。

Google Meetの画面をテレビに共有するには?
スマホでテレビ会議に参加する
- スマホのGoogle Play或いはApp StoreからGoogle Meetをダウンロードしてインストールします。
- アプリを起動します。【会議コード】をタップします。
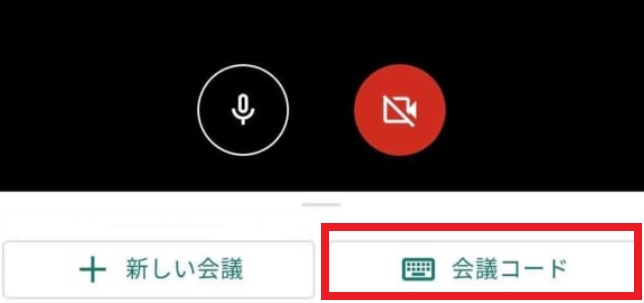
- 会議のコードを入力して、会議に参加します。
iPhoneからGoogle Meetの画面をテレビに出力して表示させる(ApowerMirror)
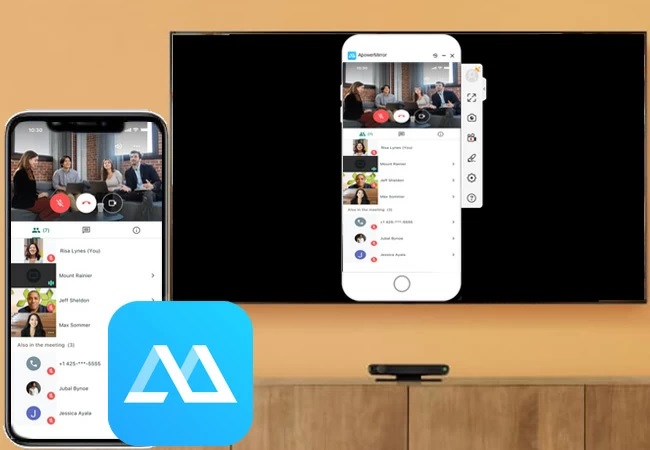
iOSデバイスをテレビにミラーリングしたい場合、ApowerMirrorがおすすめです。 ApowerMirrorはAndroidテレビを含むほぼすべてのデバイスをサポートしている画面ミラーリングアプリです。このアプリは軽くて安定しています。また画面ミラーリングに加えて、アプリには画面録画とホワイトボードなどの実用的な機能も搭載されています。ApowerMirrorを活用してGoogle Meetをテレビに表示するには、以下のガイドに従ってください。
- お使いのiPhoneとAndroid TVにをダウンロードしてインストールします。Google MeetをiPhoneにインストールします。
ヒント:iPhoneとAndroid TVを同じWi-Fiネットワークに接続しておく必要があります。

- 両方ともApowerMirrorを起動します。
- お使いのテレビからミラーリングコードを見つけます。
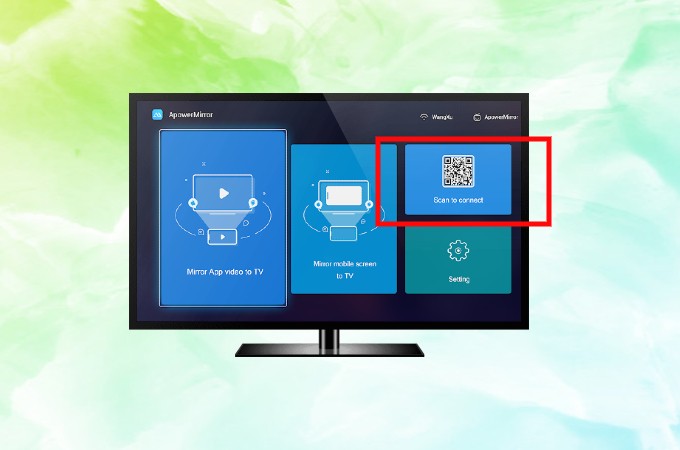
- スマホから画面の右上にある【**】アイコンをタップします。そしてミラーリングコードを入力します。
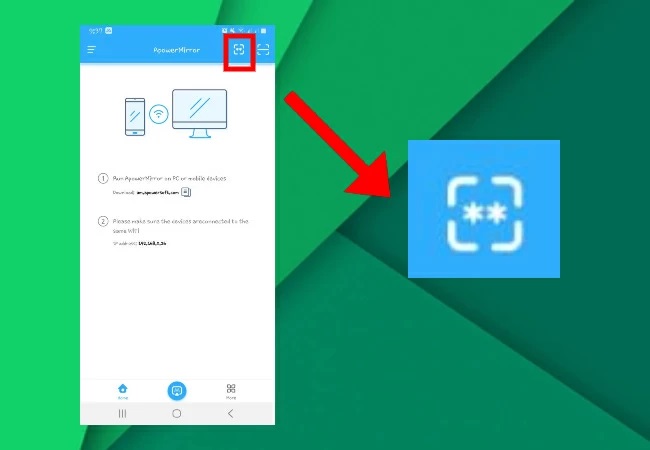
- iPhoneのコントロールセンターを開いて「画面ミラーリング」をタップします。そしてお使いのテレビの名前を選択します。
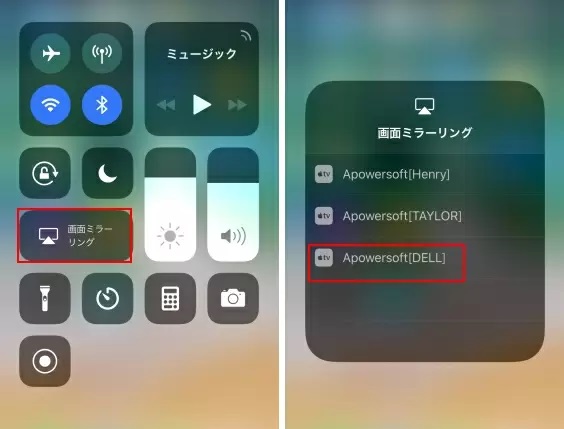
- そうすればスマホの画面をテレビに共有できます。
- 最後、iPhoneからGoogle Meetを開いて、テレビの大画面でビデオ会議に参加できます。
AndroidからGoogle Meetの画面をテレビに共有する(LetsView)
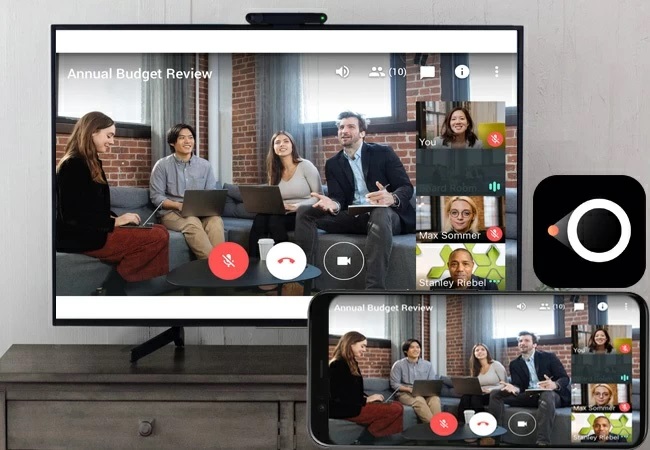
LetsViewという画面共有ソフトでAndroidスマホをテレビにミラーリングして会議を行うことも便利です。LetsViewは完全無料のソフトですが、画質も良くて操作も簡単です。ケーブルを使う必要がなく、ワイヤレスで接続できます。またLetsViewには画面キャプチャと画面録画機能もあり、気軽に会議を記録できます。LetsViewを使ってAndroidからGoogle Meetの画面をテレビに共有したいなら、下記の手順を参考してください。
- 下記のボタンをクリックしてスマホとテレビにLetsViewをインストールします。
- スマホとテレビを同じWi-Fiネットワークに接続します。
- テレビからアプリを起動して、画面にミラーリングコードがあります。
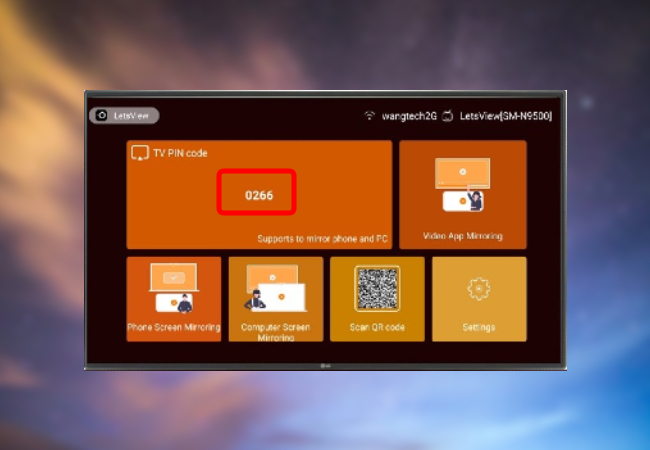
- スマホ画面にある【**】を選択してテレビに表示しているミラーリングコードをスマホに入力します。
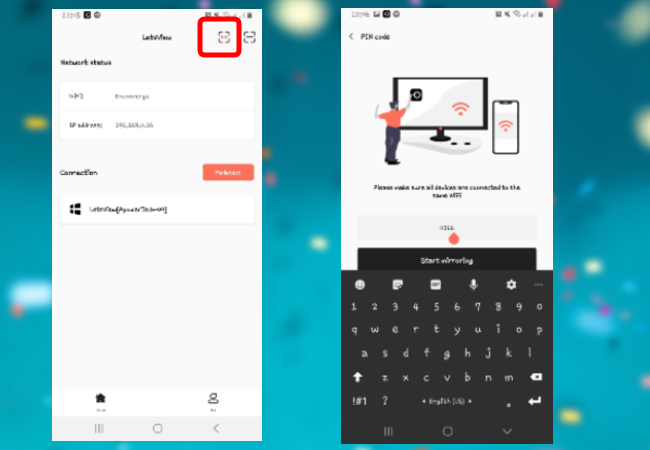
- 【ミラーリング開始】をタップすればミラーリングが開始されます。
- スマホにダウンロードしたGoogle Meetを開いてGoogle Meetの画面をテレビに出力して表示させることができます。
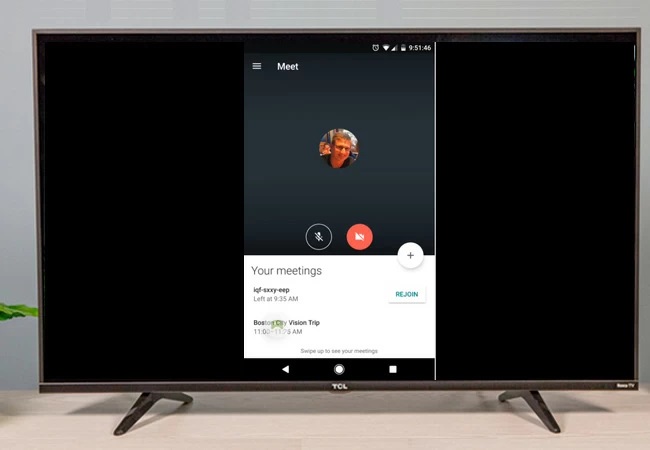

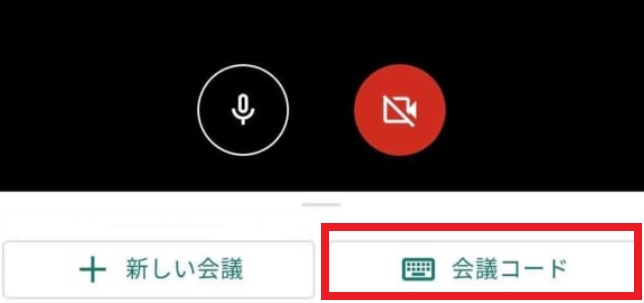

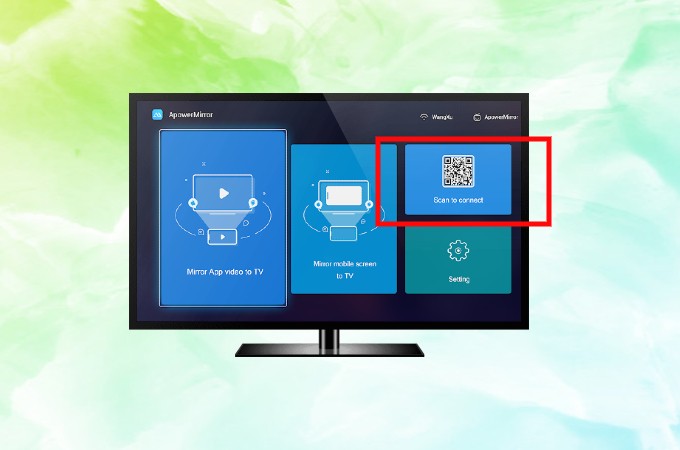
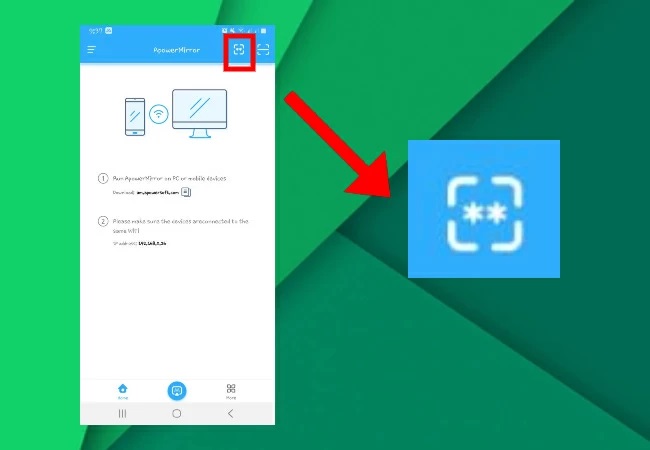
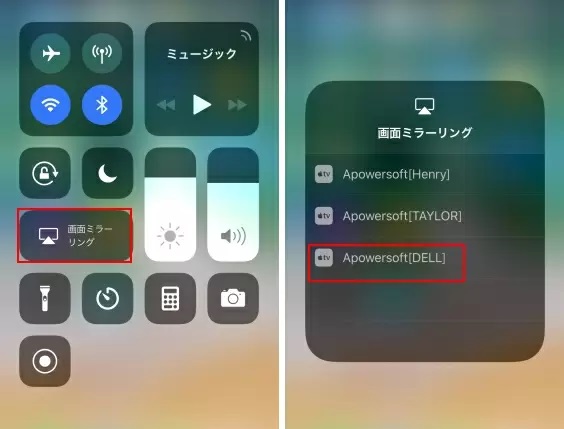
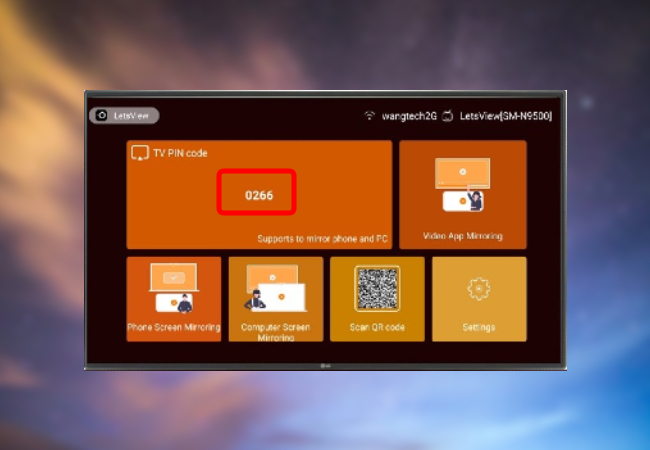
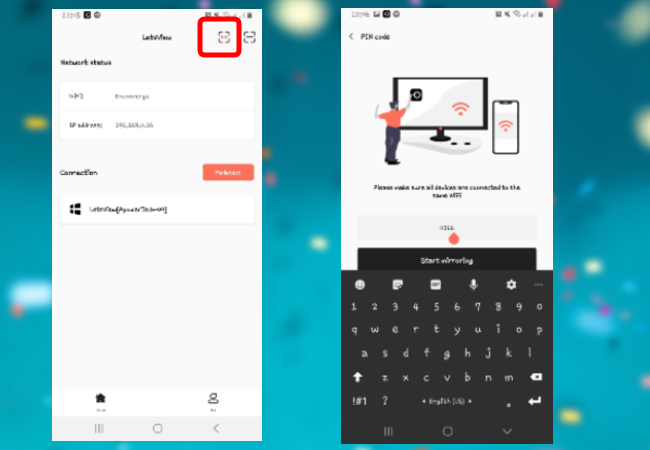
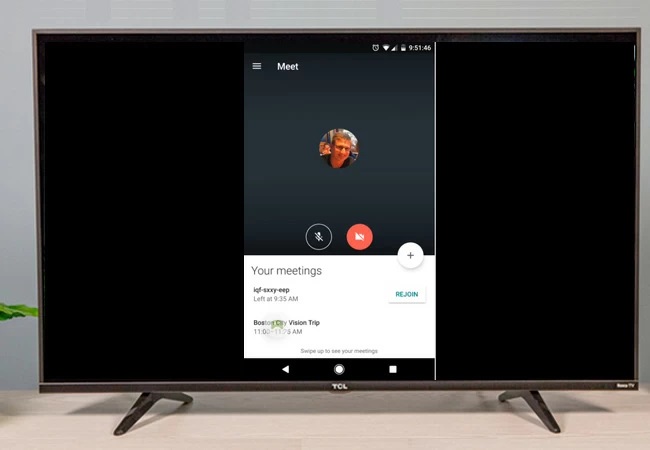

コメントを書く