
iPad人気ノートアプリGoodNotesとは、職場や教育などで幅広く使用されている便利アプリです。Apple Pencil(スタイラスペン)でメモを自由に書いたり、WordやPDFなどのドキュメントに注釈したりすることができるため、会議や授業の時にPCなどの大画面に映して見せたい方々が多いでしょう。ですから今回はグッドノート5をPCにミラーリングする方法を説明していきます。ぜひご参考ください。
ApowerMirrorを無料ダウンロード
GoodNotesの画面をPCに映す方法
ApowerMirror
多機能画面ミラーリングアプリApowerMirrorを利用すれば、iPad、iPhone、Androidデバイス、パソコン、テレビなどの間で相互に画面共有できます。有線・無線でも接続可能です。それゆえに、iPadにインストールされているGoodnotesの画面もそのままパソコンんに映すことが可能です。さらにiPadの画面を職場や学校のパソコンに映したい場合、同じネットワークに接続していなくても、遠隔キャスト機能を利用して実現できます。iPadのGoodNotesの画面をPCに映す方法は以下です。
- 以下のボタンを押してApowerMirrorをパソコンとiPadにインストールします。
無料ダウンロード - 同じネットワークに接続していることを確認した後、両方からApowerMirrorを起動します。
- iPad側で「ローカル」をタップしてミラーリング可能なデバイスが検出されます。
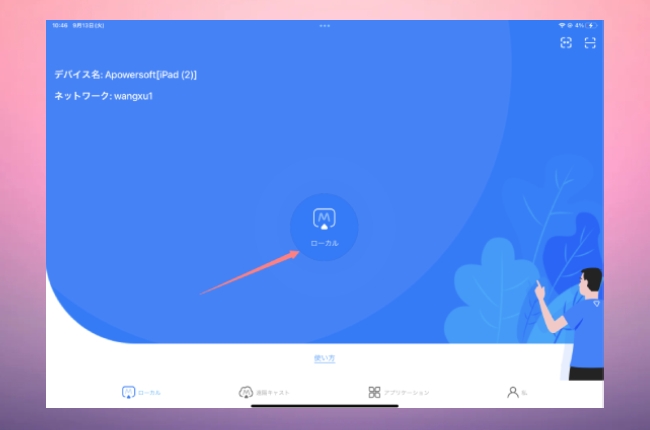
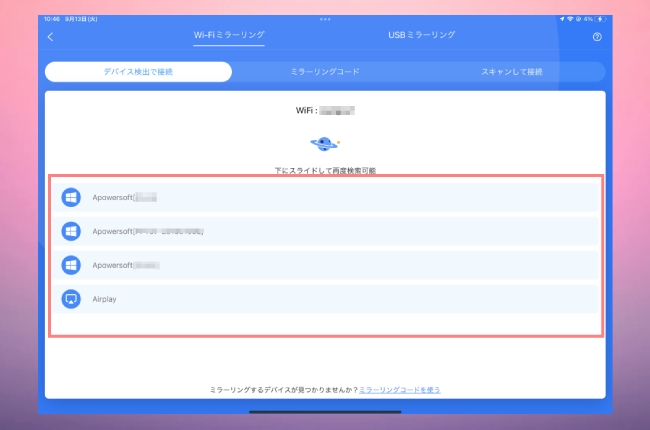
- PCのデバイス名を選択して「スマホをPCにミラーリング」をタップし、「ブロードキャストを開始」をタップすればミラーリングされます。
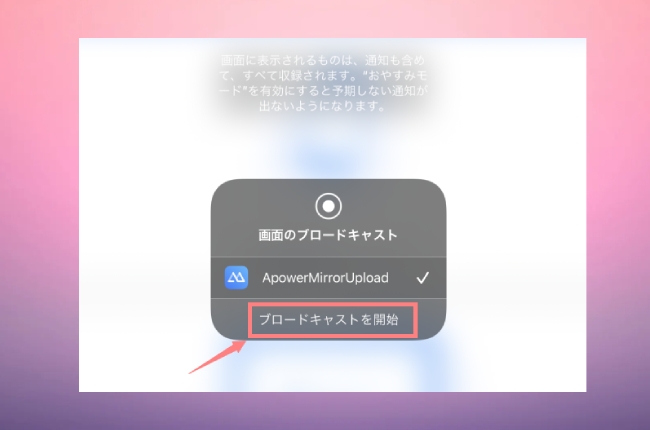
- Airplay方式でミラーリングしたい場合、「Airplay」をタップします。その後コントロールセンターでPCデバイス名を選択して、iPadをPCにミラーリングします。
- ミラーリングされた後、GoodNotesを起動して、作成したノートを開いてそのまま編集や解説ができます。
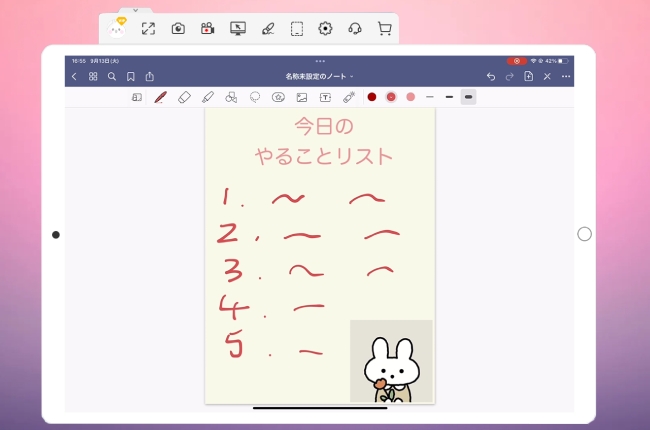
LetsView
LetsViewを利用しても、グッドノート5をPCにミラーリングすることが可能です。画面ミラーリング無料アプリの中でとても人気があり、使い方もシンプルです。機能面ではApowerMirrorより少ないですが、ミラーリングだけならおすすめです。やり方について以下の内容をご参考ください。
- 以下のボタンを押してPCとiPadにLetsViewをインストールします。
無料ダウンロード - 同じネットワークに接続した後両方から立ち上げます。
- iPad側で起動された後すぐにミラーリング可能なデバイスが検出されます。PCのデバイス名を選択します。
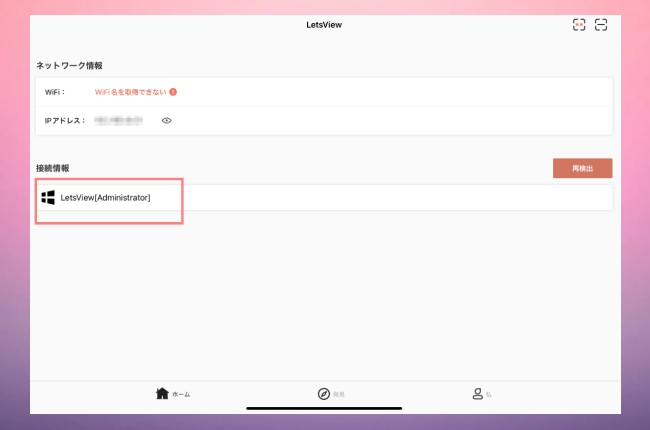
- 「スマホ画面ミラーリング」を選んで、コントロールセンターで「画面ミラーリング」を開き、再度PCのデバイス名を選択すればミラーリングされます。
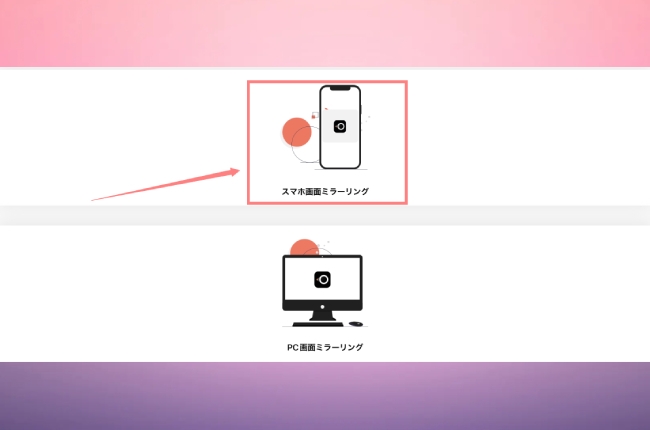
- その後、goodnotes5をズームに表示したり、そのまま編集して皆さんに見せたりするなどができます。
Reflector
ReflectorはiPadほぼ全シリーズの表示画面をパソコンにミラーリング可能なもう1本の便利アプリです。Airplayを利用して動作しますので、同じネットワークに接続する必要です。パソコンにのみソフトをインストールすれば、iPadに接続できます。具体的なやり方は以下です。

- Reflectorをパソコンにインストールして起動します。
- iPadとPCを同じネットワークに接続します。
- iPadのコントロールセンターを開いて「画面ミラーリング」をタップします。
- PCのデバイス名を選択した後すぐにミラーリングされます。
最後に
iPadのGoodNotesは勉強にもお仕事にも役立ちますので様々な分野で使用されています。もしipadグッドノートをZoom会議に映すなどのごニーズがありましたらぜひ上記のアプリを試してみてください。

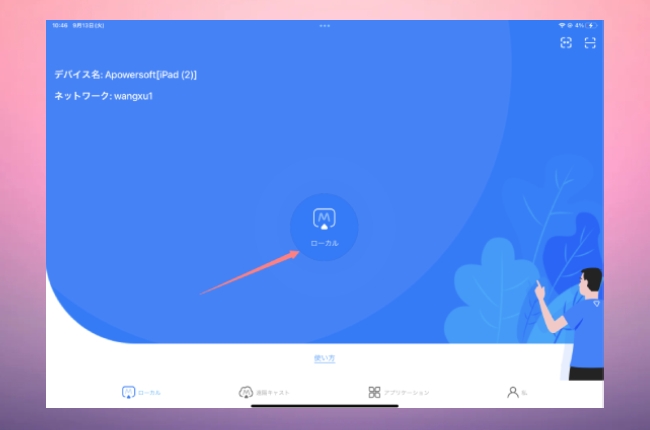
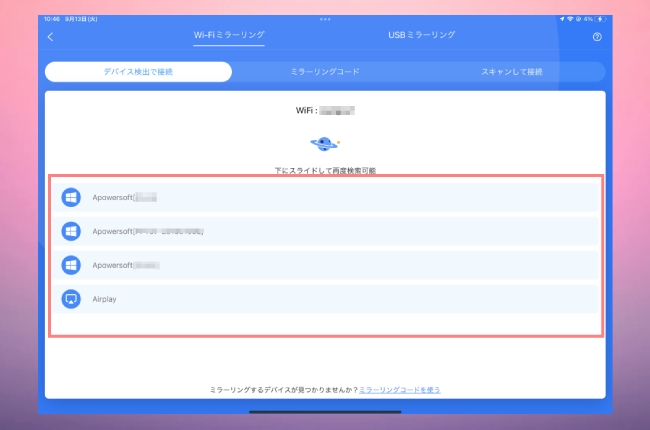
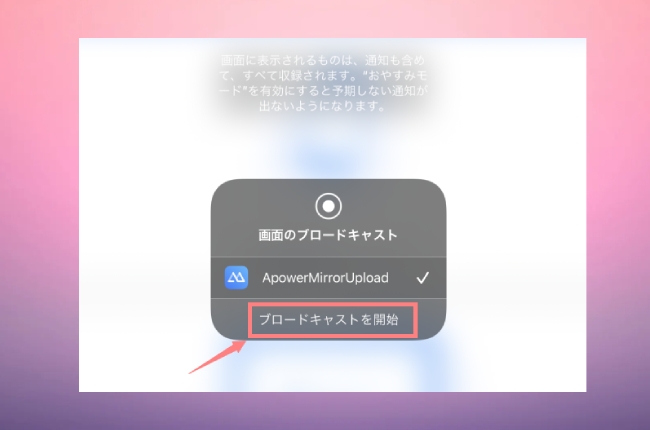
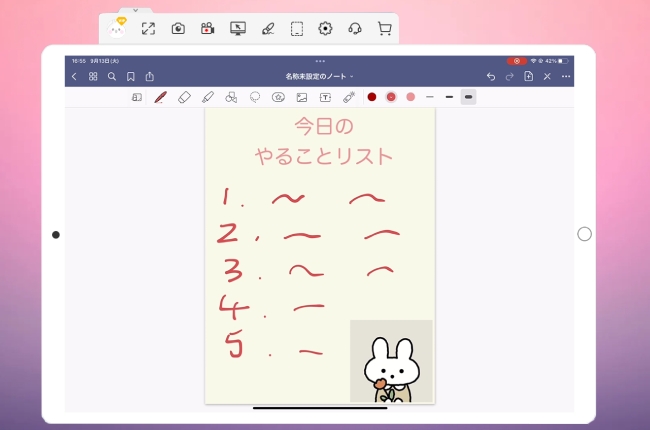
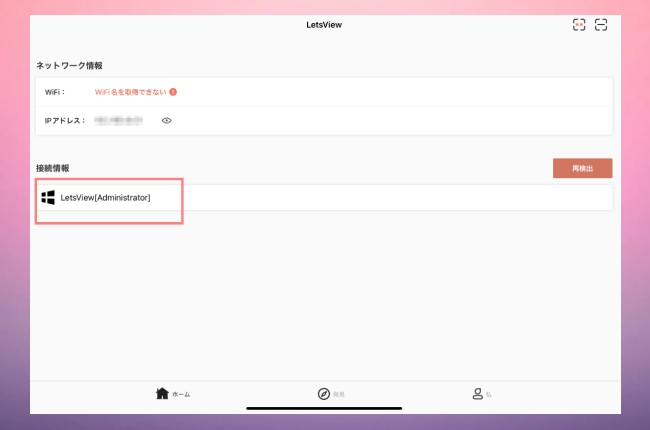
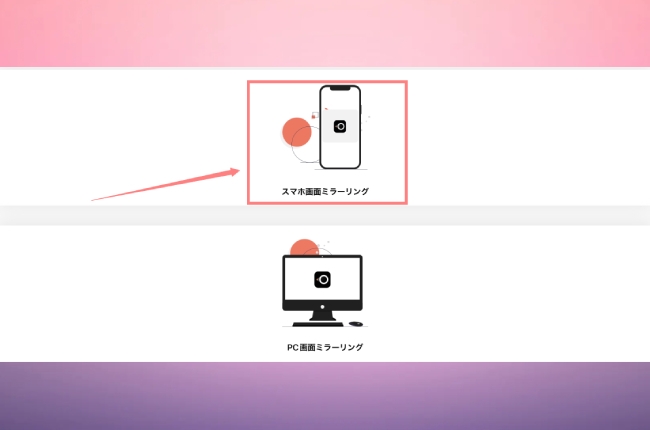

コメントを書く