
Asusは台湾の企業で、主にノートパソコンで有名ですが、生産したスマートフォンのZenfoneシリーズも人気です。特に日本では、大画面のZenfone Maxシリーズがコスパが良くて売れています。ただ、ディスプレイの大きいMaxシリーズも、友達や家族に写真をシェアしたり、または同僚に資料を見せたりする場面に、画面が小さく感じます。この場合、Zenfoneをパソコンに表示させる必要があります。では、続いて、ZenfoneをPCにミラーリングするのに使えるツールをいくつか紹介します。
ZenfoneをPCに画面表示する方法
1 ApowerMirror

ApowerMirrorとは、マルチプラットフォームの画面ミラーリングアプリケーションです。スマホとパソコン/スマホの間での画面ミラーリングをサポートしています。iOS/Androidデバイスを他のiOS/Androidデバイスにミラーリングしたり、iOS/Androidデバイスとパソコンをお互いにミラーリングしたりすることができます。AndroidデバイスとしてZenfoneのミラーリングももちろん対応です。ミラーリングの他、PCからAndroidデバイスを制御したり、ミラーリング映像を録画したり、スクリーンショットを撮ったり、ホワイトボード機能で落書きしたりすることもできます。このプログラムでZenfoneをパソコンにミラーリングする方法は下記の通りです。
- お使いのZenfoneとパソコンに、ApowerMirrorをダウンロード・インストールします。無料ダウンロード
- AndroidはWi-FiとUSB両方で接続可能なので、Wi-Fi接続の場合はZenfoneとパソコンを同じネットワークに接続する必要がありますが、USB接続の場合はUSBデバッグを有効にする必要があります。
- Wi-Fiの場合:Zenfoneとパソコン両方からApowerMirrorを起動して、Zenfone側のアプリで真下の青い「M」ボタンをタップします。検出されるデバイスからお使いのパソコンを選択して、表示される画面から「スマホ画面ミラーリング」をタップして、現れるダイアログに「今すぐ開始」をタップします。
- USBの場合:USBデバッグを有効にしてから、パソコンのApowerMirrorを起動して、USBケーブルを使ってZenfoneをパソコンに接続します。接続の進捗が100%になって、スマホにポップアップされるダイアログに「今すぐ開始」をタップすればミラーリングされます。
メリット:
- 接続にUSBとWi-Fi両方が使える
- ミラーリング以外にも録画やPCからのAndroid操作など色々な実用機能が搭載
- WindowsとMac両方に対応
デメリット:
- Google Homeアプリを使ってWi-Fiでミラーリングしなければ音声は同期されない
2 Windows 10内蔵の機能
現在、ほとんどのWindows 10機器には無線接続機能を搭載しています。お使いのPCはMiracastに対応すれば、他のソフトをインストールしなくても、直接Zenfoneの画面を映すことができます。Zenfone側には、「PlayTo」機能を使う必要があります。もちろん、接続する前には、必ずPCとZenfoneを同じWi-Fiネットワークに接続してください。具体的なやり方は下記の通りです。
- パソコンのデスクトップの右下にある「アクション センター」アイコンをクリックして、「接続」をクリックします。
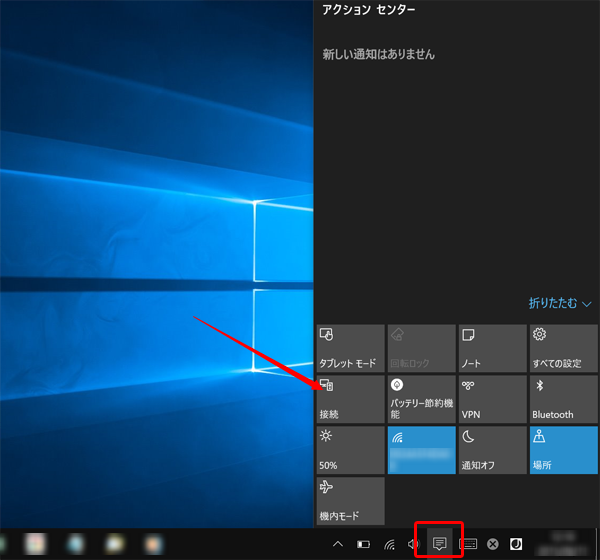
- Zenfoneの設定を開いて、「もっと見る」に入って、「PlayTo」をタップします。
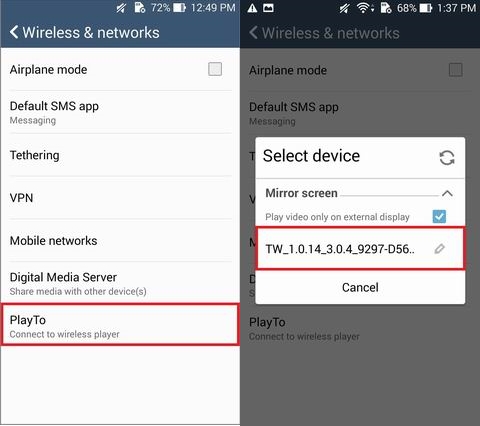
- Miracastデバイスのリストにお使いのパソコンが検出されれば、それを選択して、「PlayTo が接続されました」というメッセージが表示されます。
メリット:
- 余計なソフトが不要
- 音声と映像が一緒にPCにストリーミングされる
デメリット:
- USBで接続できない
- Windowsのみ対応
結論
上述の二つの方法はZenfoneをパソコンに表示させるのにかなり簡単で使いやすい方法だと思います。PCやスマホに他のアプリをインストールしたくなければ、二番目の「PlayTo」でミラーリングする方法が最適ですが、ミラーリング以外にもPCからZenfoneをコントロールしたり、録画したりする機能も使いたければ、「ApowerMirror」がおすすめです。


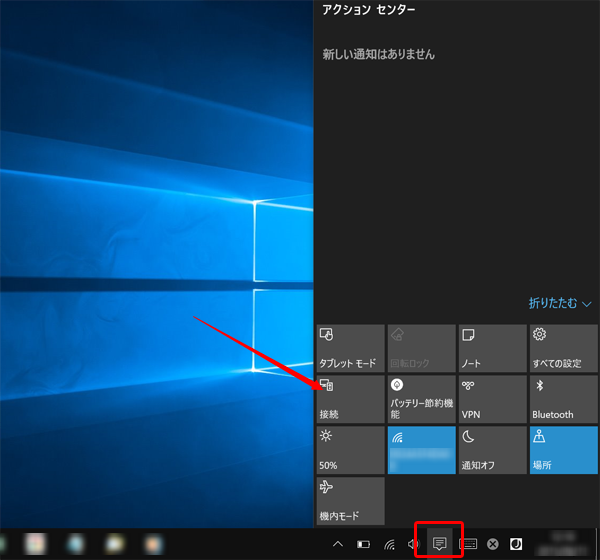
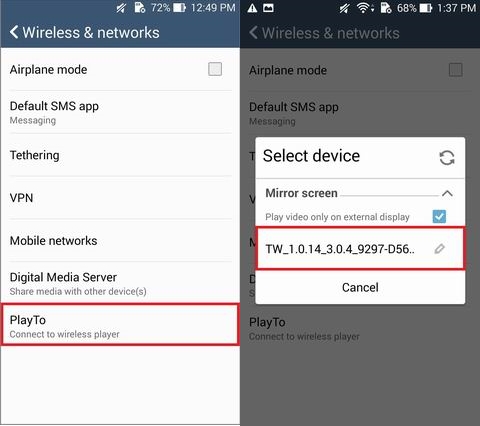
コメントを書く