
AQUOS sense4は発売されてから、Androidの人気スマホランキングで1位を占めました。AQUOS sense3と比較して、sense4の画質が大幅に向上し、処理性能も大幅に最適化されています。また、デザインは非常にユーザーフレンドリーで、片手で操作できます。この記事は有線・無線接続でAQUOS sense4をパソコンにミラーリングする方法をご紹介いたします。興味がありましたら、ぜひ試してみてください。
AQUOS sense4をPCで見る・コントロールする方法
有線でAQUOSスマホをパソコンに映す
まずはケーブルを使ってパソコンとAQUOSスマホを繋ぐ方法です。ケーブルがありましたら、Wi-Fiネットワークがない場所でもスマホの画面をパソコンに映せます。

- まずはスマホとパソコンにApowerMirrorをダウンロードしてインストールします。
- 両方ともアプリを起動して、スマホの設定からUSBデバッグを有効にします。
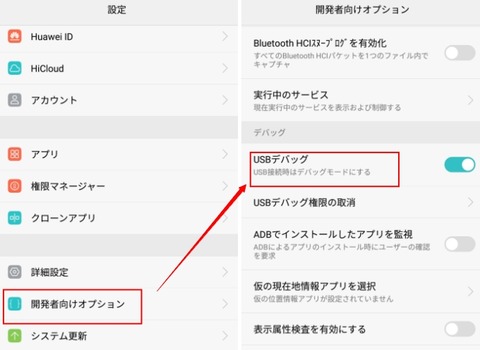
- USBケーブルでスマホをパソコンに接続します。

- スマホから「今すぐ開始」をタップすると、スマホの画面をお使いのパソコンに映すことができます。
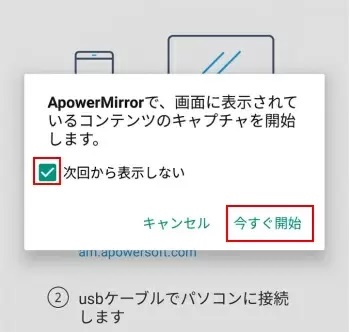
無線でAQUOS sense4をPCに画面出力

また、ケーブルを使わずにAndroid ApowerMirrorアプリを使ってAndroid画面をパソコンに出力することもできます。
まずはスマホとパソコンにApowerMirrorをダウンロードしてインストールします。
- Androidのミラーリングボタンをタップしてデバイス(お使いのパソコン)を検索します。
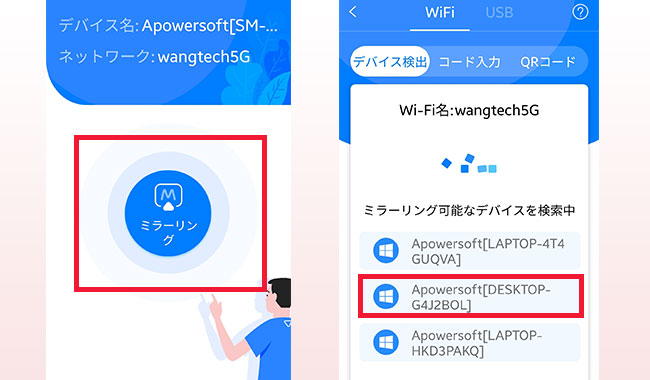
- 検索が完了したら、名前が「Apowersoft」で始まるPCを選択すると、「スマホをPCにミラーリング」を選択します。
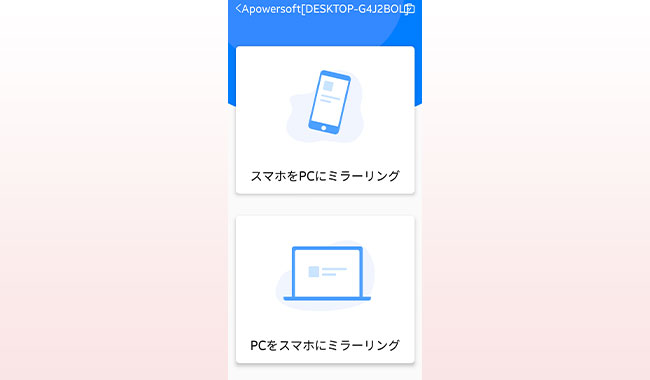
- そして、スマホの画面に「ApowerMirrorで記録やキャストを開始しますか」の確認画面が表示されると、「今すぐ開始」をタップします。携帯画面がすぐにPCでストリーミングされます。
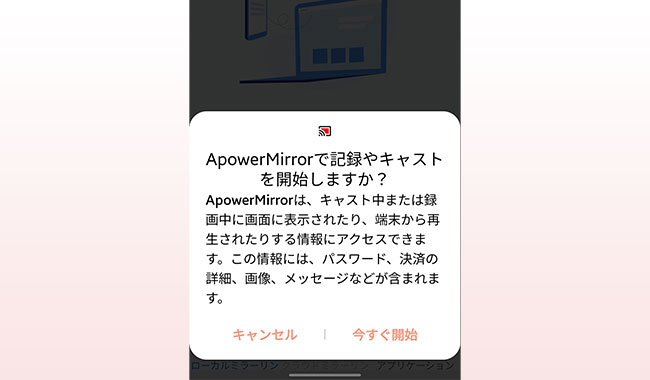
パソコンからAQUOS sense4を制御
Android5.0及びその以上のオペレーティングシステムが搭載されているスマホなら、ApowerMirrorを使えば、パソコンからマウスとキーボードで完全制御できます。現在、4つのAndroid端末を同じパソコンに表示させ、1つずつを制御できます。
ご注意:初使用の場合に、USBケーブルで接続する必要があります。「PCから制御する」モードが有効になった後、Wi-Fiで接続できます。「PCから制御するモードが使用不可です」、というウィンドウが表示された場合、USBケーブルを使ってAndroidをパソコンに接続し、PCから制御するモードを有効にする必要があります。
あわせて知りたい
>>Wi-Fiを使ってPCからAndroidを制御する問題についての解決策<<
>>ゲームキーボードが使えない解決策<<
今回の記事はお役に立てれば幸いです。
ご使用中何か問題がございましたら、気軽に弊社のサポートセンターにご連絡ください。

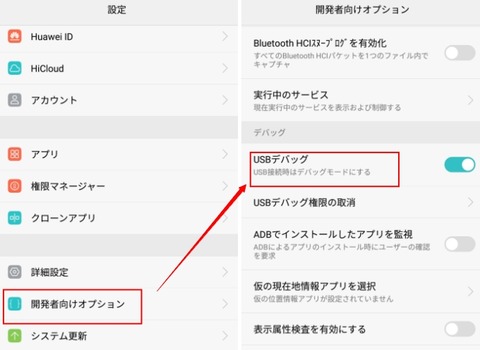

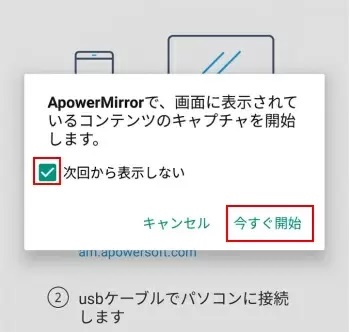
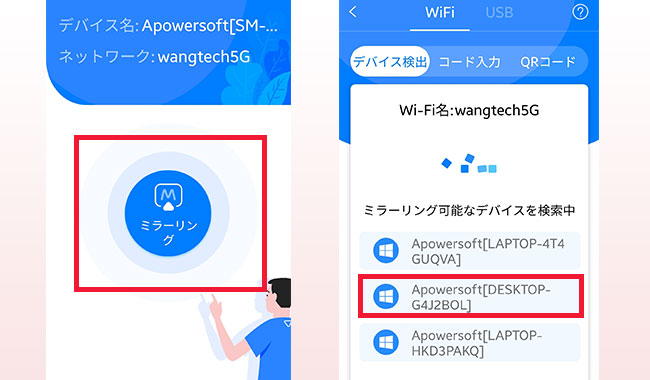
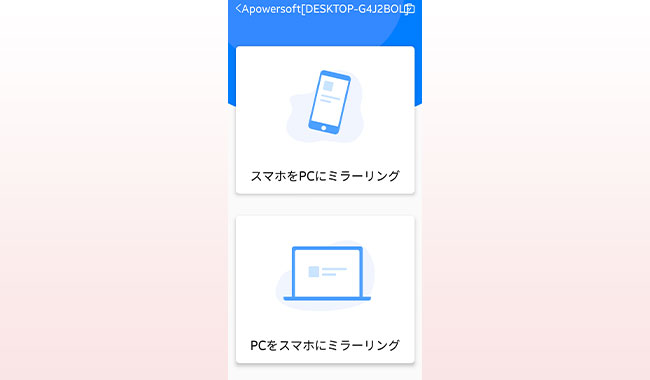
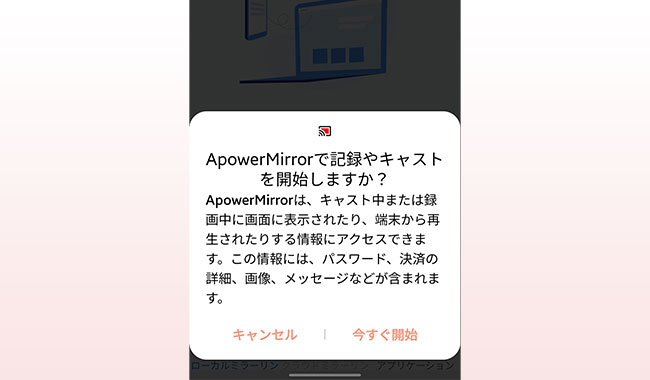

コメントを書く