
アニメのあるシーンとか、猫が走り回るとか、一発芸をやるとか、そういう短い動画ファイルをループして見せる画像が最近よく目に入りますよね。さらに、TwitterはGIFアニメ対応に、pixivは動くイラストアップ対応になってから、GIFアニメがどんどん人気になっちゃいます。
さて、皆さんはGIFアニメーションを作成したことありますか?FacebookやTwitter等のSNSに投稿したら、話題になりやすいし、かっこいいし、GIFアニメを作成してみませんか?でも「GIFアニメーションを作るなんて難しいでしょう!」と思うかもしれませんが、ここで初心者も簡単に把握できるGIF動画作り方を紹介します。
GIF作成方法はたくさんありますが、主に2種類に分けています。
Apowersoftフリー録画ツール
動画をGIF動画に変換してくれるソフトはWeb上にありますが、細かいコマ設定やサイズの指定など複雑の操作に難しさを感じる人も多いことでしょう。そのため、今回は「Apowersoftフリー録画ツール」というGIF作成フリーソフトを紹介したいと思います。このソフトはパソコンにインストールせずにページ上で普通に利用できます。初めてのご利用は一度起動ツールをインストールするだけで済みです。映像と音声を同時に録画できるのはもちろん、720PのHDサイズに対応しているので、画面が綺麗に録画されます。録画が完了したら、直接に動画をgifに変換できます。本当にシンプルで使いやすいですので、プロや初心者を問わず、誰でも簡単に使えるでしょう。それでは、このフリーソフトを使って動画からgif作成する詳しい手順を説明いたします。
- 上記のGIF作成フリーソフトのページを開いて、「録画開始」ボタンをクリックします。
- 初めて利用する場合は、ページの指示に従って操作すればいいです。少し待ちましたら、ソフトが自動で起動されます。
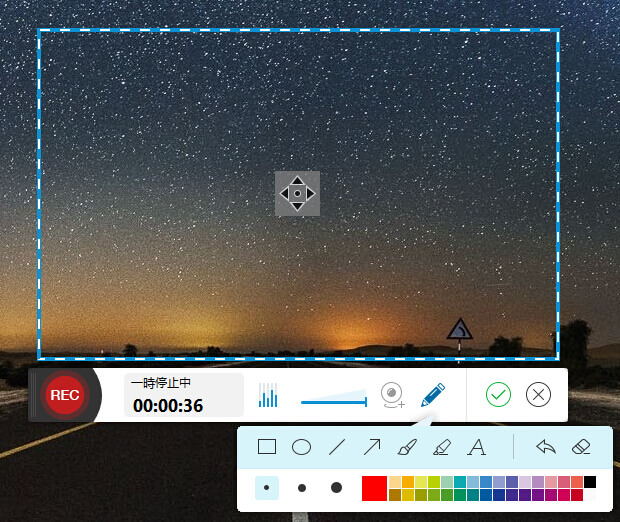
- 歯車アイコンをクリックしソフトに関する設定を行えます。例えば、ホットキーやマウスポインタ表示の有無です。
- 動画画面に合わせて録画枠を指定します。
- 「REC」ボタンをクリックして録画を始めます。
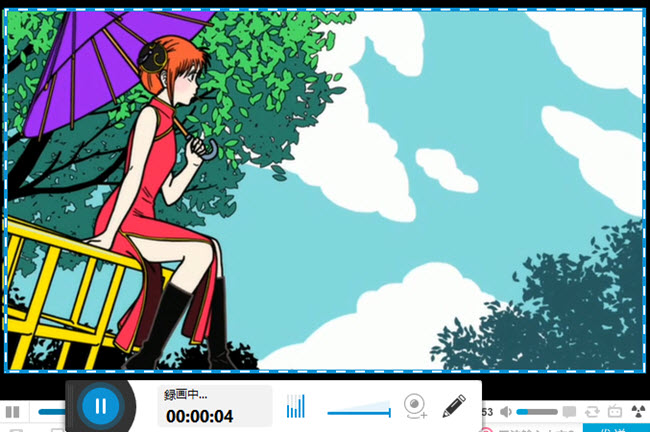
- 録画を終了したい場合は青い停止ボタンを押してたら、緑色の「✔」ボタンをクリックすればいいです。
- すると、動画が自動に再生され、右下のアイコンをクリックして「GIFファイル」を選択すれば動画をgifに変換できます。
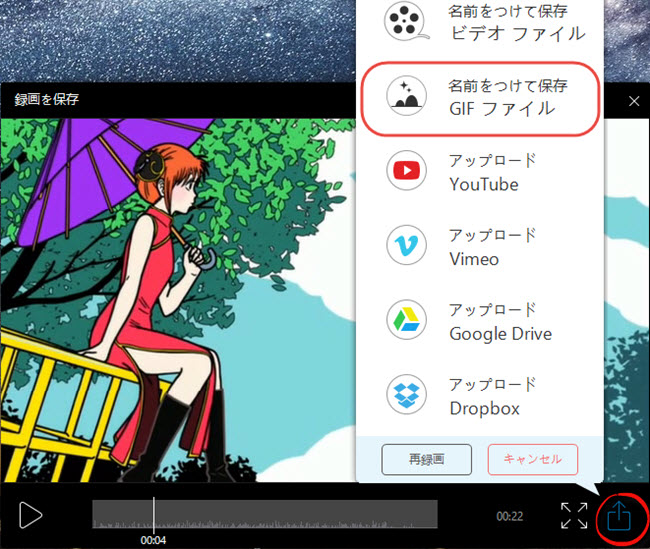
GIFアニメ(アニメーション)作成 – バナー工房
「GIFアニメ(アニメーション)作成 – バナー工房」では、画像を繋げることでGIFアニメーションを作成することができるGIF作成フリーソフトです。詳しいやり方は以下のように示していますので、ご参照ください。
- 動かしたい画像ファイルを順番に選択します。
- GIFアニメーションがどれくらいの速さで動いてほしいのか秒数を選択します。
- ループして再生させるのか、しないのかを選択します。
- あとは、「画像を加工する」ボタンを押すと、GIFアニメーションが作成されるので、ダウンロードして保存しましょう
メモ:容量が大きい場合やアップロードが途中で停止する場合は、先に画像の圧縮をを行い、ファイルを軽量化してご利用ください。

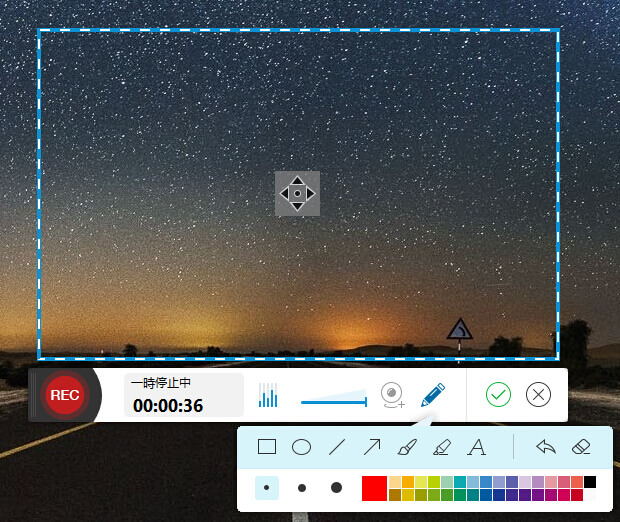
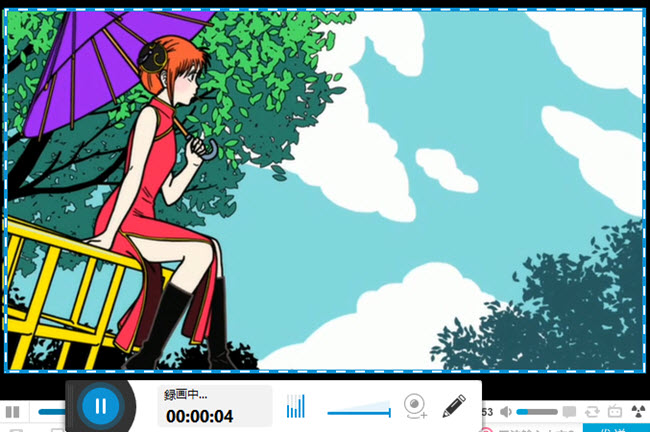
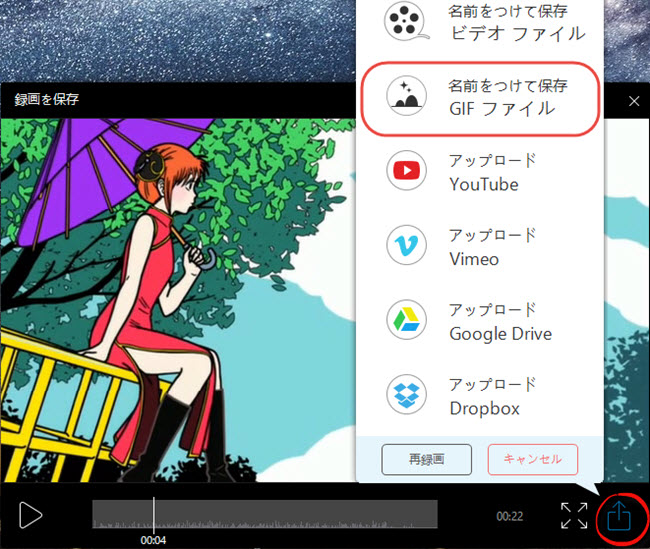

コメントを書く