 Appleユーザーが多くなるにつれて、最近M4V拡張子のファイルは非常に人気になりました。しかし、このフォーマットを再生できるデバイスはあまり多くありません。なので、いかなるデバイスでM4Vファイルを再生するには、MP4のような互換性の良い形式に変換する必要があります。そうすれば、お持ちのAndroidデバイスで再生したり、iMovieやFinal Cut Proで編集したりすることができます。なら、M4VをMP4に変換するには、何のツールが良いでしょうか。下記の内容を参考して、詳しい情報を手に入れましょう。
Appleユーザーが多くなるにつれて、最近M4V拡張子のファイルは非常に人気になりました。しかし、このフォーマットを再生できるデバイスはあまり多くありません。なので、いかなるデバイスでM4Vファイルを再生するには、MP4のような互換性の良い形式に変換する必要があります。そうすれば、お持ちのAndroidデバイスで再生したり、iMovieやFinal Cut Proで編集したりすることができます。なら、M4VをMP4に変換するには、何のツールが良いでしょうか。下記の内容を参考して、詳しい情報を手に入れましょう。
利用できるM4VをMP4に変換する四つの方法
1
ファイル拡張子を変更
ファイルのM4Vという拡張子をMP4に変更するのは、M4Vを互換性のないデバイスとソフトウェアで再生できるようにする最も簡単な方法です。この作業をする前に、M4VファイルのコーデックはMP4と同じことを確認する必要があります。同じでなかったら、元のファイル構造が壊れて、再生できなくなる恐れがあります。更に、その壊れたファイルをもとの拡張子M4Vに戻しても、修復は不可能です。この最悪な状況を免れるには、拡張子変更する前に、そのファイルのバックアップを取るほうがいいです。
2
Apowersoftフリーオンライン動画兼音声変換ソフト
Apowersoftフリーオンライン動画兼音声変換ソフトのおかげで、M4VをMP4への変換にはもうファイルクラッシュの心配は要りません。M4Vファイルを壊せずに、そのコーデックを本当のMP4ファイルに変換することができます。その上、M4VをMP4に無料変換できるだけでなく、誰でもすぐ使いこなせる直感的なインターフェースも持っていますから、このオンラインサービスをお薦めいたしたいと思っています。内蔵のウェブベース動画編集ツールを使えば、簡単な編集が可能です。
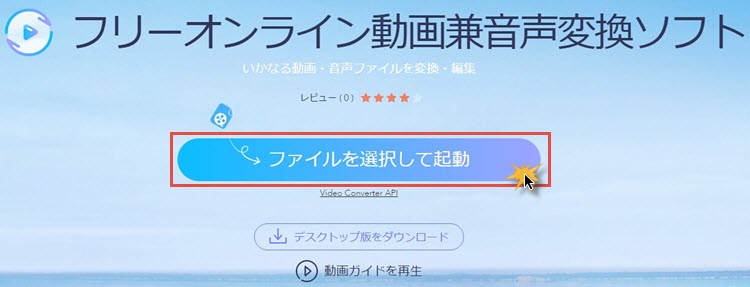
変換のやり方はとてもシンプルです。「ファイルを選択して起動」をクリックして、変換したい「M4V」ファイルを選択しアプリにインポートします。ポップアウトしたウィンドウに、「形式」として「MP4」を選んで、「変換」をクリックすればいいです。編集が必要な場合は、「編集」という鉛筆のアイコンをクリックしてください。しばらく処理を待てば、変換後のファイルはお使いのパソコンに保存されます。

3
VLCメディアプレイヤー
人々が知っている通り、VLCはすべての形式のメディアファイルを再生できるメディアプレイヤーです。VLCについていっぱい検索すれば、M4VをMP4に変換するツールとしても利用できる裏技が見つかるかもしれません。VLCを起動したら、「メディア」のドロップダウンメニューを開いて、「変換/保存」を選びます。「メディアを開く」というウィンドウがポップアップされて、そこで「追加」をクリックして変換したいM4Vファイルをインポートします。右下の「変換/保存」ボタンをクリックして、新たに表示される「変換」ウィンドウの「設定」セクションに行きます。プロファイルのプルダウンリストから「Video – H.264 + MP3 (MP4)」を選んで、「参照」をクリックして、出力ファイルに名前つけて保存したいフォルダーを選びます。最後は「開始」ボタンをクリックすれば変換開始です。しかし、VLCが時々クラッシュすることにはご注意ください。

4
M4VをMP4への変換に役立つシェアウェア
ほとんどのサードパーティソフトウェアはより良いユーザー体験と機能を提供します。MP4に変換したいM4Vファイルの数が多い場合、上記のシンプルな方法が不便で時間かかりすぎるので、お勧めできません。この場合に最適なソフトは最も使いやすいシェアウェアだと思われる「動画変換マスター」です。

その機能が非常に豊富で、多様です。例えば:
- ファイルを簡単にWMV、AVI、MP4、MKV、MP3、M4A、Apple、Samsung、HTC、LG、Nexusなど、様々なフォーマットとデバイス対応に変換できます。
- 10,000以上の動画共有サイトから動画をダウンロードできます。
- トリミング、分割、クロッピング、ビデオエフェクト調整、動画の加速と減速、透かしと字幕の挿入などの編集機能を追加しました。
- スクリーン上の動画と音声活動をキャプチャーすることが可能です。
- フォトムービー、或いは画像と音楽での動画作成が可能です。
必要なソフトをインストールしたら、以下のM4VをMP4へのバッチ変換の仕方を一緒に見ましょう。
i
「ファイルを追加」をクリックして、M4Vファイルを全部ソフトにインポートします。或いはファイルをソフトにドラッグ&ドロップしてもいいです。

ii
画質を無損失で変換したければ、「出力フォーマット」のプルアップメニューを開いて、「ビデオ」タブに「MP4」の「ソースファイルと同様」を選んでください。

iii
「変換」をクリックし、バッチ変換タスクを開始させます。
お気に入りの方法はどれでしょうか。
さて、M4VをMP4に変換するどの方法が一番お気に入りでしょうか。以上の内容にない素晴らしい方法を知っているのでしょうか。または、上述の方法のどれかを試して、愛用するようになったかもしれません。個人的には、強力な「動画変換マスター」を利用する方法をお薦めいたします。


コメントを書く