
フナイとは、船井電機開発のコスパの高いスマートテレビで、同じサイズのソニーや東芝の薄型テレビよりずっと安いです。なので、ヤマダ電機専売ですが、多くのユーザーに愛用されています。フナイテレビの大きな画面を利用して、自分のiPhoneに保存されている写真や動画などのメディアコンテンツをキャストして、大画面で楽しみたい方も多くいると思います。iPhoneをフナイテレビにミラーリングするにはどうしたらいいでしょうか、続いての内容を一緒にみてみましょう。
3種のiPhoneをフナイテレビに接続・ミラーリングする方法
1Lightning to HDMI変換アダプタ

最も安定な方法はもちろんHDMI変換アダプタを使って、iPhoneをフナイテレビに接続する方法です。実際、アップル公式の「Lightning – Digital AVアダプタ」もあります、5800円かかります。これを使えば、HDMIケーブルでテレビやプロジェクターにiPhoneを接続して、ビデオとオーディオの出力が可能です。もし高いと思う場合、他にもサードパーティーによる色々なライトニングHDMI変換ケーブルやアダプターが売られています。アップルの公式より半分くらいの価格で購入できるので、公式製品を特に拘らない場合はおすすめです。
使い方は非常に簡単で、まずライトニングHDMI変換アダプタのライトニングの方をiPhoneに接続します。その後、HDMIケーブルを使って、一方を変換アダプターに接続して、もう一方をテレビのHDMI端子に接続すればいいです。テレビをHDMI出力モードに変更すれば、すぐiPhoneの画面がフナイテレビに表示されます。HDMI変換ケーブルの場合は更に簡単で、ライトニングの方をiPhoneに接続して、HDMIの方をフナイテレビに接続すればいいです。
この方法は最も多く使われていて、多くのiPhoneを使う生放送やオンライン番組もこの方法を採用していますが、少々価格が高いですが、有線による接続の安定性と画質音質の保証がメリットです。
2無線の方法

有線の方法を紹介した後、無線の方法の紹介に入ります。無線の方法も、公式と非公式の方法に分けます。アップル公式では、Apple TVという製品があり、iPhoneをワイヤレスでテレビに映して、iPhoneやオンラインコンテンツを視聴するために開発したものです。Google社のChromecastも利用できます。他にも似たような機能のデバイスが存在しますが、Apple TVとChromecastの方が信頼的でおすすめです。Apple TVは方法一の公式変換アダプタよりずっと高い2万円以上の高額で、一方Chromecastは5千円くらいで買えます。どちらを使っても、iPhoneをフナイテレビにミラーリングするやり方はほぼ同じで、次の通りです。
- Apple TV、またはChromecastとiPhoneを同じWi-Fiに接続します。
- Apple TVやChromecastデバイスをフナイテレビに接続します。
- Apple TVの場合はiPhoneのコントロールセンターを開いて、「画面ミラーリング」をタップして、表示されるデバイスから自分のApple TVを選択すれば良いです。
- Chromecastを使用する場合は、iPhoneのApp StoreからGoogle Homeアプリを入手して、Google Homeアプリを使ってChromecastとの接続を立ててミラーリングしましょう。
無線の方法はテレビに距離をとって視聴しながらも、iPhoneを手元で操作することが可能で、かなり便利です。しかし、ミラーリングのデータ転送量は膨大なので、ワイヤレスではデータを処理しきれないかもしれません。もしワイヤレスでのミラーリングに遅延や画質の劣化を感じた場合は、ケーブルを使う方法をおすすめします。
3ApowerMirror

最も便利で使いやすいApowerMirrorというミラーリングアプリを使う方法を紹介したいと思います。ApowerMirrorはAndroid、iOSデバイス、Windows、Macパソコンを互いにミラーリングするためのアプリです。Android TVですので、直接にiPhoneをFUNAIテレビに映すことはできます。ミラーリング機能以外に、PCにミラーリングする際に録画、スクリーンショット撮影、ホワイトボード、パワポリモコン、PCでiPhoneを操作することなどの実用機能も搭載されています。下記の手順に従い、ApowerMirrorでiPhoneをフナイテレビに接続しましょう。
- 以下のボタンを押してApowerMirrorをiPhoneにインストールします。
- TVのアプリストアから検索してApowerMirrorをインストールします。または以下のボタンを押してインストーラをPCにダウンロードし、その後USBメモリーでTVに転送してインストールします。
無料ダウンロード - iPhoneとパソコンは同じWi-Fiネットワークに接続します。
- iPhone側で右上にあるスキャンマークをタップしてTV側のQRコードをスキャンします。
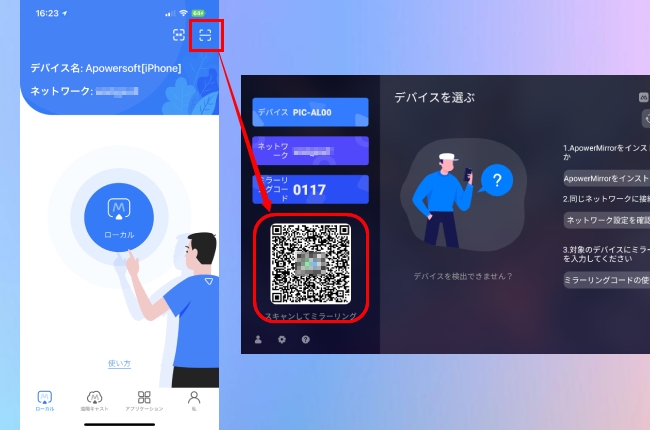
- 「ブロードキャストを開始」をタップすれば、iPhone画面がTVにミラーリングされます。
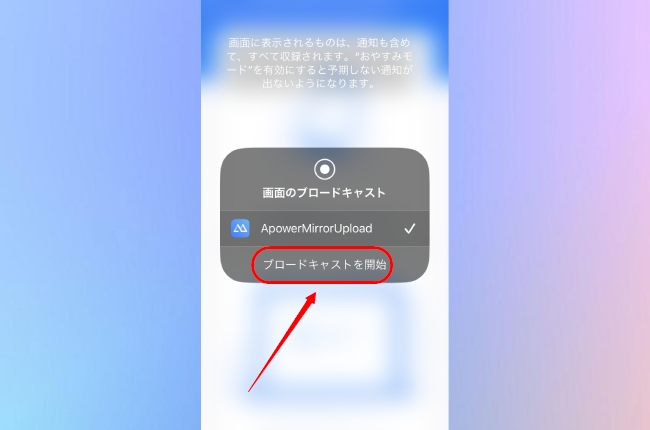
結論
lightning to HDMI変換アダプタ・ケーブルを使う方法は最も安定で、音質・画質が高いです。価格もそれほど高くないため、おすすめです。ケーブルが邪魔でワイヤレスの方を好む方は、Apple TVとChromecastを使う方法が良いです。Apple TVが高すぎると感じる方は、Chromecastなど公式以外のデバイスを使いましょう。ミラーリングだけではつまらなく、より豊富な機能を求める方は、ぜひ最後のApowerMirrorを使ってみてください。


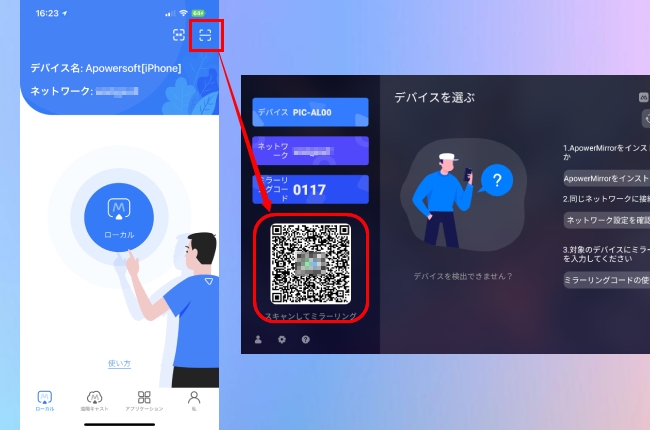
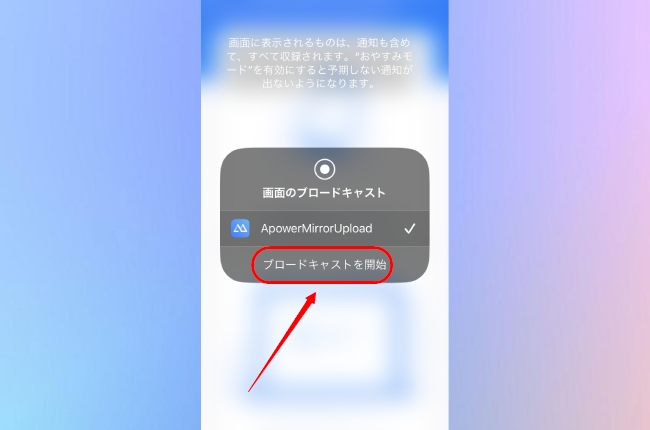
コメントを書く