目次
ワードでフローチャートの書き方
Wordでフロー図の作り方は2つあります。一つは図形を1つずつ追加して作成する方法で、もう一つはワードSmartArtでフローチャートを作成する方法です。以下では詳しく説明していきます。
方法一:フローチャート記号を入れて作る
- Wordを開いて「挿入」>「図形」の順にクリックして様々な図形が表示され、「フローチャート」の下でフローチャート記号をクリックして選びます。
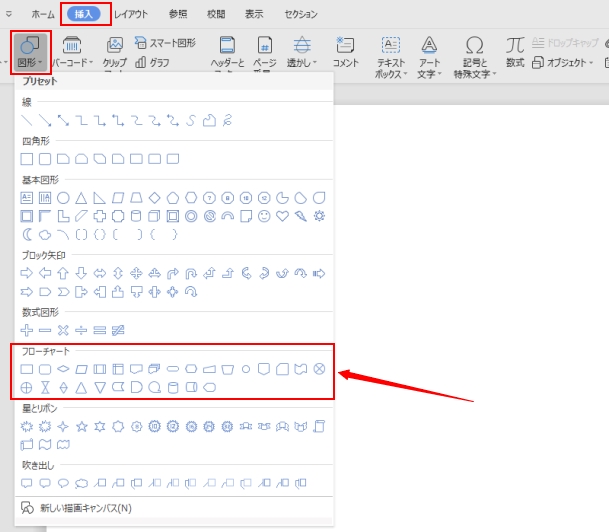
- 用紙でもう一度クリックして追加します。
- 繰り返すればフロー図に使用する図形を全部入れます。フローチャートの色や図形の場所を自由に変更できます。
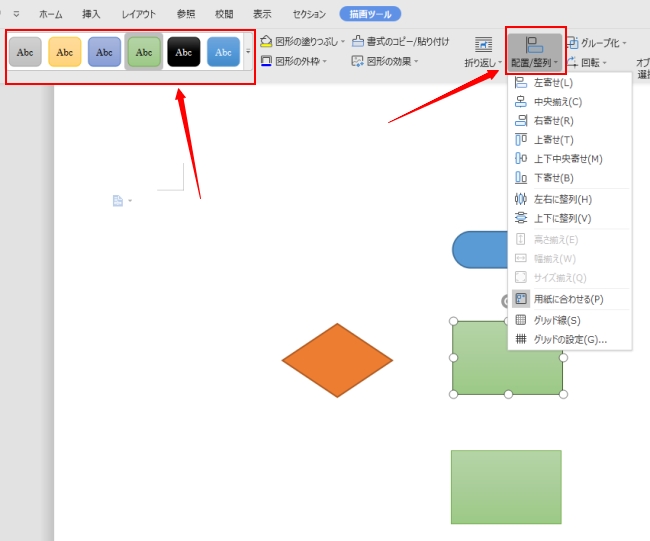
- 「描画ツール」>「図形の効果」の順にクリックして、図形に影やぼかしなどの効果をつけます。
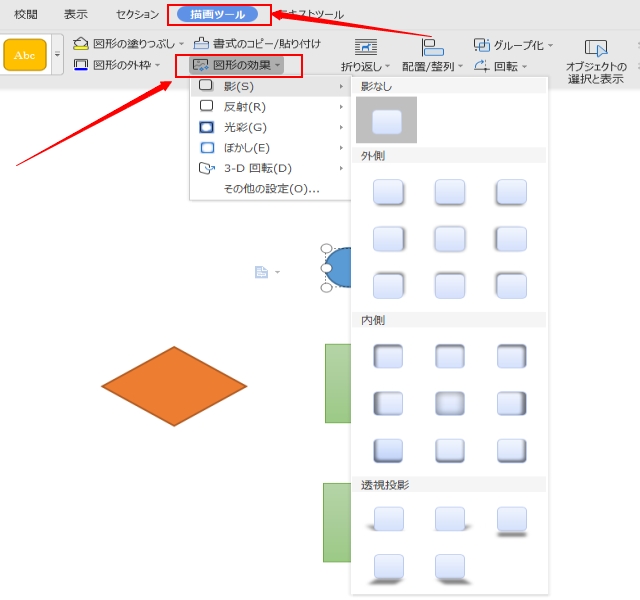
- フローチャート記号を全部挿入したら、また「挿入」>「図形」の順にクリックして同じ方法でワードフローチャート矢印や線を入れます。
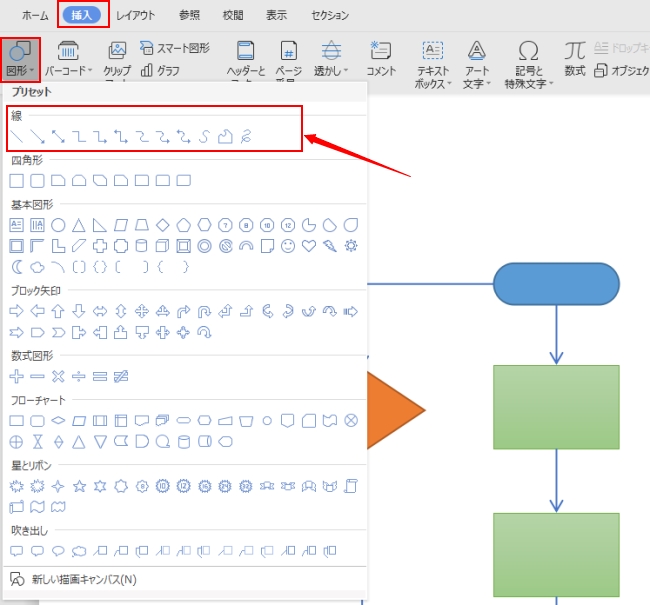
- 矢印の太さや色などの設定も可能です。
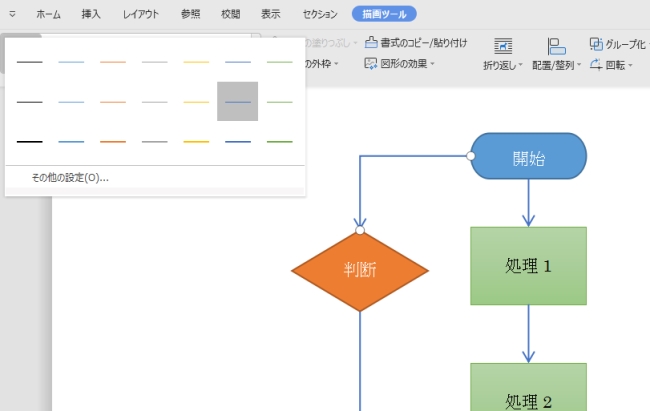
- ワードでフローチャートを作成した後、「保存」をクリックしてフローチャートを保存します。
方法二:SmartArt機能でフローチャートを作る
- Wordを開いた後「挿入」>「スマート図形」の順にクリックしてフローチャートに利用可能なテンプレートが表示されます。使用したいテンプレートを選択して「OK」を押せば用紙に追加します。
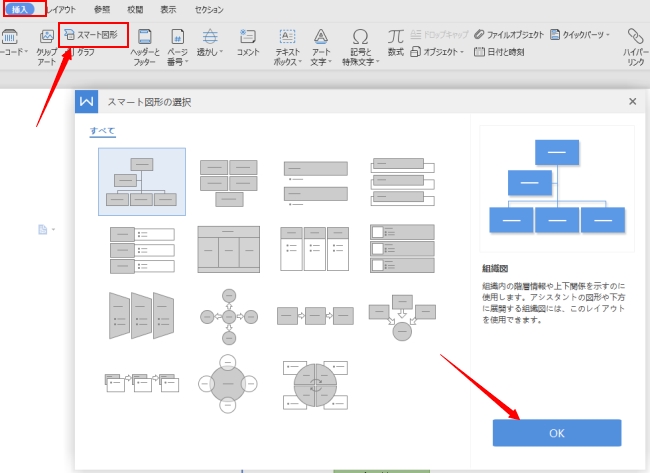
- 項目をクリックしてワードフローチャート文字を入れ替えることができます。
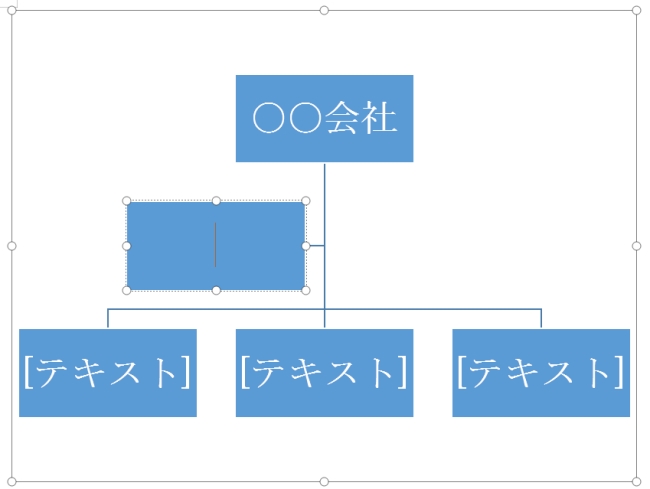
- フローチャートに項目を追加したい場合、左上隅にある「図形の挿入」の下で追加します。
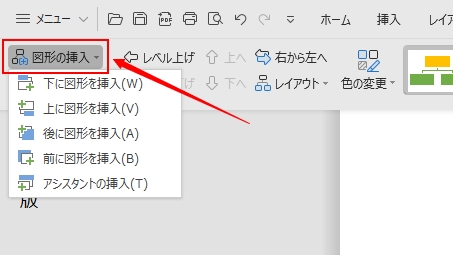
- ワードSmartArtでフローチャートを作成した後、「保存」タブをクリックしてフロー図を保存します。
Wordでフローチャートを作成するメリット・デメリット
Wordを利用してフローチャートの書き方は以上紹介しました。フローチャートソフトがいいですか。それともワードだけ利用していいですかという質問がよくありますので、以下でワードを使ってフロー図を作るメリットとデメリットを説明します。
メリット:
- インストール不要
- 直接に印刷可能
- 他のソフトと互換性が高い
デメリット:
- 作図時の手順が多い、初心者にちょっと複雑
- ワードフローチャート矢印をまっすぐに引くことが難しい
- 図形が自動的に綺麗に並ぶことができない
おすすめの便利フローチャートツール – GitMind
GitMindはオンラインのマインドマップ・フローチャートツールであり、無料でも全機能を利用できます。より多くのフローチャートやマインドマップテンプレートが用意されているので、ワードでフローチャートを作るより、もっと迅速で簡単にフロー図が作れます。さらに自由に色や背景をカスタマイズしたり、共有時にパスワードや有効期限を設定したりできます。もっと詳しい使い方について「(入門)フローチャートの作り方・ルール及び記号の使い方」で確認してくださいね。
メリット:
- 無料で利用できる
- Webとデスクトップ版もあり、データ同期可能
- 様々なフロー図テンプレートが提供
- 共有時にパスワードや有効期限を設定可能
- PNG、JPG、SVG、PDFでエクスポート
デメリット:
- 直接に印刷できない(PDFとして出力した後印刷できる)
- Webツールなので、ネットワークの接続が必要
GitMindはWebとデスクトップ版以外に、iOSとAndorid対応のマインドマップアプリ版も開発されました。制限なくて無料利用でき、様々なマインドマップテンプレートやテーマも用意されています。さらに閲覧モード、アウトラインモード、OCR機能までも備えられ、非常に便利なマインドマップアプリです。
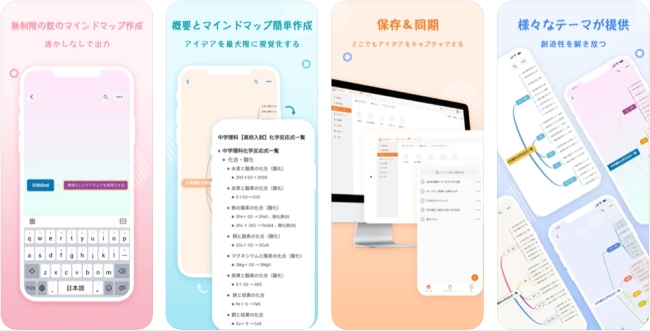
フローチャートはワードとエクセルどっち?この質問についてですが、本記事を読んだ後、「5分で分かる エクセルを利用してフローチャートを作る方法」も読んで比較してお願いします。
まとめ
ワードでフローチャートの作り方は以上でした。もし他のソフトをインストールなしでフロー図を作りたい場合ご参考ください。フローチャートツール言えばGitMindがおすすめです。GitMindを利用すれば初心者でもすぐにフローチャートの書き方が分かり、作成できるようになります。もし何かご不明の点がありましたら、コメントでお問い合わせくださいね。



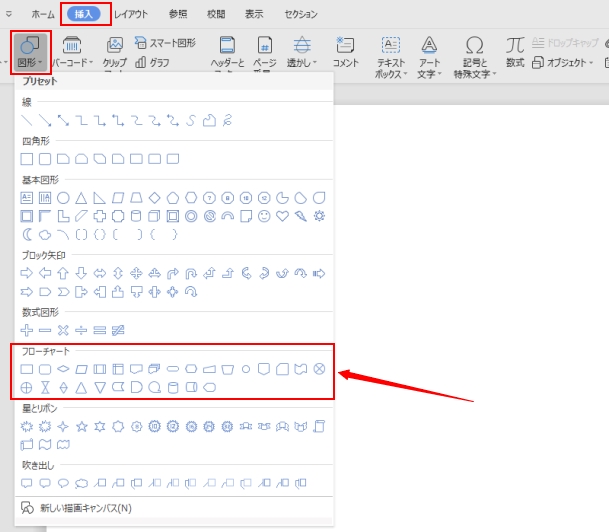
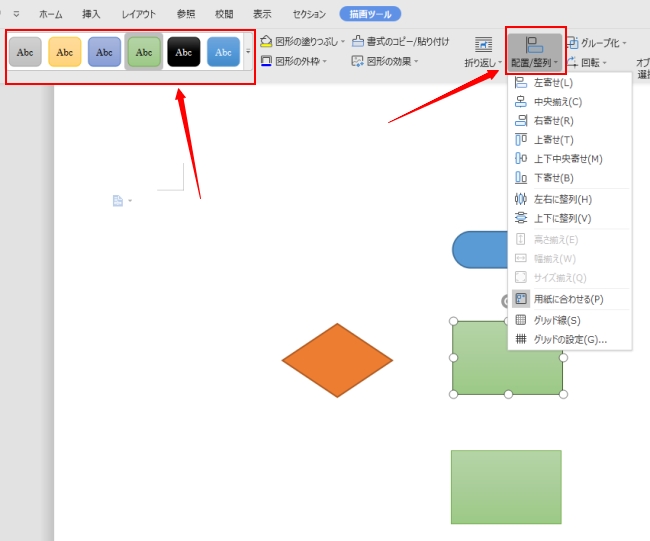
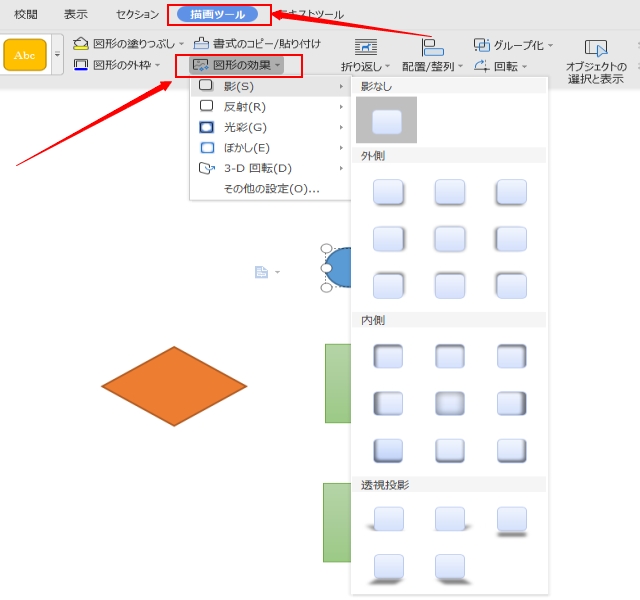
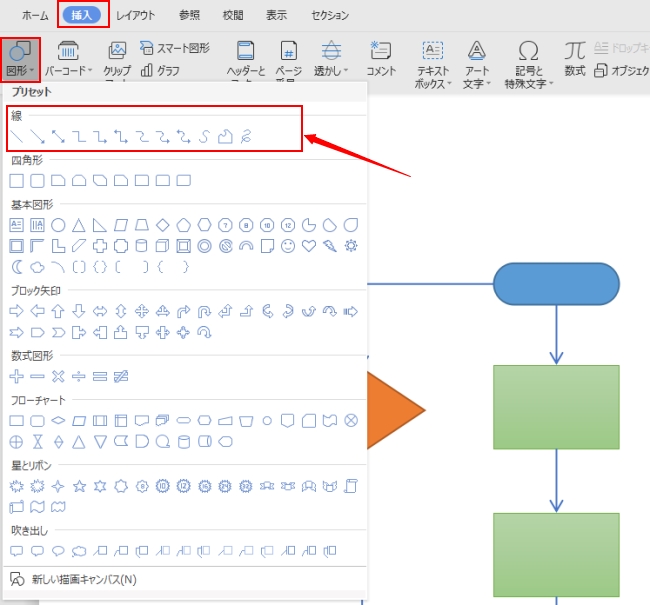
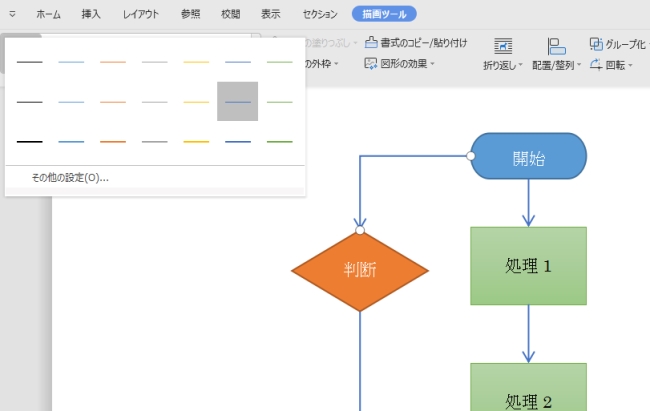
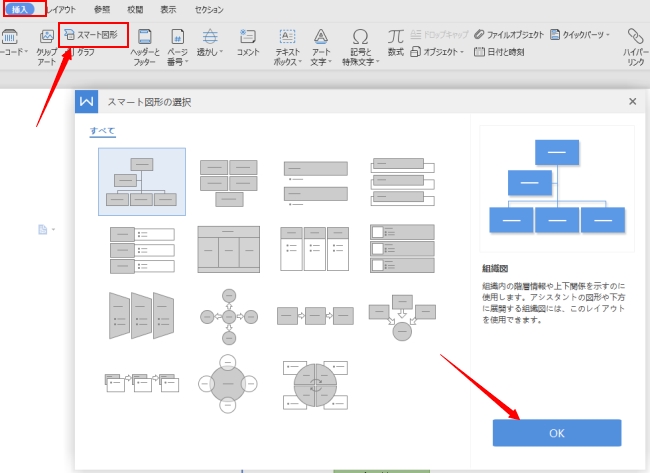
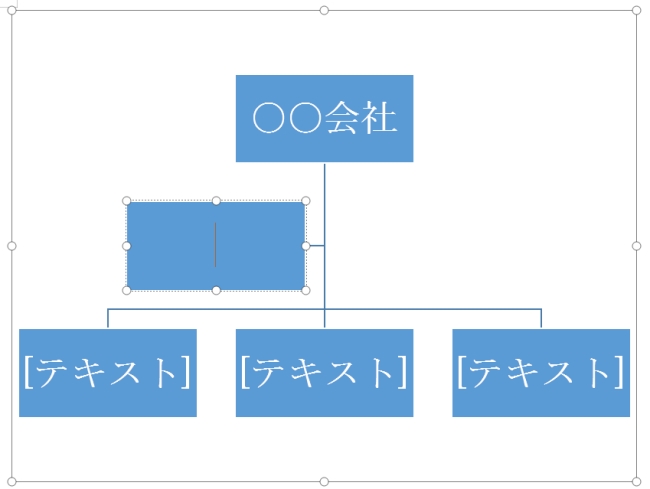
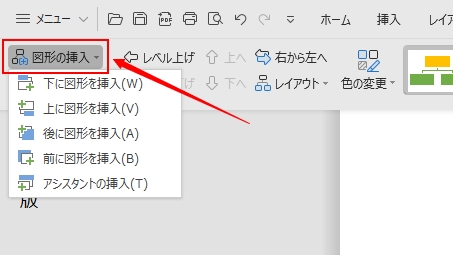
コメントを書く