目次
エクセルフローチャートの作り方
Excelを利用してフロー図を作成する前に、まず以下の書き方をご参考ください。ステップはちょっと多いですが、決して難しくありません。業務フローチャートの書き方について以下のステップをご覧下さい。
- エクセルを起動して用紙左上にあるマークをクリックして表全体を選択します。
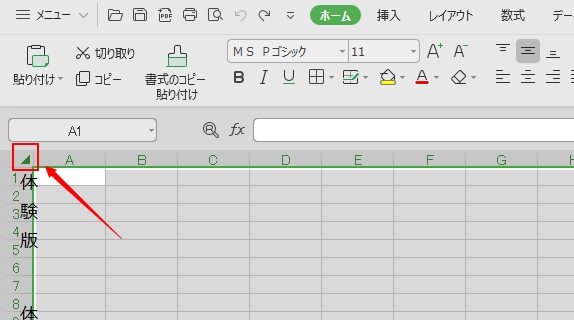
- 境界線をドラッグして用紙を方眼紙にします。
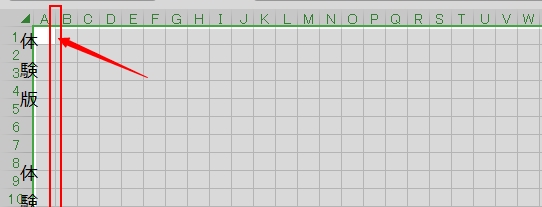
- フローチャート記号を挿入するには、「挿入」>「図形」の順にクリックします。「フローチャート」の下で記号をクリックで選び、方眼紙でもう一度クリックして記号を追加します。
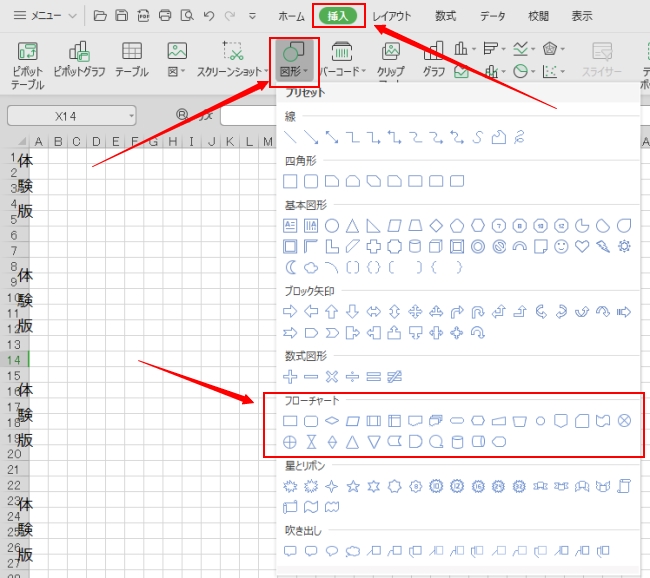
- 後で追加された記号をきれいに並ぶために、記号をクリックして「配置」>「グリッド線に合わせる」の順に選んでください。
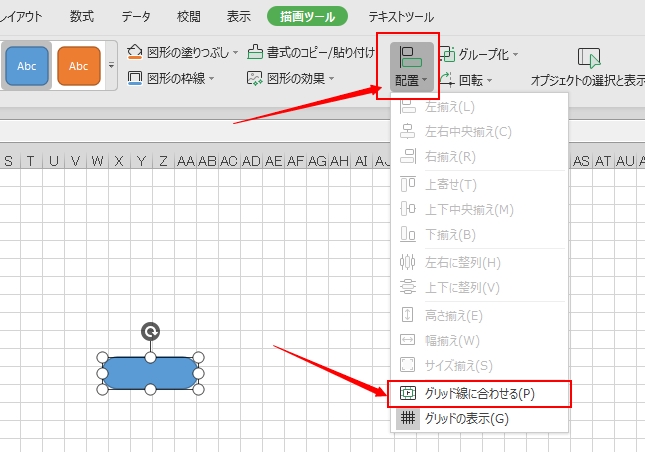
- 記号の色を自由に選択し、サイズや場所もドラッグして変更できます。
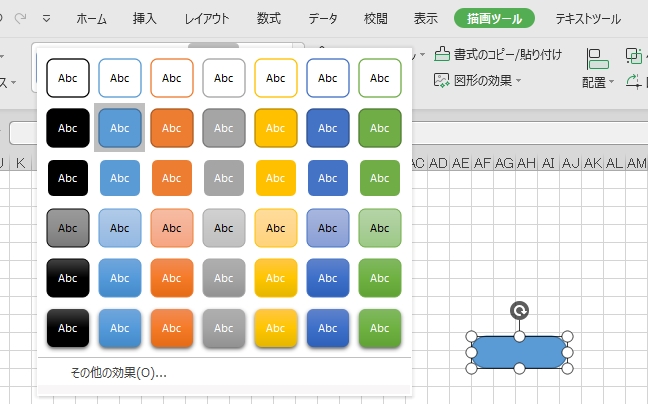
- 必要に応じて上記のステップを繰り返してひし形などの記号をさらに追加します。(Ctrlを押しながら記号などをドラッグすれば、同じ記号を追加できます)
- 記号内に文字を追加するには、記号をクリックして直接に入力します。文字の編集は「ホーム」に切り返して行ないます。
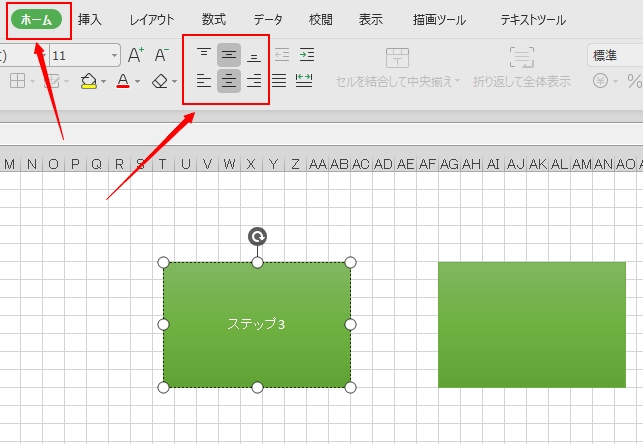
- フローチャートの処理順番を表す矢印などの追加は同じく「挿入」>「図形」の順にクリックします。線の下にある矢印を使用できます。
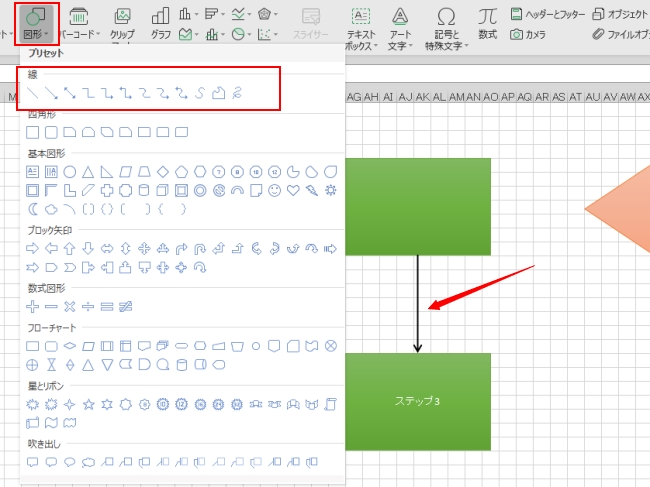
- もちろん矢印の色を変更可能です。
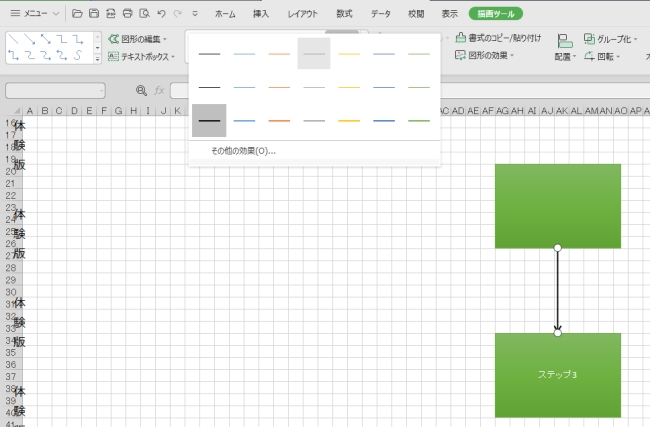
- 記号の外で文字を追加したい場合、「図形」>「基本図形」の下で選択します。1番目は横文字で、2番目は縦文字です。
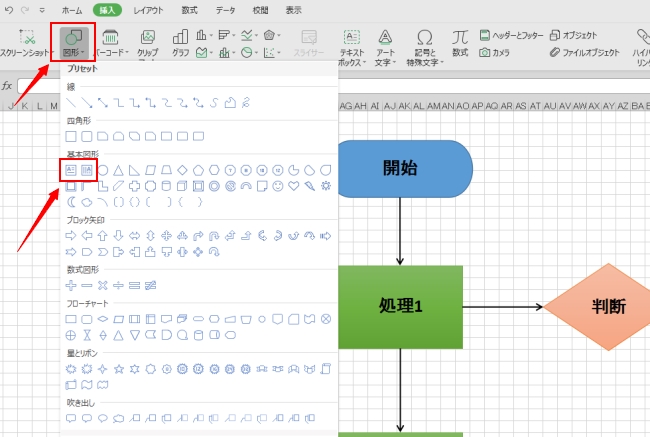
- 文字を入力した後、文字ボックスのサイズや場所をドラッグで調整できます。右側で文字の色やフォントなどを設定します。
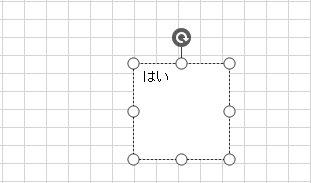
繰り返しフローチャートの書き方
フローチャートは業務フロー図だけでなく、ループ処理フローチャートという種類もあります。この種類のフロー図は目的に至るまでの条件と処理方法を表します。「できた」と「できていない」の2つの条件がありますので、以下で詳しく説明します。
- 「図形」>「四角形」の下「片2つの角を切り取った四角形」を選択します。方眼紙にクリックして追加した後サイズを調整します。
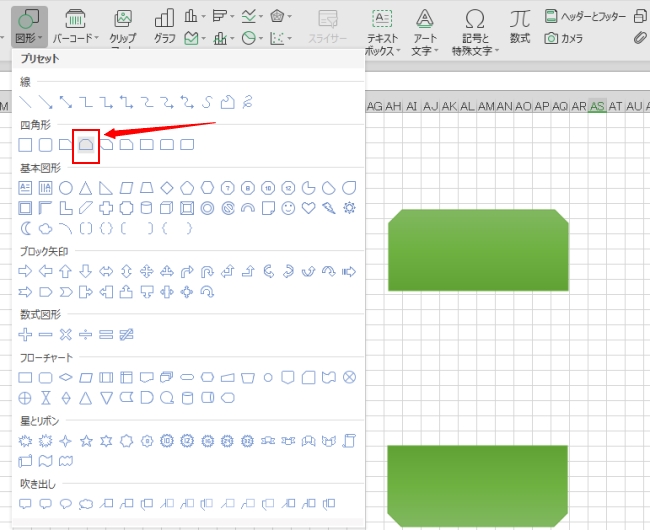
- 同じ図形を追加してから回るマークをドラッグして上下逆にします。
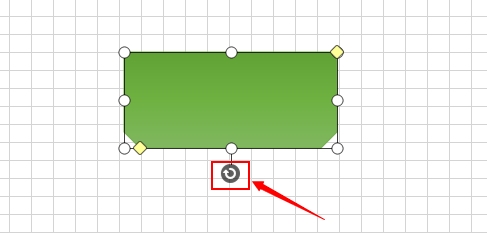
- 2つの「片2つの角を切り取った四角形」の真ん中に処理記号を追加します。その後文字を入れます。
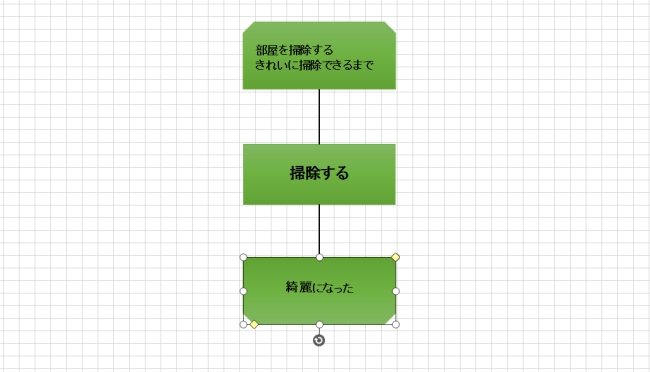
- もう一つの種類の繰り返しフローチャートは以下です。
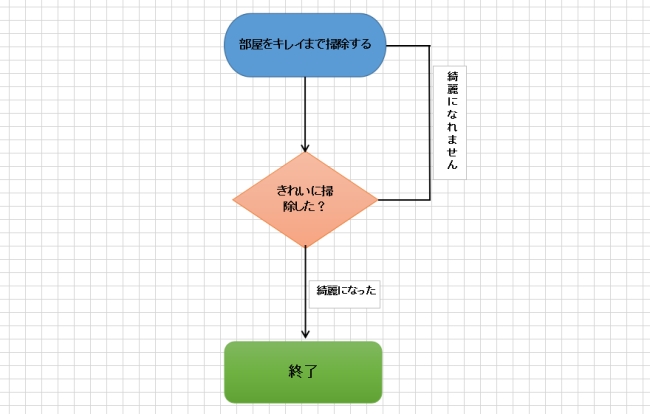
以上、エクセルでフローチャートを作る方法は紹介しました。エクセルを利用してフローチャート作成することは主流ですので、是非作り方を覚えてくださいね。
無料利用可能なフローチャート作成サイト
Excelフローチャート作成は人気ですが、初心者の方々にとってフロー図のルールや書き方が分からないと始まらないと思います。ですから以下では無料で利用できるWebフローチャートツールを紹介したいと思います。
GitMindはオンライン無料で利用できるマインドマップサイトであり、様々なテンプレートやテーマ、背景画像、フローチャート記号などが用意されています。ですからフローチャートやUML図、ER図、システム構成図、人物関係図などを手軽に作成できます。使い方は基本的にドラッグアンドドロップなのでとっても簡単です。テンプレートを見ればフロー図の意味や書き方が大体理解でき、初心者でもすぐに作成可能です。GitMindを使ってフロー図の書き方は以下です。
- GitMind公式ページを開いて「今すぐ無料作成」をおします。
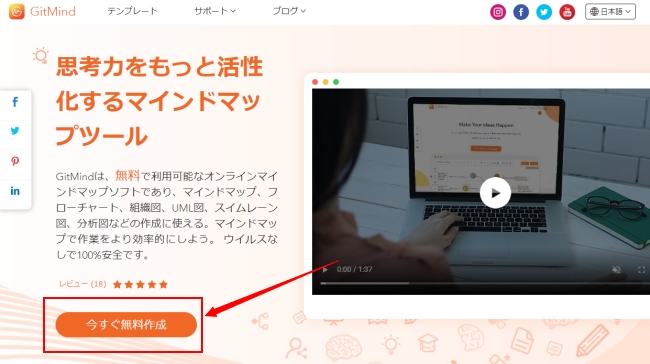
- 左側で「フローチャート」を選び、利用したいフローチャートテンプレートをクリックして選びます。
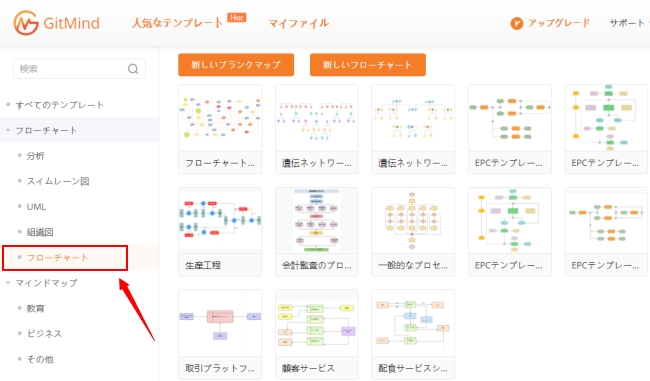
- テンプレートのプレビュー画面に入り、右上の「テンプレートを使用」を押して、テンプレートを使用します。
- もし1からフローチャートを作成したい場合、メイン画面で「新しフローチャート」をクリックします。
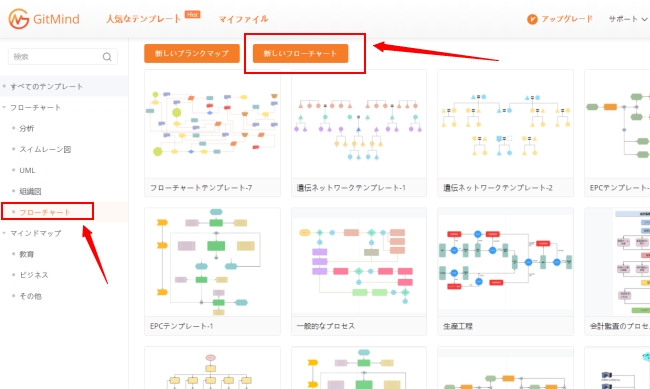
- その後編集ページに進み、左側でフローチャート記号や矢印などを用紙にドラッグして追加します。
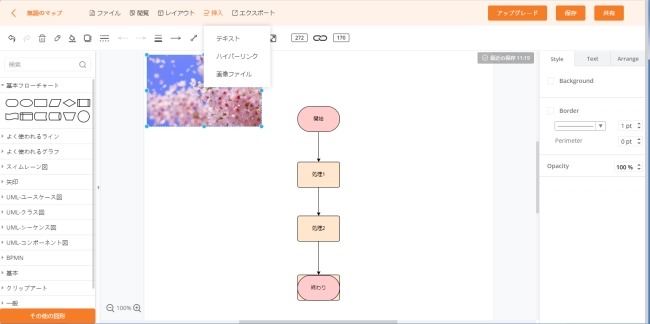
- エクセルと違って、GitMindでは自動位置合わせや簡単文字入力、色変更など、初心者のための便利機能があるので、フロー図の作成はより素早く行うことができます。
- 作成されたフローチャート図はJPGやPNG、PDFなどの形式で保存したり、GitMindで保存したりできます。
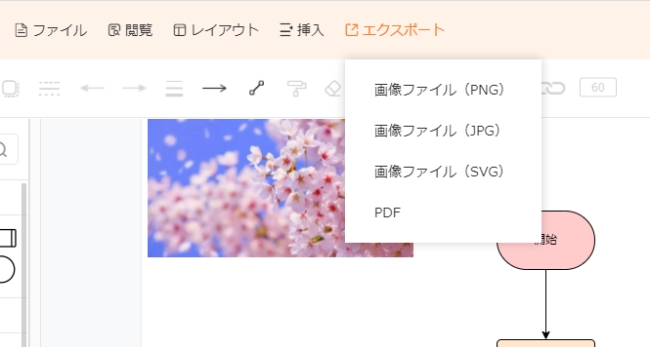
- マインドマップを共有するには、右上の「共有」を押してください。
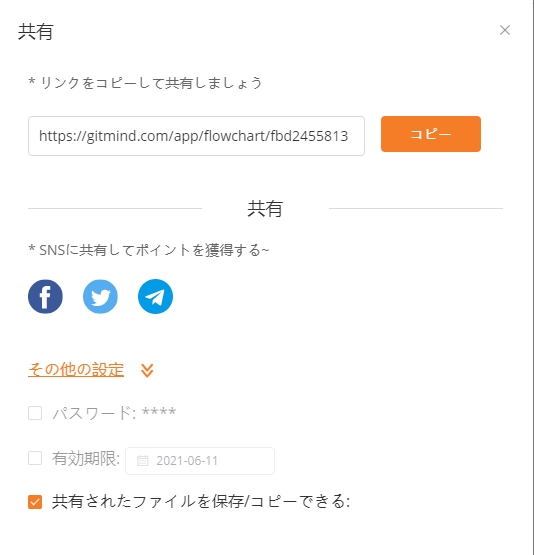
GitMindはWebだけでなく、iOS、Androidに対応する無料マインドマップアプリもリリースされました。Webツールとアプリの間でデータの同期ができますので、いつでもどこでも編集や閲覧がありえます。現在マインドマップしか作れませんが、スマホでマインドマップの作成や編集を行いたい場合是非利用してみてください。
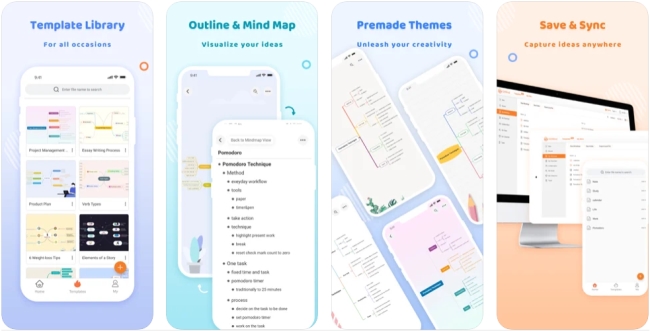
最後に
エクセルでフローチャート作り方は以上でした。立派な社会人になるために是非覚えてくださいね。GitMindというマインドマップツールはより簡単にフロー図が作れますので、初めての方々に強くお勧めします。もし何か不明なとことがあればコメント質問してくださいね。



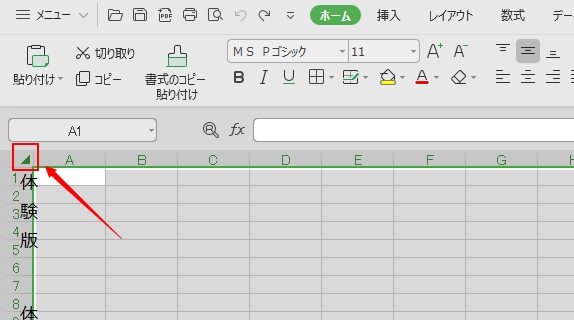
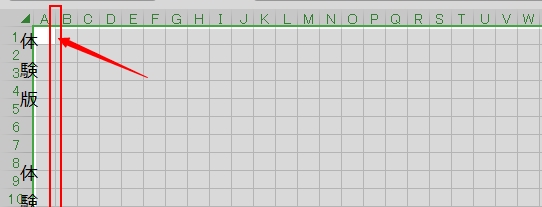
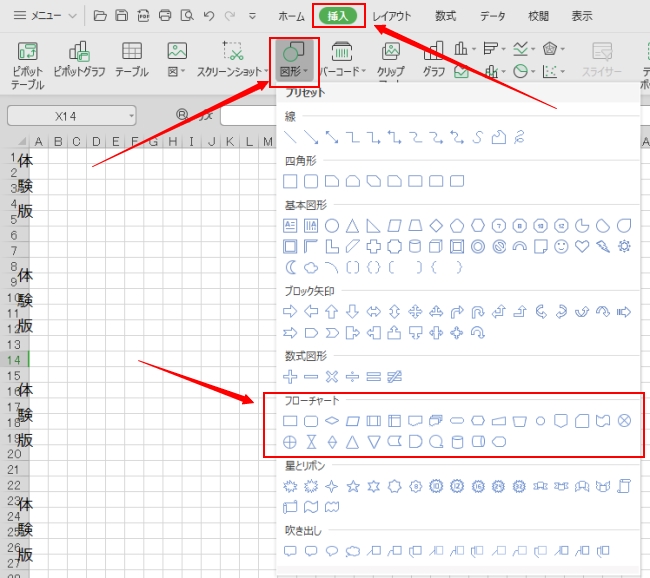
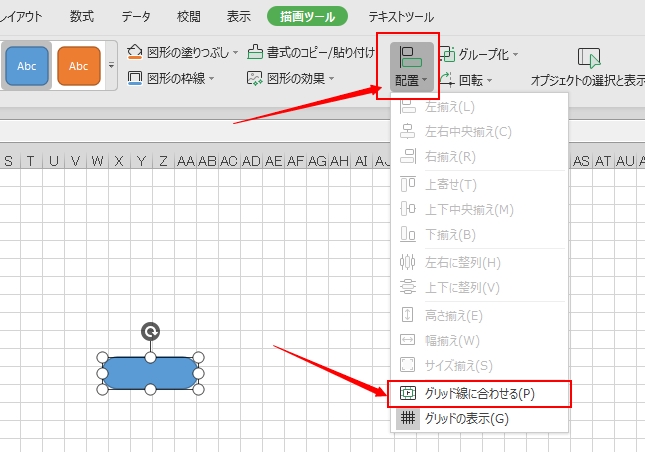
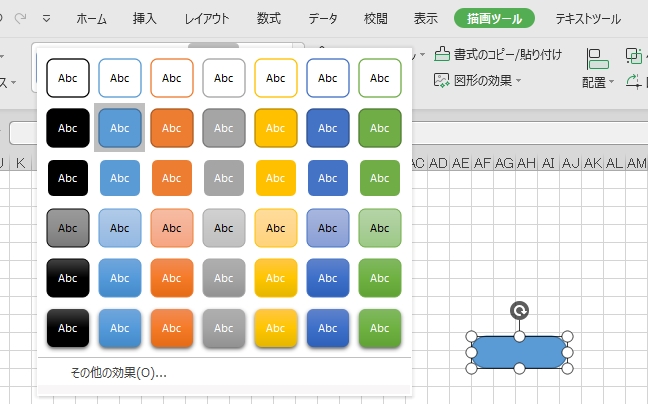
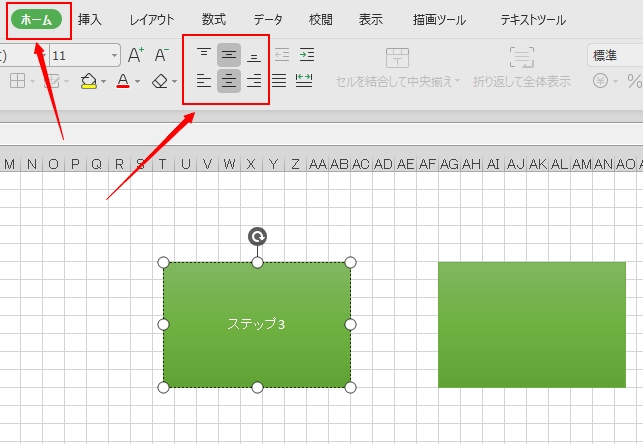
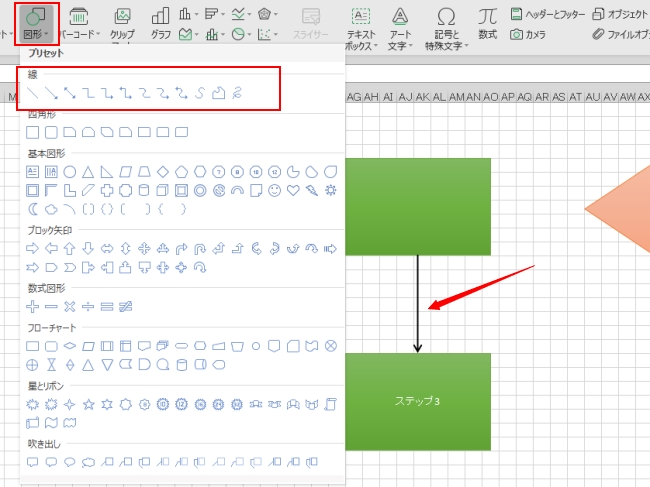
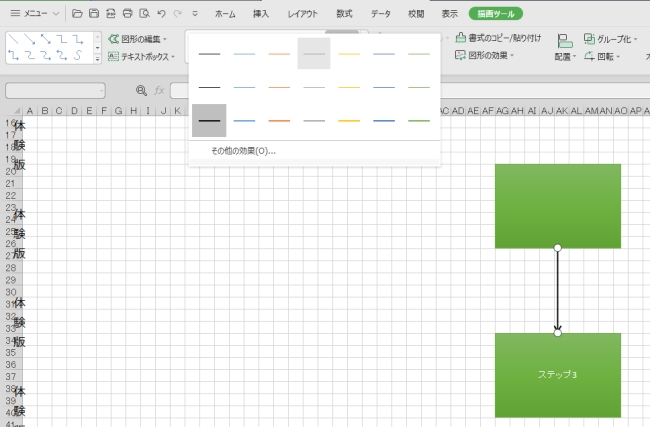
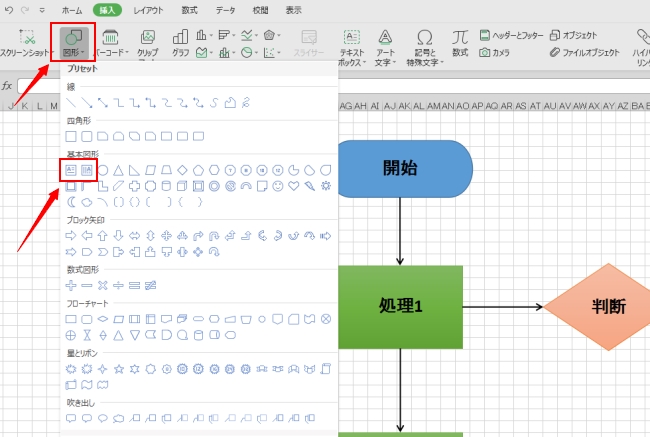
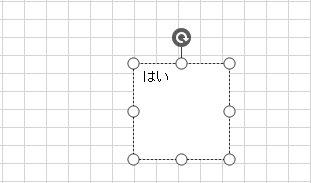
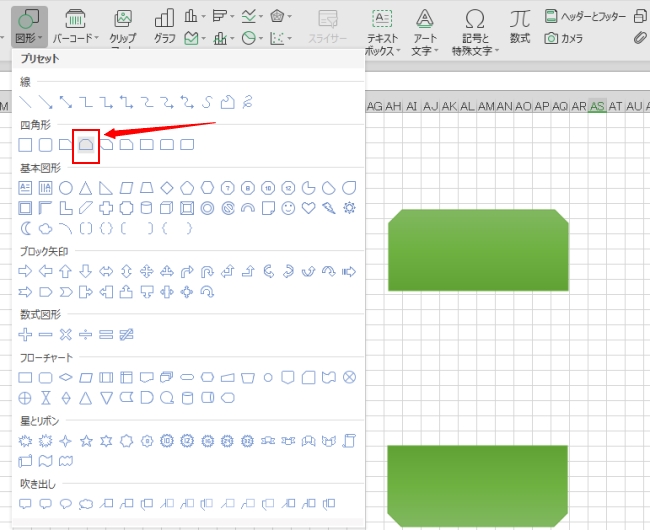
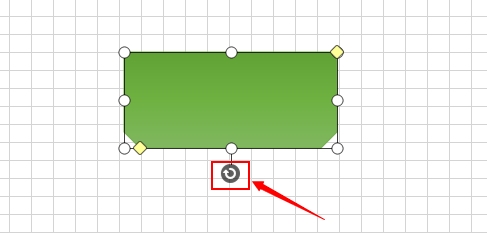
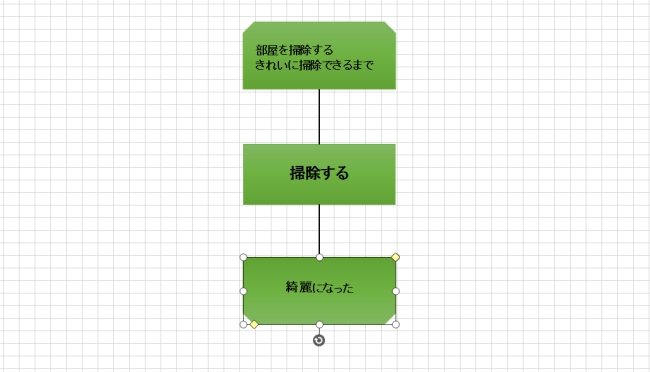
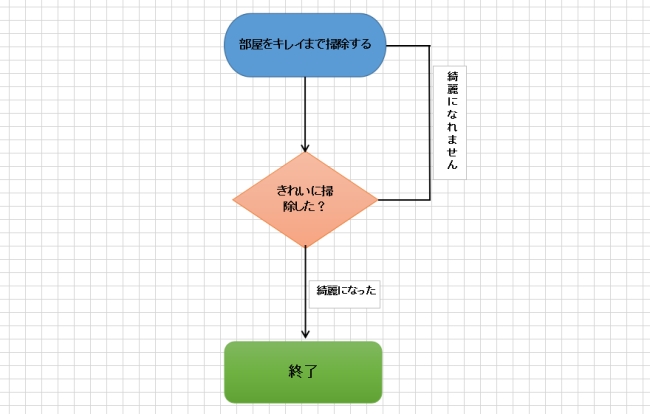
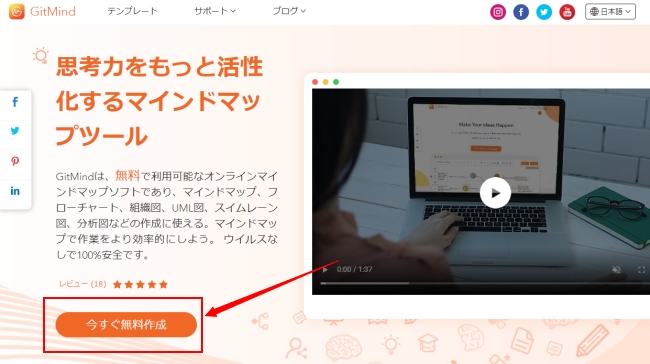
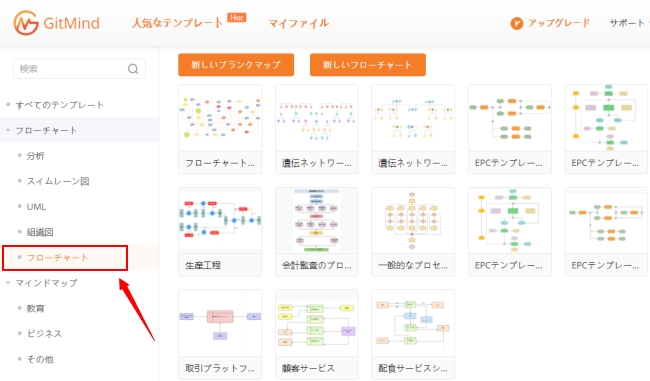
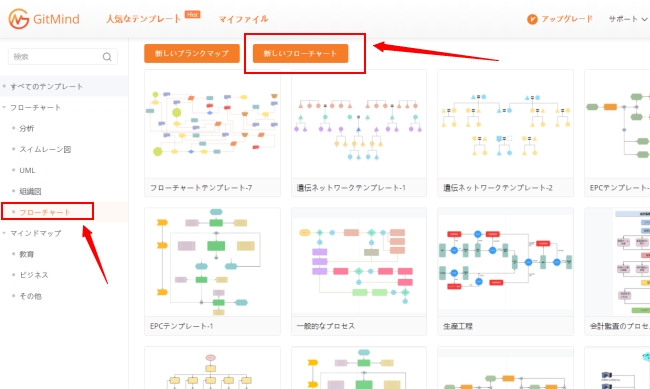
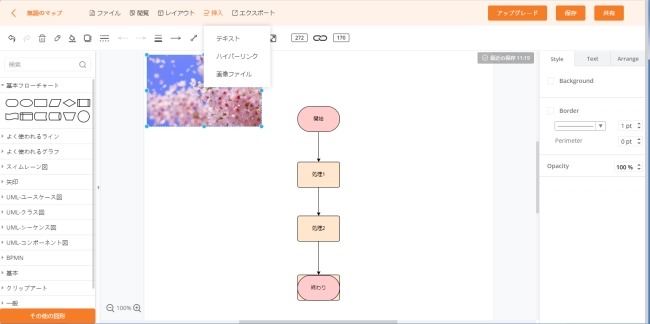
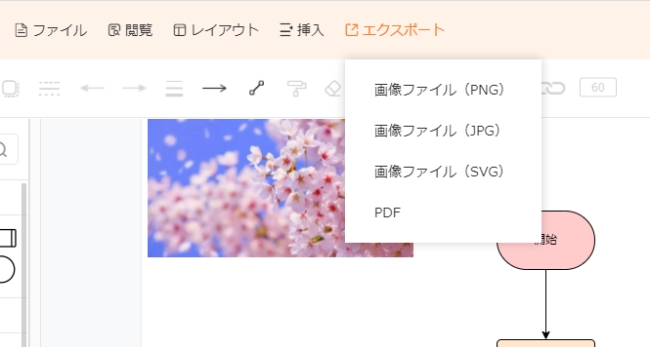
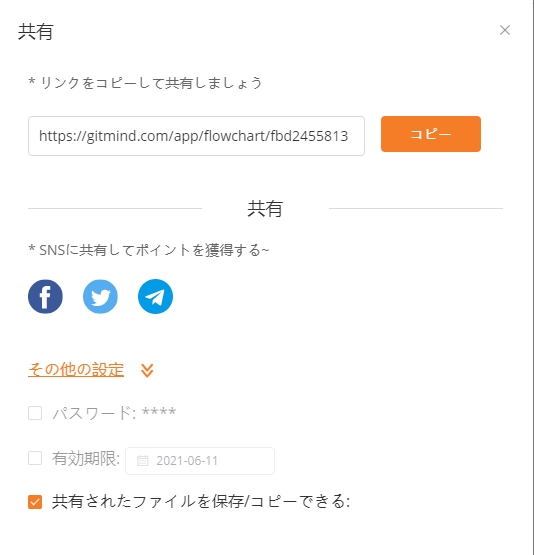
コメントを書く