動画の一部を拡大するソフト・アプリ
ApowerEdit
ApowerEditは動画のトリミング、回転反転、BGMや字幕、モザイクの追加、フィルタやエフェクト、オーバーレイ、切り替え効果などの適用、PIPやコマ撮り動画、フォトムービーの作成、ナレーションの録音など、様々な編集機能を内蔵している動画編集ソフトです。動画画面を部分拡大する方法は以下です。
- 以下のボタンを押してApowerEditをダウンロード&インストールします。それから立ち上げます。
- 「インポート」をクリック、または動画をメディアエリアにドラッグ&ドロップして導入します。
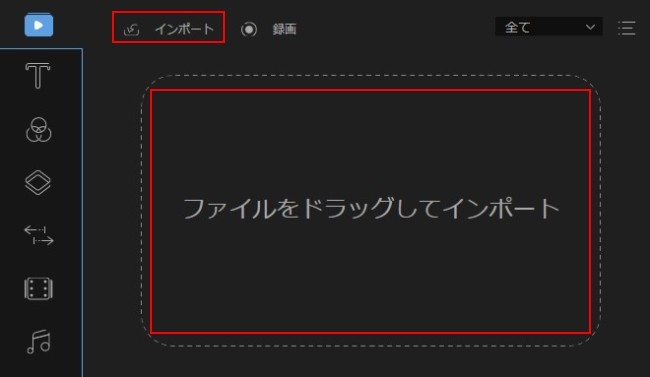
- マウスを動画の上に移動すれば「+」が現れ、それをクリックして動画をビデオトラックに載せます。
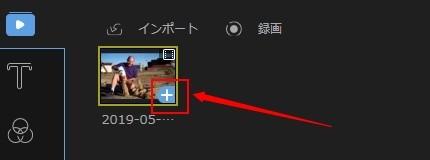
- 「ズーム」をクリックしてズームの編集ウィンドウが表示されます。黄色い枠のサイズと位置を設定して拡大したい部分を選択します。その後「OK」を押して変更を確認します。必要であれば、「アスペクトを維持」にチェックを入れます。
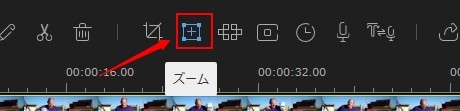
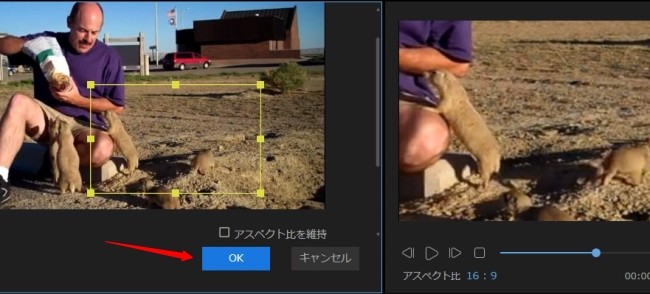
- プレビューして問題がなければ、「出力」>「ビデオを出力」の順にクリックして、動画画面を拡大したビデオを保存します。
VivaVideo
綺麗な写真スライドショー、おしゃれなビデオコラージュ、そして数多くの編集機能や素材が用意されている動画編集アプリVivaVideoは、たくさんの愛用者がいます。有料アプリですが、無料機能でも素晴らしい動画を作成することができます。動画をズームアップする方法について以下の内容をご覧下さい。
- VivaVideoをスマホにインストールして起動します。
- 「動画編集」をタップして、スマホからズーム編集したい動画を選んでインポートします。
- 「サイズと背景」をタップして、指2本で拡大したい部分をズームアップします。プレビューウィンドウをタップしてプレビューします。問題がなければ、右下のチェックマークをタップして変更を確認します。
- 最後に右上隅の「保存」をタップしてズームした動画を保存します。
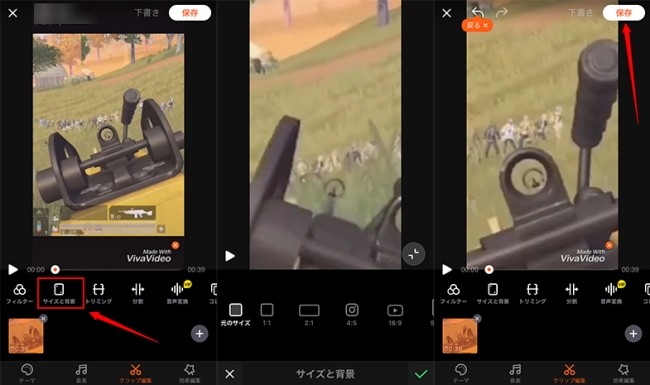
iMovie
iMovieはiPhoneにバンドルされている無料の動画編集アプリです。基本的な編集機能以外にいくつかのオープニング動画、フィルター、テキストスタイルなどの素材が提供されています。もちろん動画画面のクロップや拡大が可能です。やり方は以下です。
- iMovieを起動し、「+」をタップしてズームアップしたい動画を選んでインポートします。
- ビデオトラック上の動画をタップして、プレビューウィンドウの右側に「ピンチで拡大縮小」の文字と虫眼鏡が現れます。虫眼鏡をタップしてから、指2本で動画拡大操作します。
- その後、左上の「完了」をタップして動画を保存します。
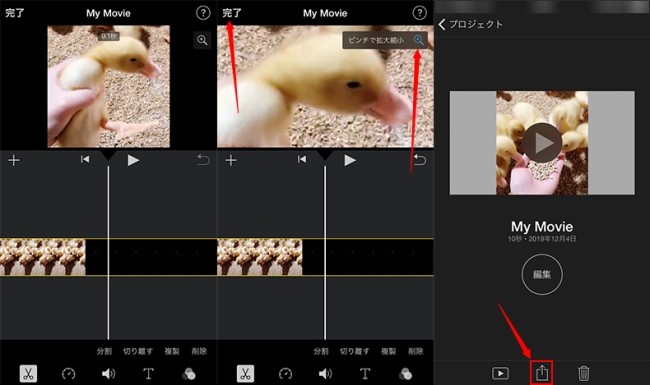
最後に
動画をズームする方法と、動画の一部を拡大するアプリやソフトを以上紹介しました。スマホアプリを利用すればとても便利で、いつどこでも動画画面を拡大や縮小することができます。一方、デスクトップソフトの方が操作性が高くて、もっと細かく編集することが可能です。ご必要に応じて選択してくださいね。



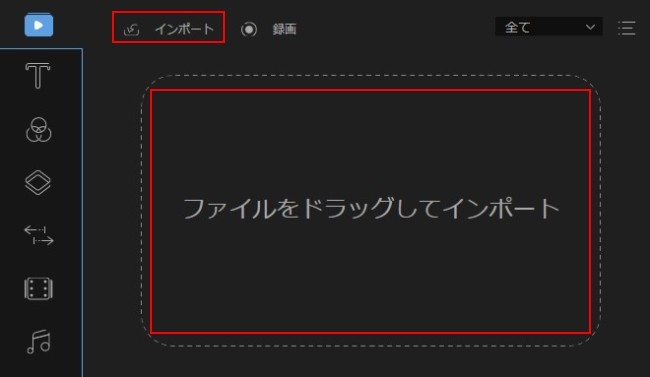
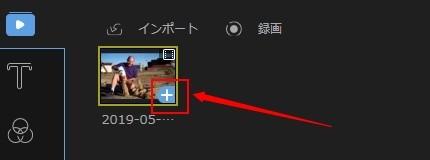
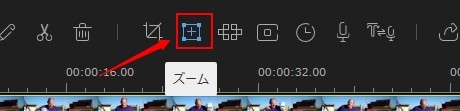
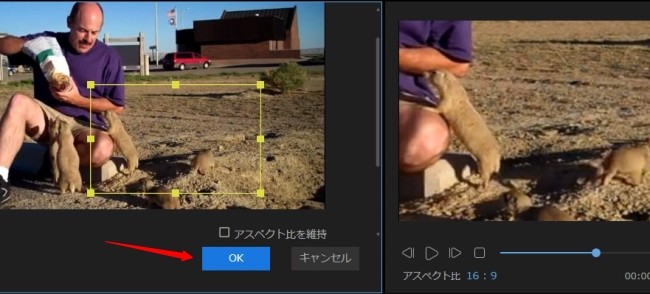
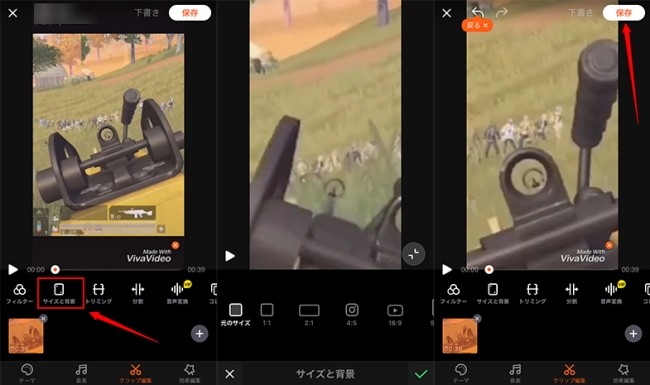
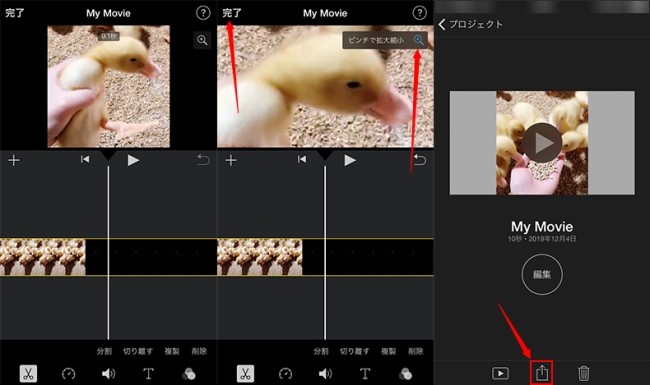
コメントを書く