FC2ライブとは自分の番組を配信したり、1対1で会話を楽しむことができるサービスです。統計によると、現時点では利用者が600万以上になるそうです。人気の番組もたくさん出てきました。FC2ライブ保存を行うには、直接にダウンロードするのは不可能です。その場合には、録画ソフトがおススメです。
ネットで検索すると、FC2動画録画アプリが多く表示されます。この記事では、優良な画質と音質を保障し、使いやすいアプリを三つピックアップして紹介していきます。
Windows OS向けFC2録画方法
Apowersoft PC画面録画ソフトはデスクトップのあらゆる動作風景を映像としての録画、ウェブカメラ画面のキャプチャ、ニコ生録画、FC2 live録画などに全てうまく対応できます。録画モードはフルスクリーン、カスタムエリアなど五つあり、お好みによって自由に選べます。下記の数ステップに従って、録画に入ります。
このビデオにはFC2ライブ録画ソフトの使い方を紹介しましたが、ご観賞ください。
ステップ1:画面録画プロソフトをダウンロード・インストール・起動します。
ステップ2:保存したいFC2ライブ映像を開きます。
ステップ3:「オーディオ入力」からシステムサウンドを選びます。
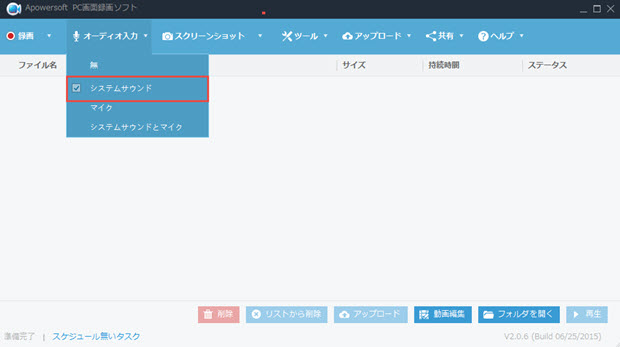
ステップ4:「録画」から「エリアカスタマイズ」を選んで、録画したいエリアを指定します。
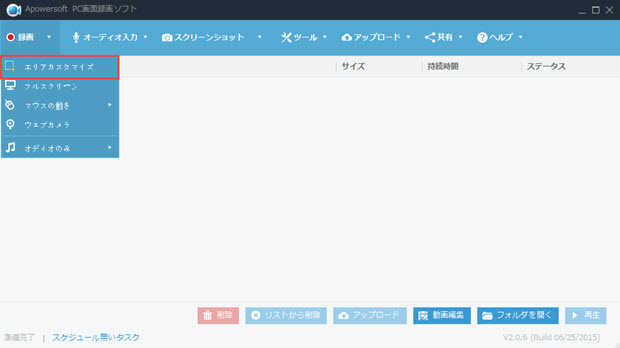
ステップ5:「開始」をクリックして録画を始めます。番組が終わると「停止」をクリックして終わりです。
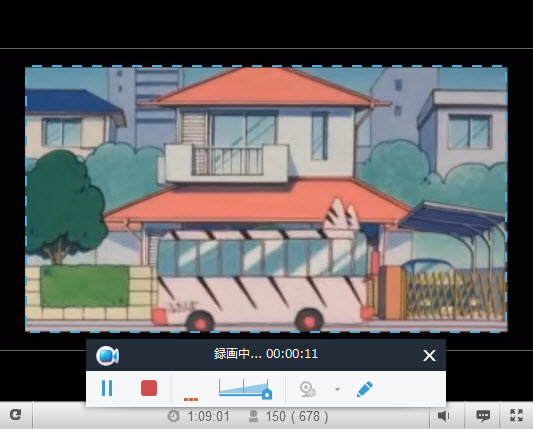
録画中、映像にハイライトや字幕などを加えたければ、編集ボタンをクリックしてお気に入りの編集を行えます。
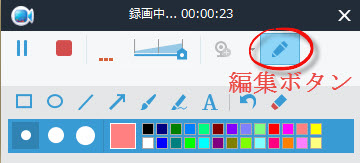
録画のほかに、スクリーンショットの機能を搭載しているのはそのFC2ライブ録画ソフトの特徴の一つです。録画した番組や撮った画像を共有メニューからワンクリックで友人にシェアできます。
また、「ツール」から「タスクスケジューラ」を選び、予約録画の設定をすることで、たとえパソコンの前にいなくても自動に録画できます。
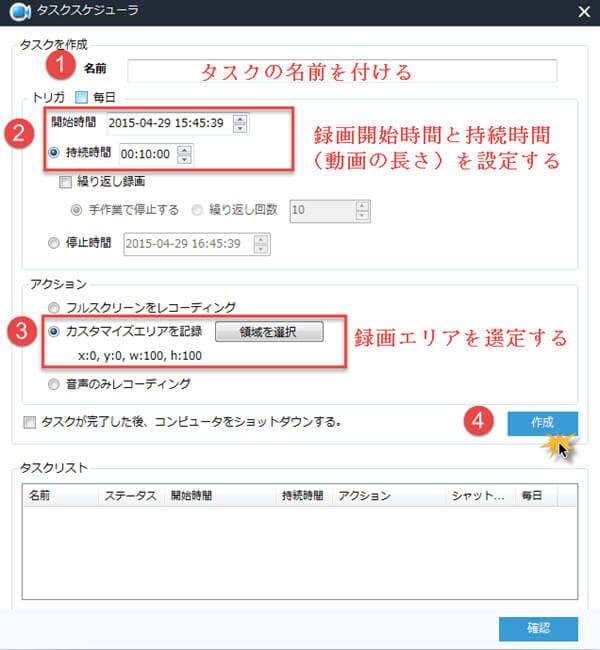
録画された番組を外部デバイスに導入して再生したい方のニーズを満たすために、当ソフトにはビデオ転換機能を搭載しています。「ビデオ転換ツール」をクリックして、お好みのフォーマットを選んでいいです。
Apowersoftフリーオンライン録画ツール
パソコンにソフトをダウンロードしたりインストールしたりすることが嫌なら、ページ上で使用できる【Apowersoftフリーオンライン録画ツール】がオススメです。ダウンロードやインストール、登録など一切要らなく、ワンクリックだけで使えるので、大勢の方に愛用されています。FC2ライブ録画にも相当適します。また、Windows OSでもMac OSでも利用可能です。では、そのアプリの使い方を見ていきます。
- アプリのページにアクセスし、「録画開始」を押下して当アプリを起動します(初めて使用する場合、起動ツールをダウンロードする必要があります)。
- 保存したい番組を開きます。
- アプリのツールバーで、音声入力に「システムサウンド」を選び、録画モードに「スクリーン」を選び、動画画面に合わせて録画範囲を設定します。
- 「REC」ボタンをクリックし、録画を開始します。
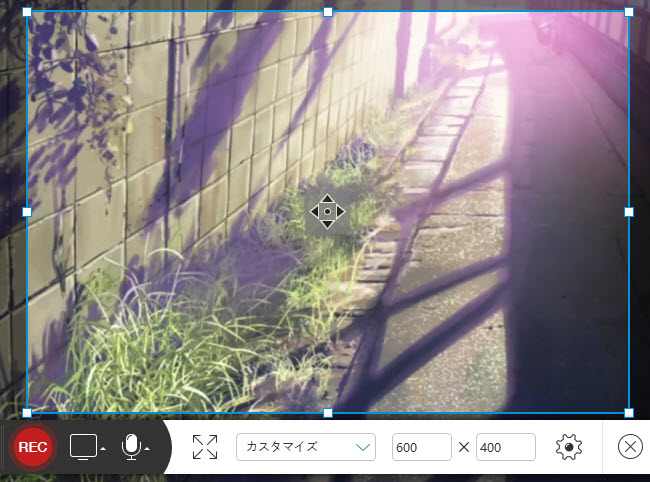
Mac OS向けFC2ライブ録画ソフト
近年、Macパソコンを利用する人数もどんどん増えています。だが、MACに適用するFC2ライブ録画ソフトはまだ数少ないです。幸いなことに、上記のソフトはMac OS向けのバージョンもあります。貴方のパソコンはMacであれば、下記のアイコンからソフトをダウンロードしてください。
使い方と機能は大体Windows OS向けのソフトと一致しますが、詳しい使い方はユーザーガイドをご参照ください。
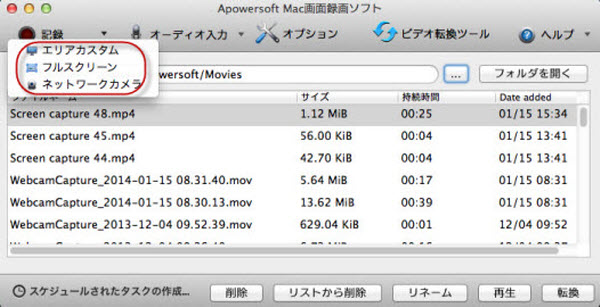
録画プロソフトとオンラインスクリーン録画ツールはどれでも高性能のFC2ライブ動画やFC2ライブチャット録画方法です。それらのツールで、FC2ライブ保存を行っておき、後でのんびり観賞するのは良い享受です。録画だけをしたければ、オンラインソフトは充分と思います。フォーマット変換などもしたければ、プロソフトのほうはおススメです。

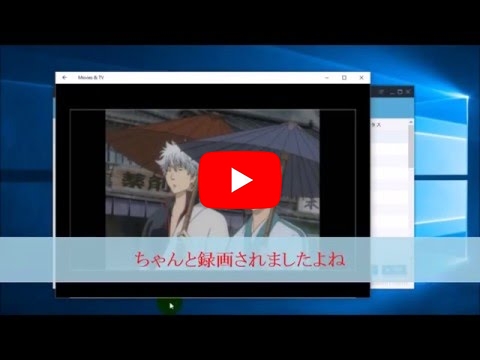

コメントを書く