 よくインターネット上で、映画やアニメの面白いワンカットのgifアニメがみられますね。かっこいいシーン、感動のシーン、爆笑させるシーンなど、とにかく映画、アニメなどの映像作品の素晴らしい瞬間を、もっと多くの人々と分かち合いたいと思っているのなら、gif動画は最もいい方法です。gifならダイナミックで連続性がありますから、普通の画像より表現力がずっと上です。更に、ビデオと比べても、サイズがはるかに小さく、音がありませんが、全然見劣りはしません。しかし、誰でもよくgifを見かけるとはいえ、gif作り方を知っている人はそれほど多くいません。では、続きまして、gifアニメの作り方を紹介していきましょう。
よくインターネット上で、映画やアニメの面白いワンカットのgifアニメがみられますね。かっこいいシーン、感動のシーン、爆笑させるシーンなど、とにかく映画、アニメなどの映像作品の素晴らしい瞬間を、もっと多くの人々と分かち合いたいと思っているのなら、gif動画は最もいい方法です。gifならダイナミックで連続性がありますから、普通の画像より表現力がずっと上です。更に、ビデオと比べても、サイズがはるかに小さく、音がありませんが、全然見劣りはしません。しかし、誰でもよくgifを見かけるとはいえ、gif作り方を知っている人はそれほど多くいません。では、続きまして、gifアニメの作り方を紹介していきましょう。
gif動画作成方法
一、動画変換マスターでの方法
二、フリーオンラインスクリーン録画ツールでのやり方
一、動画変換マスターでの方法
「動画変換マスター」は、Apowersoft社がメディアファイルのフォーマット変換のためにデザインし、開発したデスクトップソフトです。動画変換が専門で、GIFも含めたほとんどのメディアフォーマットをサポートしています。更に、変換機能だけでなく、動画編集、動画ダウンロード、スクリーン録画、フォトムービー作成などの機能も内蔵されています。非常に実用的で、機能豊富なソフトであり、gif作りにも向いています。以下が動画変換マスターでのgif作り方です。
- 下記のリンクから動画変換マスターをダウンロードし、インストールします。
無料ダウンロード - 動画変換マスターを起動し、「ファイルを追加」をクリックし、gifに変換したい動画を取り込みます。
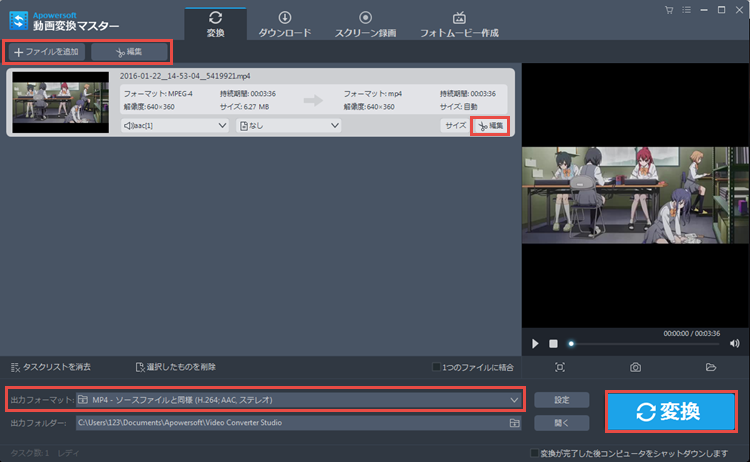
- 「編集」ボタンをクリックし、編集画面に入ります。
- gifにしたい動画のワンシーンをカットします。「トリミング領域を選択」ボタンをクリックし、左下の進捗バーに現れるスライダーを操作し、時間帯を指定します。または、右側の「開始時間」と「終了時間」で時間を調整してもいいです。
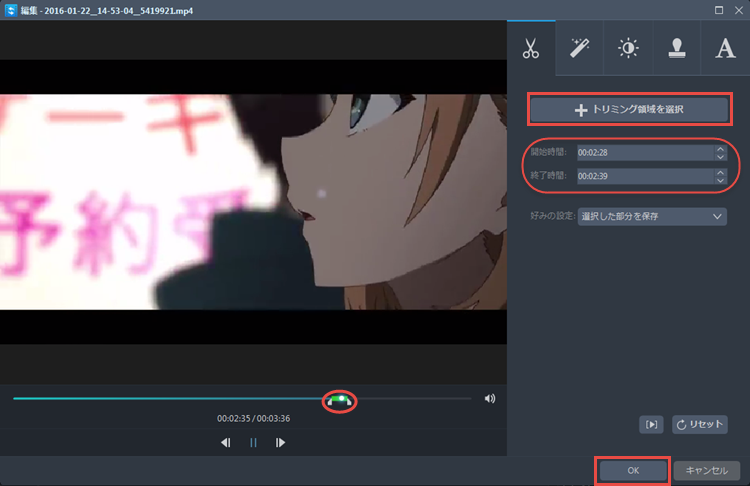
- トリミングが終了したら、「OK」をクリックします。画面は変換機能に戻り、「変換」ボタンをクリックし、トリミングした部分を出力します。
- 自動的に出力フォルダーを開くので、出力ファイルをソフトにドラッグ&ドロップします。ソース動画は必要なくなったなので、右クリックでリストから削除します。
- 「出力フォーマット」の右をクリックし、開かれたドロップアップメニューから「ビデオ」タブ、そして「GIF」を選択します。サイズは自由に選んでいいです。
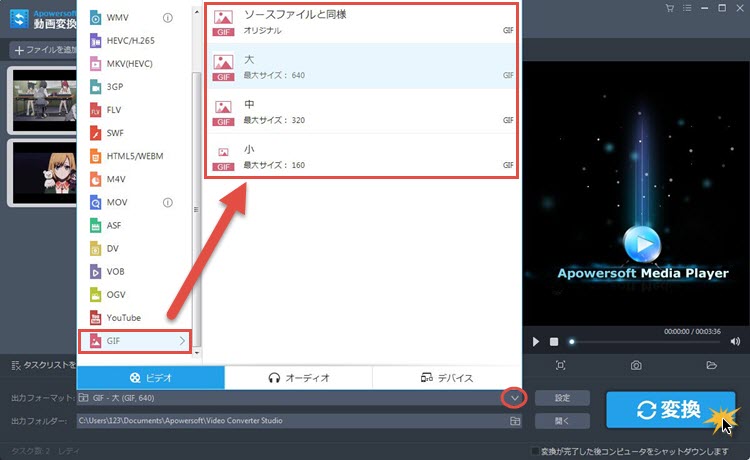
- 「変換」をクリックし、GIF作成します。
これでGIFアニメを作成できました。作成したGIFはソーシャルメディアに共有し、友達にみせましょう。ソースとなる映画やアニメなどがなくても大丈夫です、動画変換マスターがあれば、内蔵の動画ダウンロードやスクリーン録画機能を利用すれば、簡単にgifのソースを手に入れることができますから、ぜひgif作成の際に使ってみてください。
二、フリーオンラインスクリーン録画ツールでのやり方
フリーオンラインスクリーン録画ツールというのは、名前通り、ウェブベースのオンライン録画アプリです。インストールも不要Javaも不要で、非常に便利で実用的な録画ツールです。録画の他に、録画したものを直接GIFに変換する機能やFacebookなどにアップロードする機能なども備えています。以下がこのオンラインツールでのgif作り方です。
- フリーオンラインスクリーン録画ツールでGIFしたいシーンを録画します。録画のやり方はJavaなしでオンライン画面を録画するという記事を参考してください。
- 録画した動画をプレビューする画面で、ツールバー一番右の「アップロード」アイコンをクリックし、表示されるドロップアップメニューから「GIFファイル」を指定し、名前をつけて保存します。
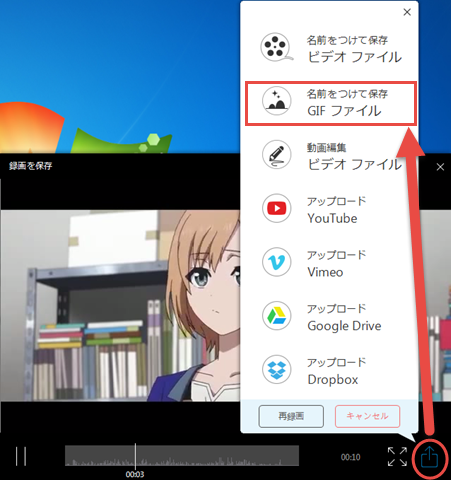
この方法は一番の方法より簡単ですが、オンラインアプリなので、インターネット環境に影響され、不安定になる可能性があります。オフラインでも快適に使用するにはデスクトップソフトでやる方をおすすめ致します。
以上が今回紹介したいgif作り方です。二つの方法はどれも簡単にgifアニメ作成できるので、自由に好きなのを選んでください。

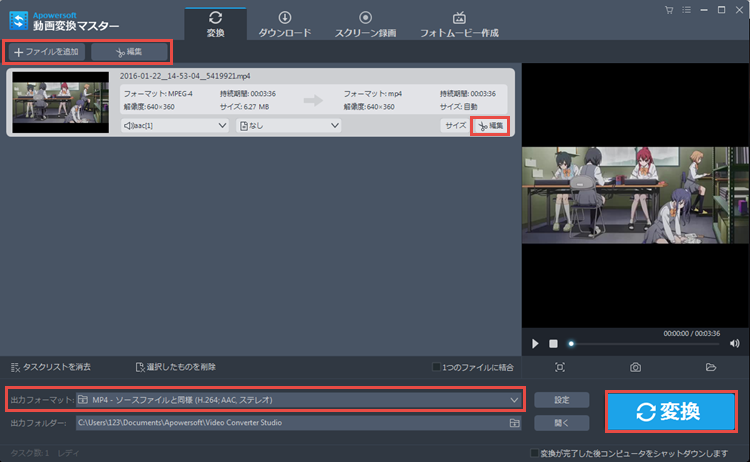
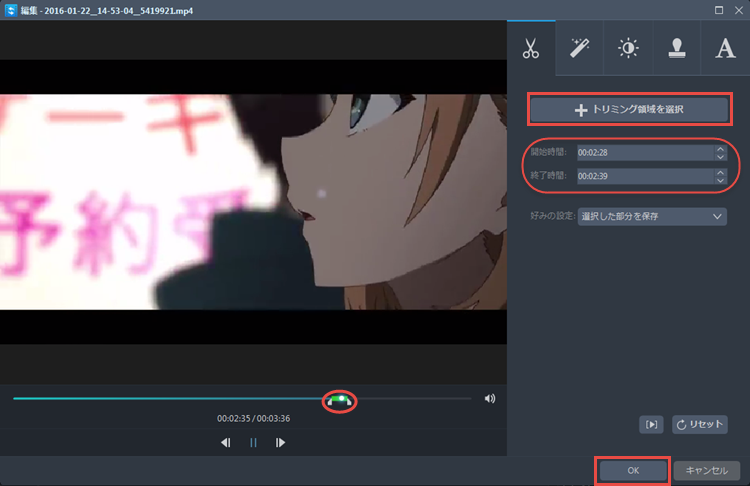
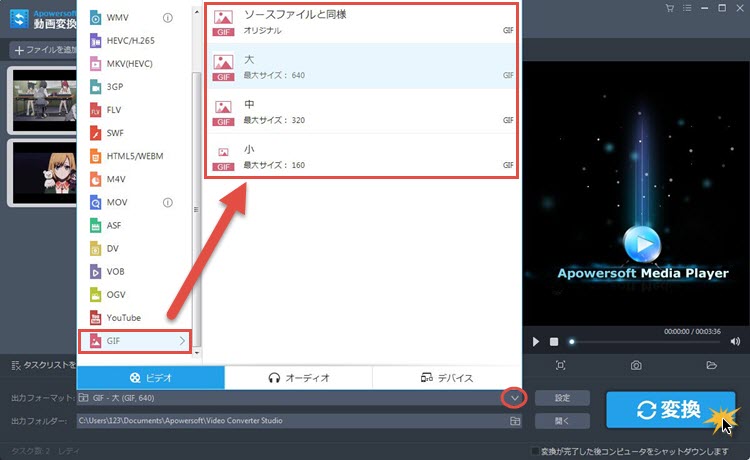
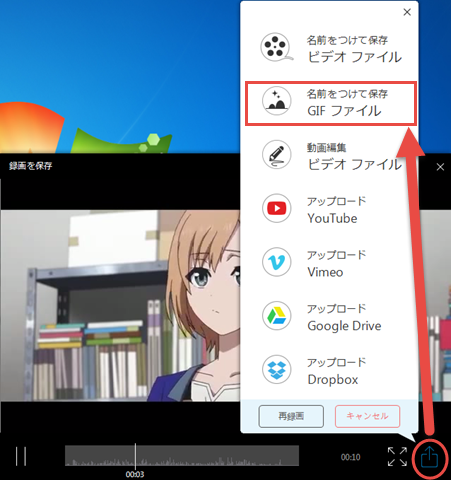

コメントを書く