GIFファイルを結合する方法
動画変換マスター
動画変換マスターの主な機能は動画と音声ファイルの形式を変換することですが、動画をGIFアニメに変換することができますので、GIFファイルの結合が簡単に行うことが可能です。使い方は以下です。
- 以下のボタンを押して動画変換マスターをダウンロードしてインストールします。その後起動します。
- 「ファイルを追加」をクリックして複数の動画を導入します。または複数の動画をメディアエリアにドラッグ&ドロップしてインポートします。
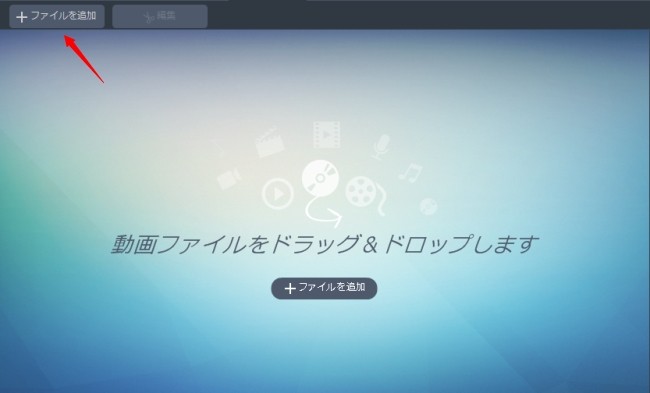
- 「1つのファイルに結合」にチェックを入れ、出力フォーマットを選択したら「変換」を押して動画を繋げて保存します。
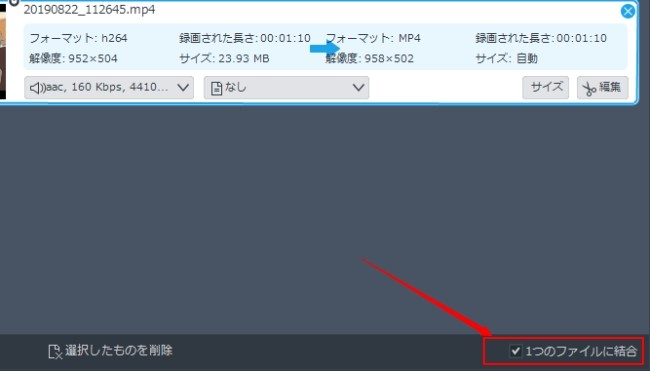
- 保存された動画をもう一度ソフトにインポートします。「出力フォーマット」で「GIF」を選択し、ニーズに合わせて出力するGIFのサイズを選びます。これにより複数のショートムービーを結合してひとつのGIF動画にすることができます。
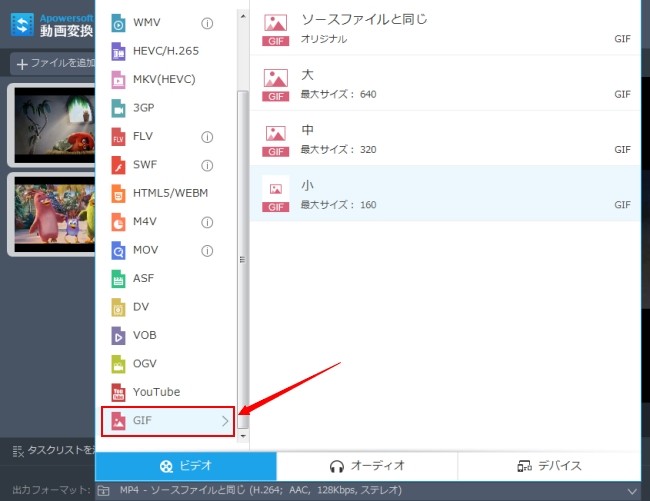
- 最後に、「変換」を押してGIFファイルを結合して保存します。
Animizer.net
Animizer.netはGIF繋げるサイトです。英語のサイトですが、使い方は非常に簡単なので、操作に影響をしません。具体的な操作方法は以下です。
- Animizer.netにアクセスします。
- 「Browse(参照)」を押して、結合したいGIFファイルをアップロードします。
- 「Continue to editor(編集に進む)」を押してお好み設定ができます。
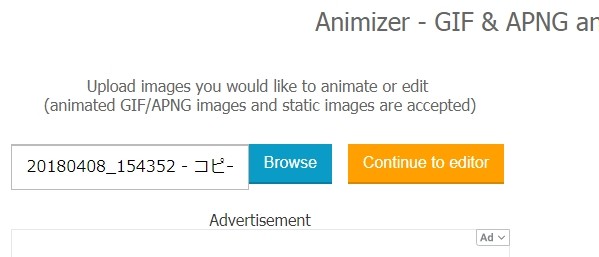
- 「Advanced Settings」(詳細設定)をクリックして再生回数を設定します。
- 最後に「Generate Animation」(アニメーションを生成する)を押して複数のGIFアニメを結合します。
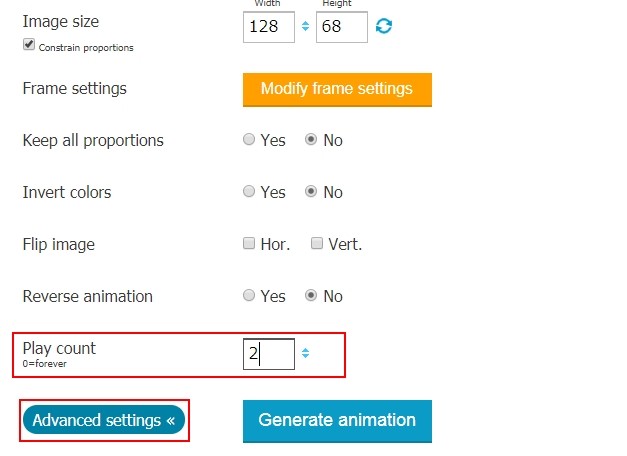
- 処理が完了したら、右上の「Download(ダウンロード)」をクリックしてGIFファイルを保存します。
ImgPlay – GIF Maker
ImgPlay – GIF MakerはGIF繋げるiPhoneアプリです。写真や動画の好きな部分を切り取ってGIFアニメに変換したり、GIFに顔文字やステッカー、テキストを入れたりすることが可能です。複数のGIFファイルを一つにまとめるには、有料会員になる必要です。使い方は以下です。
- ImgPlay – GIF Makerを立ち上げてカメラロールから繋げたいGIF動画を選んでインポートします。
- GIFアニメの長さを調整できます。有料会員になれば、「+」をタップして別のGIFファイルを導入し結合できます。
- 最後にGIFアニメを保存します。
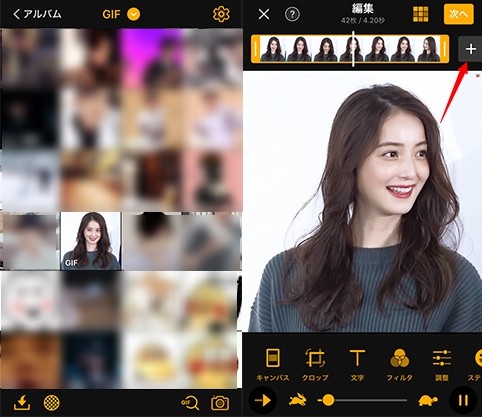
まとめ
GIF動画とGIF動画を繋げる方法は以上でした。デスクトップソフトでGIF結合したいなら「動画変換マスター」がオススメです。オンンラインでGIFファイルを結合したいなら「Animizer.net」を利用してみてください。iPhoneでGIFアニメを繋げたいなら、「ImgPlay – GIF Maker」をおすすめします。




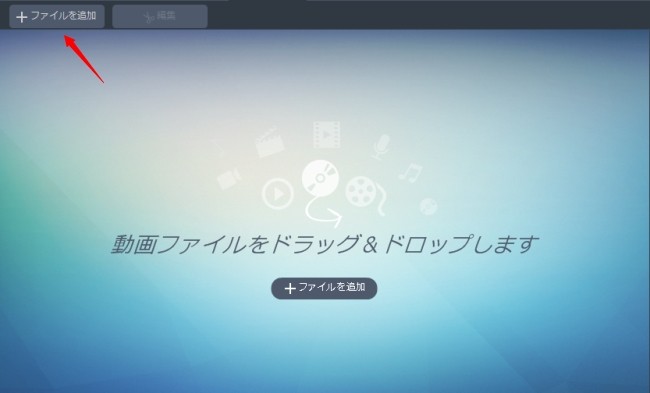
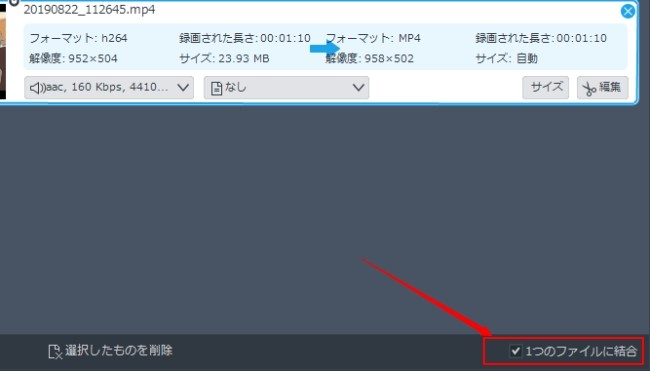
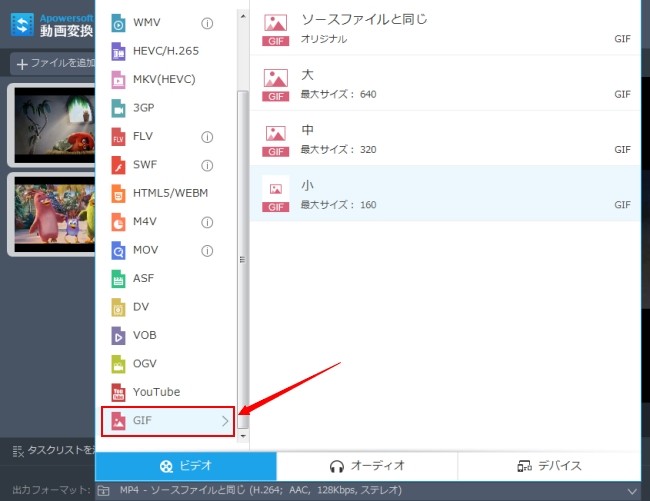
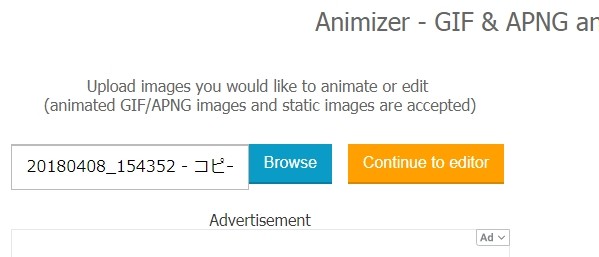
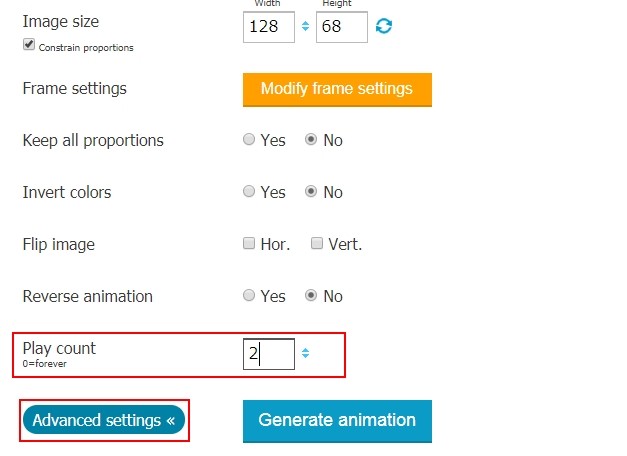
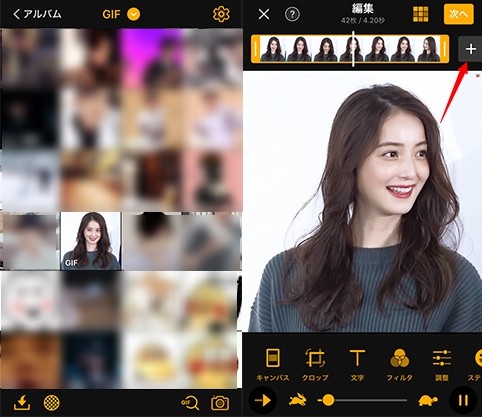
コメントを書く