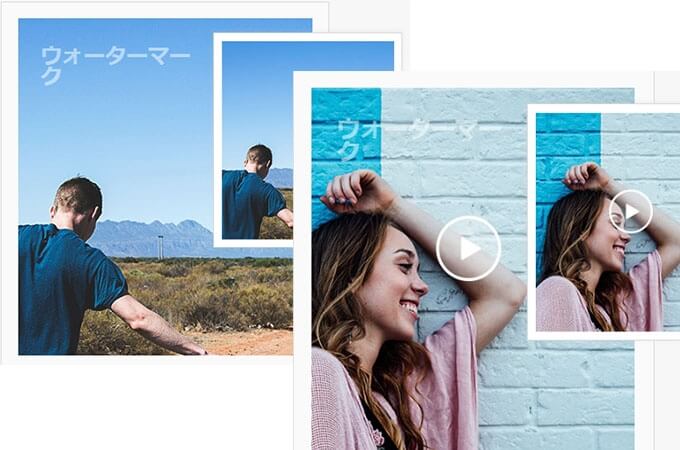
透かし消去ソフトは動画と画像の透かしを除去することができる素晴らしいソフトです。出力されたファイルの品質は元のオブジェクトの品質と同じで、任意の不要な部分を選択し、一括して削除することが可能です。具体的な使い方について、以下の内容をご覧下さい。
透かし消去ソフトのユーザーガイド
最新バージョンに更新する
最新バージョンは、以前のバージョンよりも強力な互換性、優れたパフォーマンス、そして素敵な機能を備えています。最新バージョンを入手する最も簡単な方法は、当社の公式Webサイトからダウンロードすることです。また、下のボタンをクリックしてダウンロードしてインストールすることもできます。ただし、新しいバージョンが正しく動作する為に、インストールする前に以前のバージョンを削除する必要があります。
VIPアカウントを購入して有効にする
インタフェースの左上にある「ヘルプ」>「今すぐ購入」をクリックすると、すぐにショッピングページに移動します。VIPアカウントは年間、月間、永久版の3種類があります。
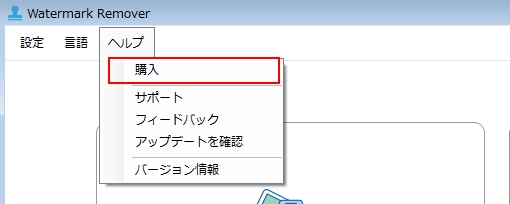
VIPアカウントを有効にする方法:
Apowersoftアカウントを持っていないユーザーの場合:人型アイコンをクリックし、ポップアップされたウィンドウで「登録」オプションをクリックします。メールアドレスとパスワードを入力してからシステムから確認コードが送信され、メールの指示に従ってプロセスを完了してください。試用版には多くの制限があります。
Apowersoftアカウントを持っているユーザーの場合:人型アイコンをクリックしてから、メールアドレスとパスワードを入力してログインします。その後、試用版を使用できます。 VIPアカウントを購入した場合、直接に有効になれ、制限なく全ての機能を使用できます。
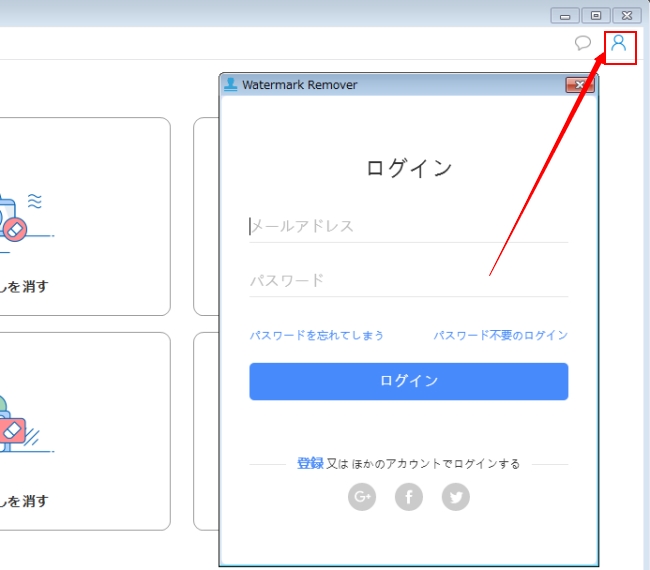
設定とヘルプ
透かし消去ソフトをより良く利用する為に、必要に応じて設定することをお勧めします。
設定
- ファイルの処理が終わるとプロンプトを表示するには、「変換が完了した後保存フォルダーを開きます」のオプションにチェックを入れます。
- ソフトウェアがファイルを処理するのにかかるCPUをコントロールするために同時に変換したいファイルの数を選択してください。
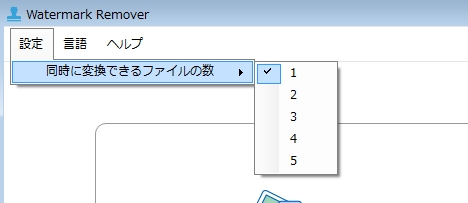
ヘルプ
ソフトを使用している時に問題が発生した場合は、「ヘルプ」>「サポート」をクリックしてサポートセンターにアクセスしてください。フィードバックを送信するや、技術サポートへ問い合わせする場合は、「ヘルプ」>「フィードバック」をクリックしてください。
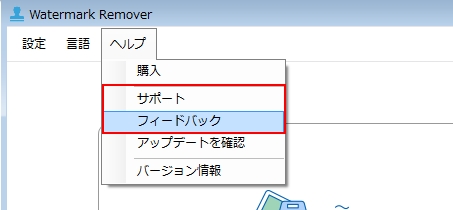
ウォーターマークを消す
画像のウォーターマークを消す
画像をインポート:「画像の透かしを消す」を選択し、「クリックまたはドラッグして画像を追加」のところでクリック、または画像を直接にソフトにドラッグ&ドロップしてインポートします。一度に複数の画像を追加することが可能です。画像がインポートされた後、メイン画面の真ん中で表示されます。必要な場合、「リストをクリア」を押して、追加された画像を全て削除します。
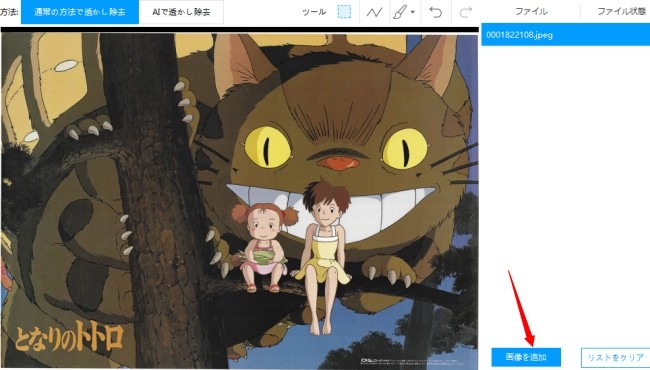
モードを選ぶ:画像の透かしを消すには2つの方法があります。1つは、ローカルでウォーターマークを消す「通常の方法で透かしを除去」です。もう1つは、クラウドサーバー上で写真を処理する「AI透かし除去」です。前者の方法は写真をすばやく処理し、単色の画像の透かしを完璧に消すことができます。後者の方法はWeb上でファイルを処理して、複雑な背景を持つ透かしの処理に適しています。
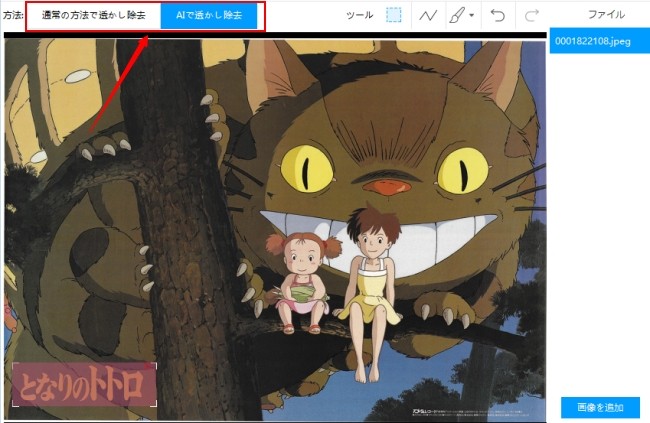
ウォーターマークを選択:右側の画像リストでロゴを消したい画像を選択します。3つのツールで画像のウォーターマークを選択できます。透かしを選択するための選択ボックスを複数追加できます。「X」をクリックして、その選択領域を削除します。
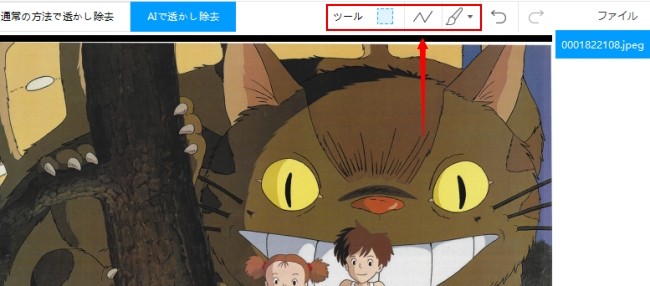
- マーキーツールを利用して、四角形で透かしを選択することができます。
- 多角形なげなわツールを使用すると、不規則な形の透かしを自由に選択できます。
- ブラシツールを使って、任意の形のウォーターマークを選択できます。ブラシは3つのサイズがあります。
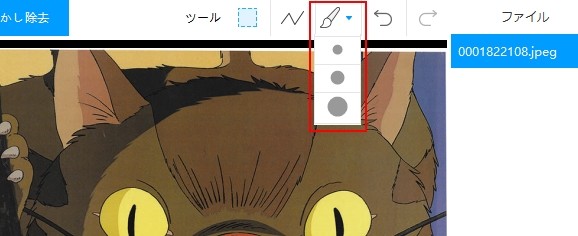
ご注意:他の画像も同じ手順で透かしを消します。透かしを選択した画像のみが処理されます。無料試用版は一度に一つの透かししか選択できません。
動画のウォーターマークを消す
動画をインポート:「動画の透かしを消す」を選択し、「動画を選択」をクリックしてウォーターマークを除去したい動画をインポートします。あるいは動画を「クリックまたはドラッグして動画を追加」のところにドラッグ&ドロップしてインポートします。複数の動画を一気にインポートでき、インポートされた動画は真ん中のウィンドウで表示します。「リストをクリア」をクリックすると、導入された全ての動画を削除します。
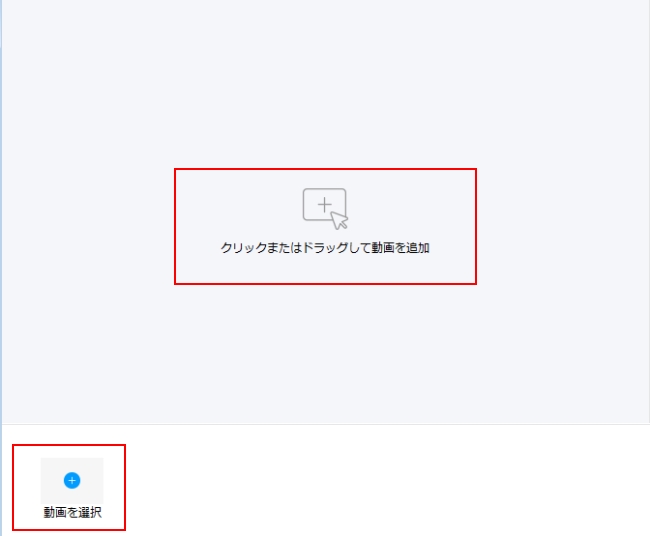
透かしを選択:動画のサムネイルをクリックしてその動画を選択してからプレビューできます。「透かしを選択」をクリックすると、動画内に赤いボックスが出てきます。そのボックスのサイズや位置を調整してウォーターマークを選択します。動画のある時間だけに透かしが表示される場合、「分割して透かしを消す」をクリックして動画を分割します。(最大5つの動画クリップに分割できます)。必要であれば、選択ボックスの右上にある「✖」をクリックして、そのボックスを消します。
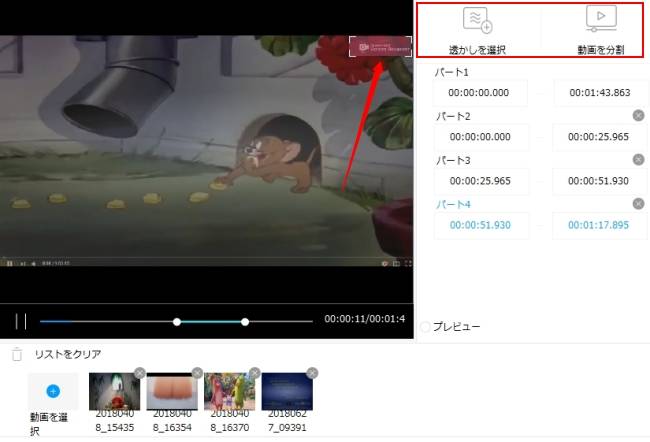
プレビュー:プレビューウィンドウの右下の「プレビュー」にチェックを入れると、変換する前に変換後の効果を確認できます。次へ進む前に、プレビューをキャンセルする必要があることに注意してください。
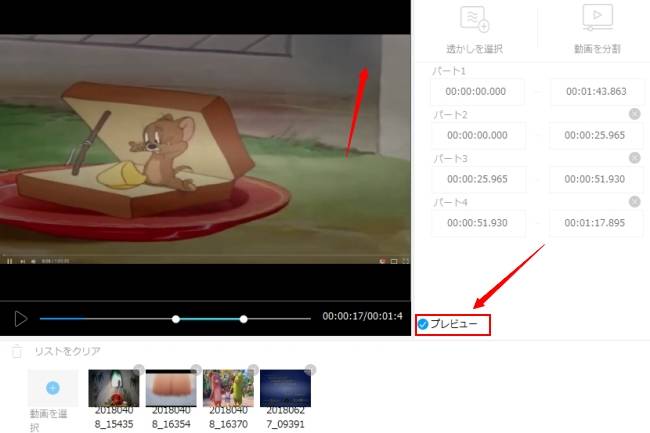
ご注意:他の動画も同じ手順で透かしを消します。透かしを選択した動画のみが処理されます。無料試用版は一度に一つの透かししか選択できません。
透かしを追加
画像にウォーターマークを入れる
画像の追加:ホーム画面で「画像の透かしを入れる」を選択し、「クリックまたはドラッグして画像を追加」をクリック、或いは「画像を追加」をクリックして、画像を選んでソフトに導入します。その後、プレビューウィンドウで動画を確認でき、必要があれば「リストをクリア」をクリックして、導入された画像を一括に削除します。
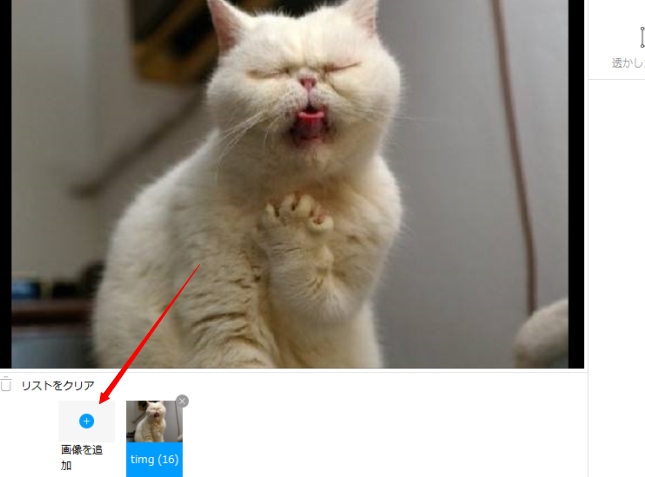
透かし文字を追加:右上にある「透かし文字を追加」をクリックすれば、文字入力ボックスが表示されます。そこにテキストを入力したり、サイズや色、不透明度、位置などを設定したりすることができます。
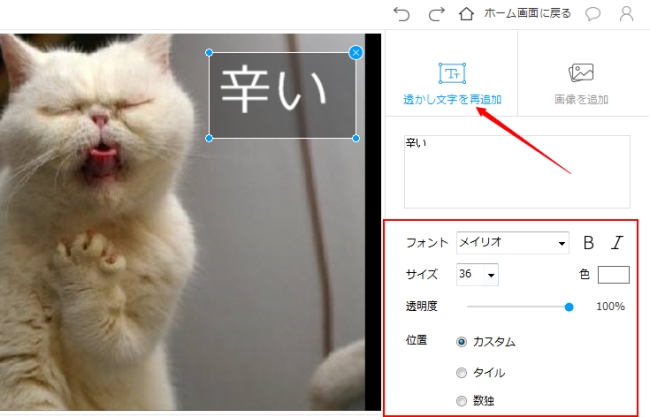
透かし画像を追加:「画像を追加」をクリックして、PCから画像を選び、ソフトに導入し、透かしとして画像に入れることができます。画像の不透明度や位置、サイズを設定できます。
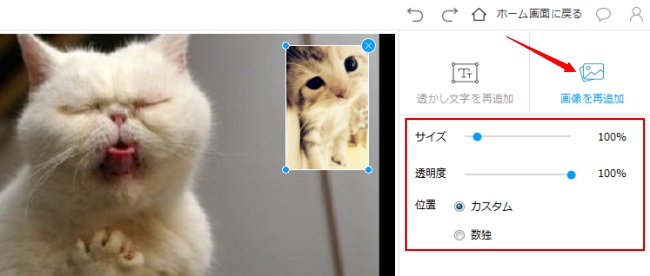
動画にウォーターマークを入れる
動画を追加:ホーム画面で「動画に透かしを入れる」を選びます。動画を「クリックまたはドラッグして動画を追加」のところにドラッグ&ドロップして書き込み、或いは「動画を選択」をクリックして、動画を選んで導入します。それから動画がプレビューウィンドウに表示されます。「リストをクリア」で導入された全ての動画を一気に削除できます。
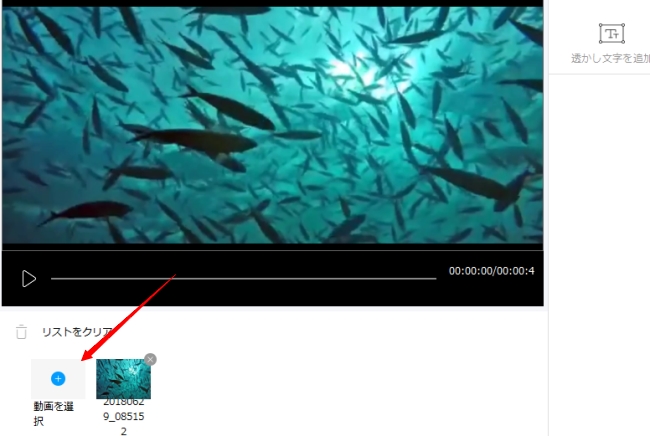
透かし文字を入れる:「透かし文字を追加」を選択して入力ボックスでテキストを入力します。入力された文字のサイズ、色、位置、不透明度などを設定できます。
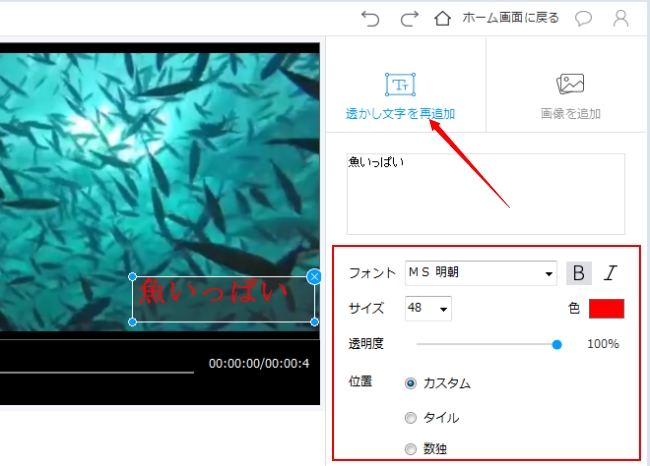
透かし画像を入れる:「画像を追加」をクリックして、PCから透かしとして利用したい画像をソフトにインポートします。画像のサイズや不透明度、位置などを自由に設定できます。
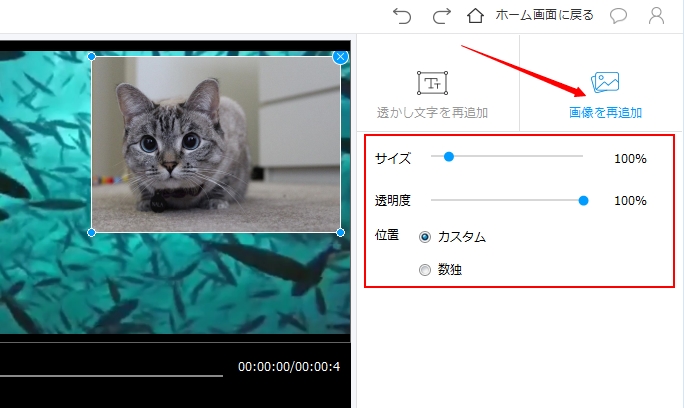
ヒント:ニーズに合わせて写真やビデオに多くの画像、テキストの透かしを追加できますが、無料試用版では1つの透かししか追加できません。
出力フォーマットを選択
「インポート先」にチェックを入れて、処理したファイルをデフォルトのフォルダーに保存します。または、「カスタマイズ」にチェックをいれて「…」アイコンをクリックして、出力フォルダーを指定します。
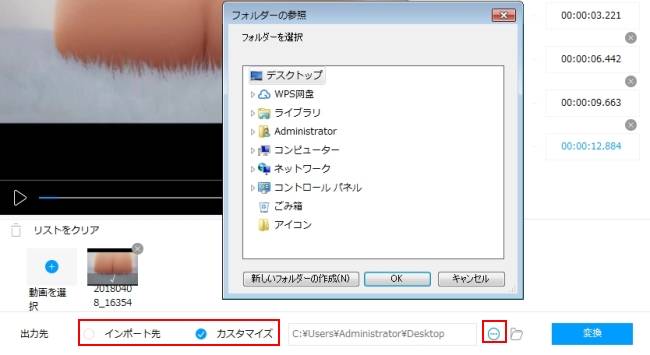
変換
上記の設定をした後、「変換」ボタンをクリックして透かしの削除が始まります。変換が完了してから「変換が完了しました」のお知らせが出てきます。その後、「フォルダーを開く」を押してフォルダーを開きます。
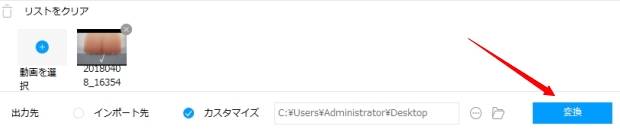


コメントを書く