ユーザーの皆様にいつも愛用されている「動画ダウンロード無双」ですが、最近はV6.0にバージョンアップされました。インターフェースが一新され、機能も更に充実になり、向上されました。では、一緒にこの新たな「動画ダウンロード無双」V6.0を使いこなすガイドを読みましょう。
動画ダウンロード無双V6.0ガイド
ダウンロードとインストール
下記の「無料ダウンロード」アイコンをクリックし、ソフトのインストーラを入手しましょう。また、Download.com、Filehippo.comやSoftonic.comなどの協力サイトからもダウンロードできますが、最新のバージョンをダウンロードするには、下記のアイコンで、或いは、弊社の公式ページ上でダウンロードするのをおすすめいたします。
無料ダウンロード
インストール仕方:
- ダウンロードした.exeファイルをダブルクリックすれば、インストール画面がポップアウトされます。
- 使用する言語に日本語を選択し、「OK」をクリックします。
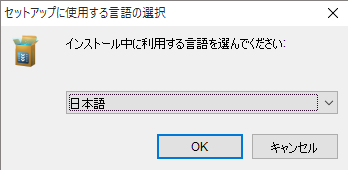
- 次の画面で「次へ」をクリックします。
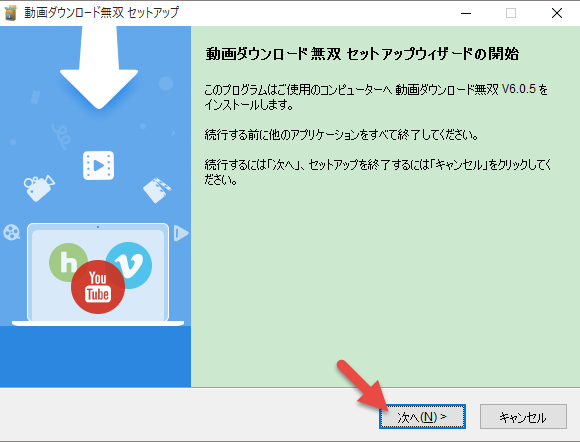
- 「使用許諾契約書の同意」画面に「同意する」を選択し、「次へ」をクリックします。
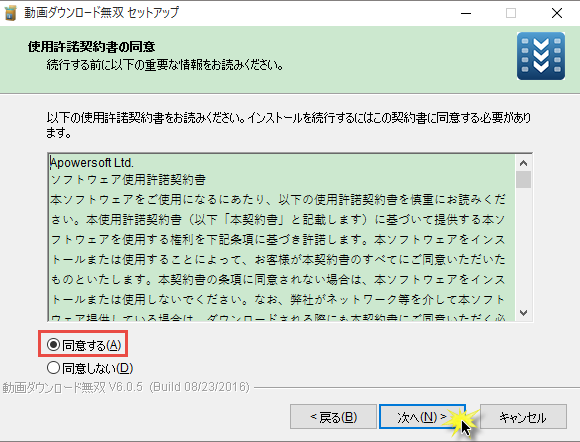
- 「インストール先の指定」画面に入り、「参照」をクリックし、インストール先を指定し、「次へ」をクリックします。特に変更する必要がない方は直接「次へ」をクリックしていいです。
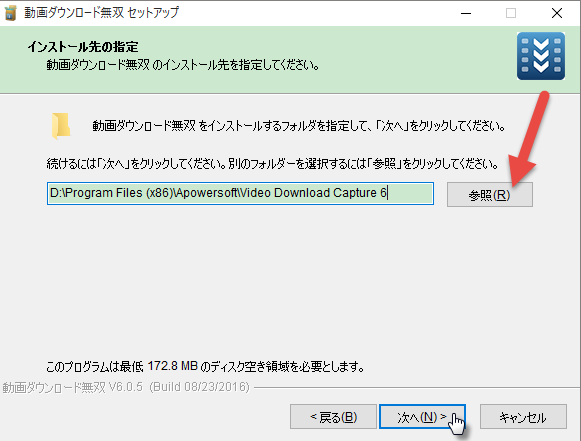
- 「追加タスクの選択」画面に入り、ご自身の必要に応じて、デスクトップアイコンとクイック起動アイコンを作成するかどうかを決めます。必要ない場合は、それぞれのチェックを外します。決まったら、「次へ」をクリックします。
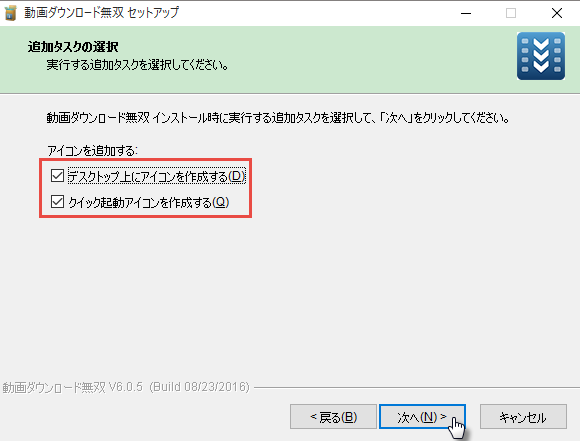
- これでインストールの準備が完了し、「インストール」ボタンをクリックし、インストールを開始させます。
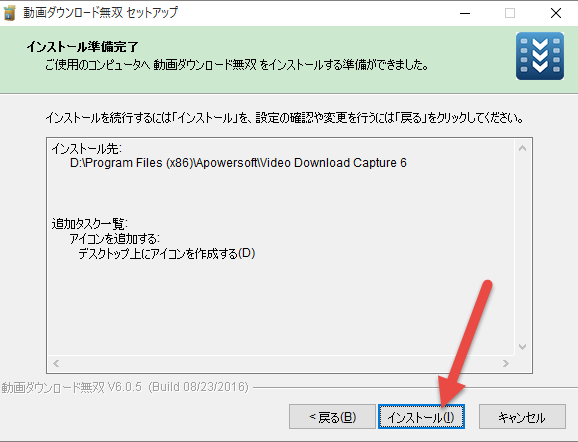
- インストールの処理をしばらく待ちます。
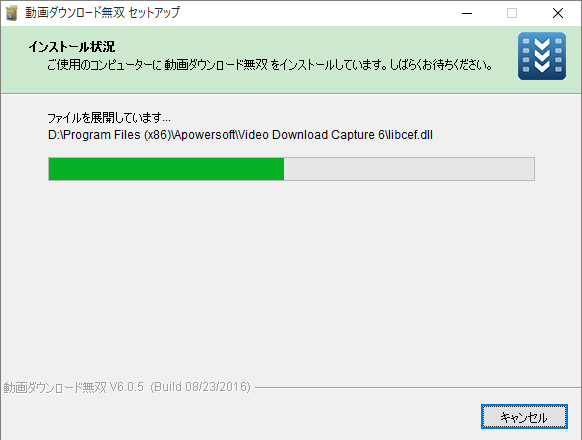
- 処理がすぐ終わり、インストール完了の画面が表示されます。「完了」ボタンをクリックすれば、「動画ダウンロード無双」が自動的に起動され、使えるようになります。今ではなく、後で使う場合は「動画ダウンロード無双を実行する」前のチェックを外してから「完了」をクリックしてください。
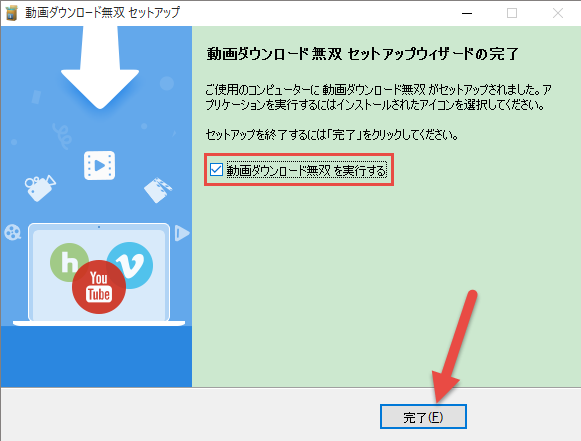
登録とアクティベート
ご購入しない場合は、登録用のライセンスコードがないので、ソフトはお試し版になります。この場合、次のような制限があります。一度に一つのファイルしかダウンロードできません、二分間しか録画できません、そしてメディアファイルの30%しか変換できません。更に、内蔵の変換と録画機能で変換した動画や撮った録画にはウォーターマークが付いています。ソフト画面の右上の一番左のショッピングカートアイコンをクリックし、購入すれば、届いたライセンスコードでソフトを完全版にすることができます。ライセンスコードでの登録方法は下記の通りです。
- 購入後、電子メールの受信箱を確認してください。弊社からアクティベート情報の書かれたメールが届いたはずです。
- ソフトを起動し、画面右上の左から二番目のアイコンをクリックし、「ライセンス登録」をクリックします。
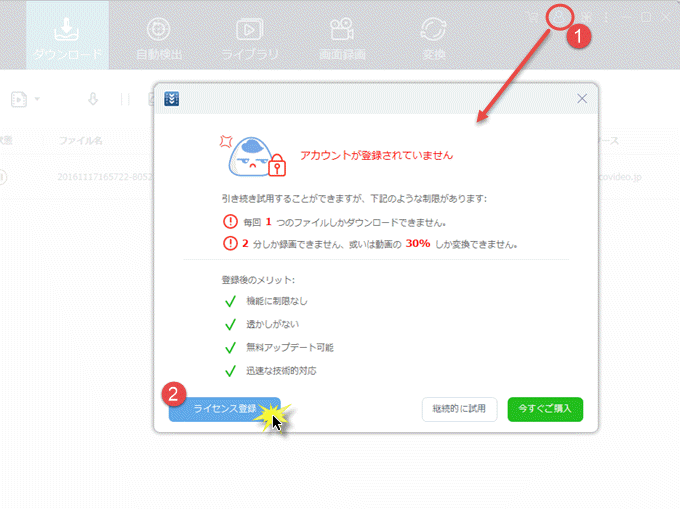
- 次の画面でブランクに「Apowersoftサポートセンター」から発送された購入メールアドレスと初期パスワードを記入し、「ログイン&アクティベート」ボタンをクリックします。
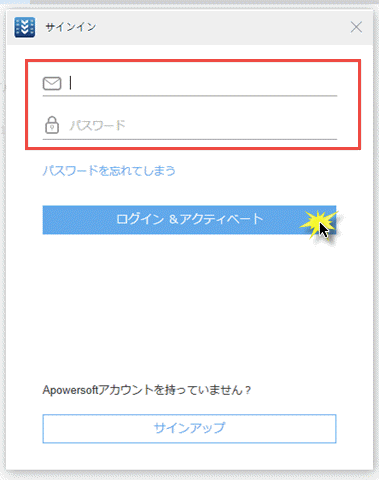
それで、ソフトは登録済みになり、自由に無制限のソフトを利用できるようになります。
動画ダウンロード機能
「動画ダウンロード無双」で動画をダウンロードするには、二つの方法があります。
1)動画のURLを貼り付けてダウンロード
この方法での動画ダウンロードはとても簡単です。以下の通りです。
- ダウンロードしたい動画のURLをコピーします。
- 「動画ダウンロード無双」を開き、「+URLを貼り付ける」ボタンをクリックします。
- それで、ソフトはURLを分析し、動画のダウンロードを開始させます。
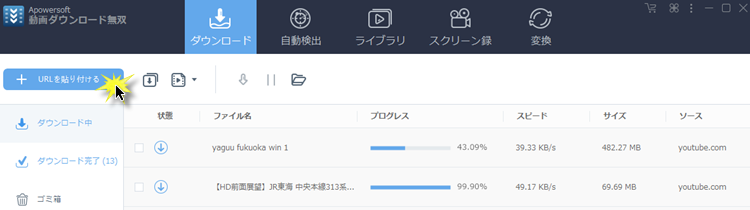
2)「自動検出」で自動的にダウンロード
この方法では、一の方法でダウンロードできない動画も対応可能です。
- ソフトを立ち上げ、「自動検出」タブをクリックします。
- 「自動検出」のブラウザーでダウンロードしたい動画のURLを開きます。
- 動画が再生され始めたら、ソフトに検出され、自動的にダウンロードに追加されます。
ヒント:デフォルトモードのブラウザーで動画が検出されないこともありますので、その場合は、「Chrome」、「Safari」、「iOS」、「Android」など他のブラウザーモードに変更し、もう一度検出を試みてください。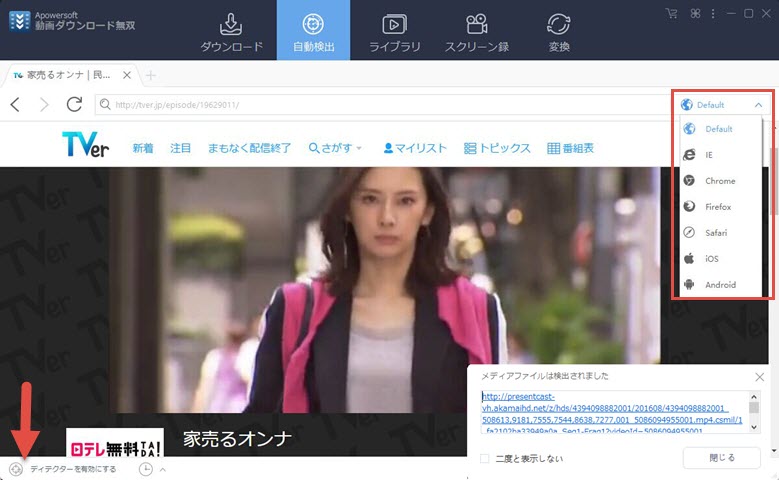
3)バッチダウンロード機能
複数の動画をダウンロードしたい時は、バッチダウンロードで一気に落とせます。
- 「+URLを貼り付ける」ボタンの右にある「複数のURLを追加」アイコンをクリックします。
- ポップアウトされるウィンドウにダウンロードしたいURLを一つずつ貼り付け、「OK」をクリックします。
- それで、追加した全ての動画がダウンロードされます。
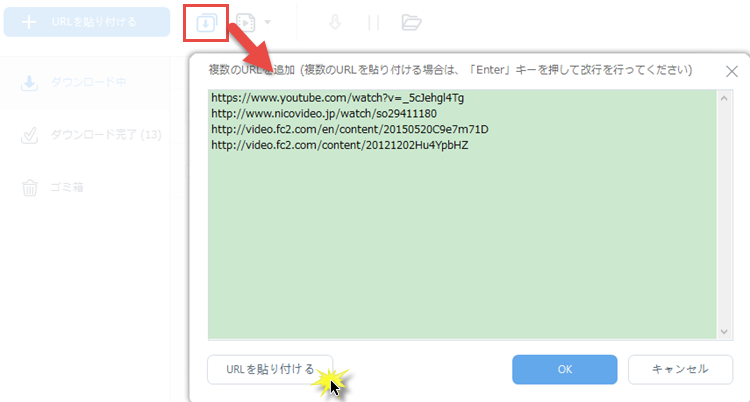
4)オーディオダウンロードモード
動画の音楽だけが保存したい場合は、オーディオダウンロードモードに切り替えばいいです。
三のところの「複数のURLを追加」アイコンの右のダウンロードタイプ切り替えボタンをクリックし、下の「オーディオ」を選択します。それで、ダウンロードする動画は全部音声形式に保存されます。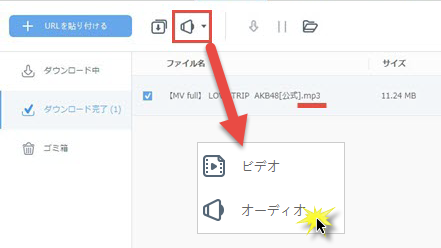
5)プレイリストダウンロード
Youtubeのプレイリストにある動画をワンクリックで直接全部保存できます。
- 保存したいYoutubeプレイリストのURLをコピーします。
- 「+URLを貼り付ける」ボタンをクリックします。
- ソフトがプレイリストのURLを分析し、その後「再生リスト」画面が表示されます。
- ダウンロードしたい動画にチェックを入れ、「ダウンロードリストに追加」ボタンをクリックします。全部ダウンロードしたい場合は「全選択」にチェックを入ればいいです。
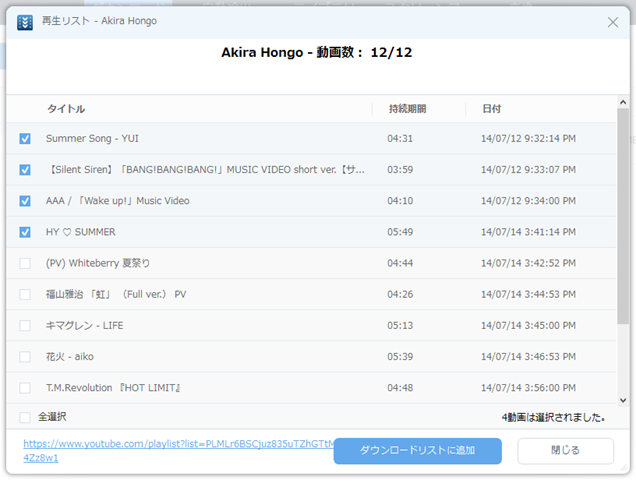
6)動画の管理
「ダウンロード」画面において、動画は「ダウンロード中」、「ダウンロード完了」、「ゴミ箱」という三つのカテゴリに分類され、それぞれのタブで閲覧できます。動画の再生、削除、名前の変更、他の機能への追加などができます。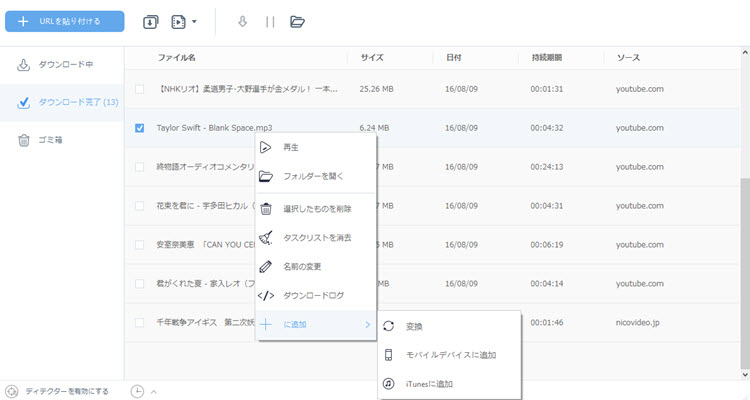
スクリーン録画機能
NetflixやHuluなど、一部ダウンロードできない動画配信サイトのコンテンツは、スクリーン録画機能で保存すれば、DRM解除せずに見れます。「スクリーン録画」タブをクリックすれば、録画画面に入ります。
録画ボタンをクリックすれば、「エリアカスタマイズ」、「フルスクリーン」、「マウスの動き」、「ウェブカメラ」、「オーディオのみ」という選択可能な録画モードが表示されます。一つのモードを選べばいいです。隣のは音声入力のアイコンで、「なし」、「システムサウンド」、「マイク」、「システムサウンドとマイク」が選択可能です。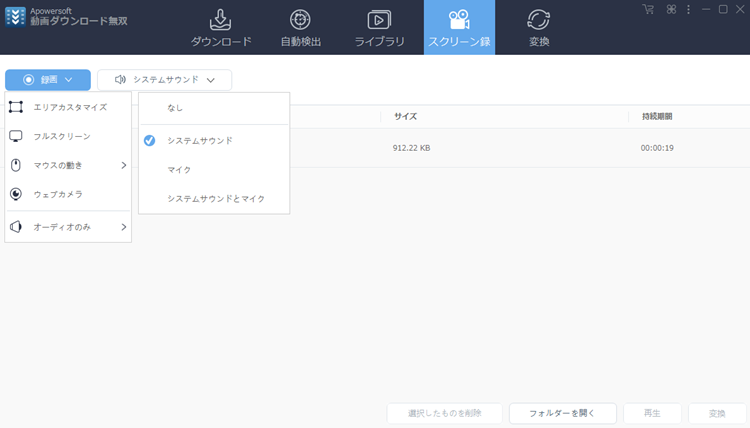
動画変換機能
ダウンロードした動画が再生できない、或いはテレビ・スマホなど他のデバイスで観賞したい場合は、変換機能を利用し、対応フォーマットに変換すればいいです。「変換」タブをクリックすれば、変換画面に入ります。
- 「+ファイルを追加」をクリックし、変換したい動画をインポートします。
- 下の出力フォーマットのポップアップメニューを開き、変換したい形式、或いはデバイスを指定します。
- 「変換」ボタンをクリックし、処理をしばらく待てばいいです。
「変換」画面では、変換の他にも、メディアファイル結合、動画に音声の追加、簡単な編集などの機能も利用できます。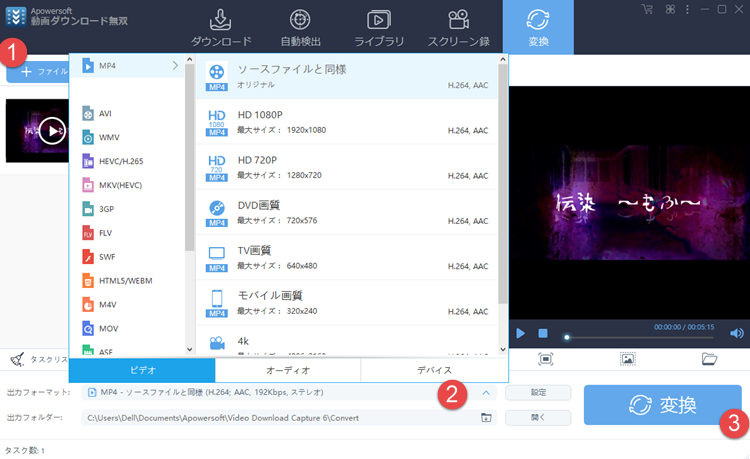
他の実用機能
1.動画編集
「変換」タブでは、シンプルな編集機能が使えます。「変換」画面で動画を取り込んだ後、「編集」ボタンをクリックすれば、動画編集に入ります。そこで、動画のトリミング、クロッピング、回転・反転、効果調整、透かし・字幕追加などができます。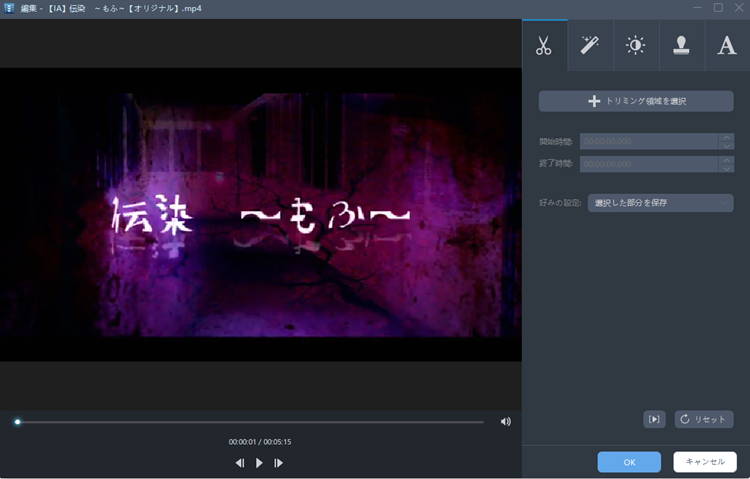
2.オーディオ編集
右上の四葉アイコンをクリックし、ツールメニューを開きます。そこで、オーディオ編集をクリックすれば、オーディオ編集ツールの画面がポップアウトされます。音声ファイルの波形が表示され、音声の一部だけをカットやコピペ、音声ファイルの挿入やミックスなどが可能です。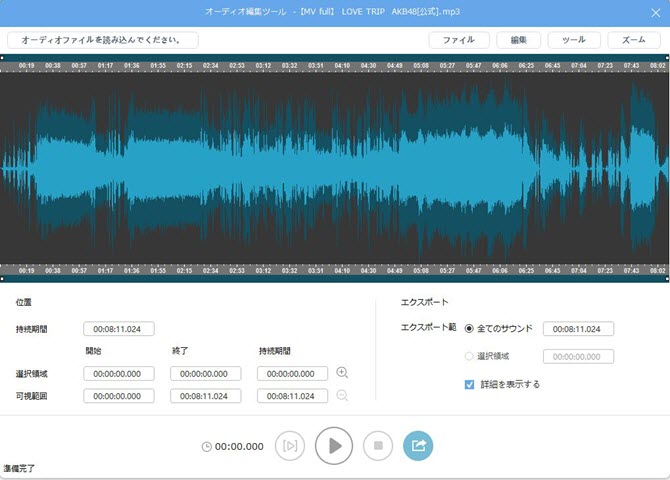
3.ライブラリ
インターネット上の動画コンテンツを直接閲覧できるライブラリ機能です。新着順、おすすめ順、人気順で閲覧できて、更に、観たい動画を検索することも可能です。面白い動画があれば、そのサムネイルをクリックし、再生しましょう。再生画面の真ん中の右にある「ダウンロード」アイコンをクリックすれば、その動画がダウンロードリストに追加され、非常に便利です。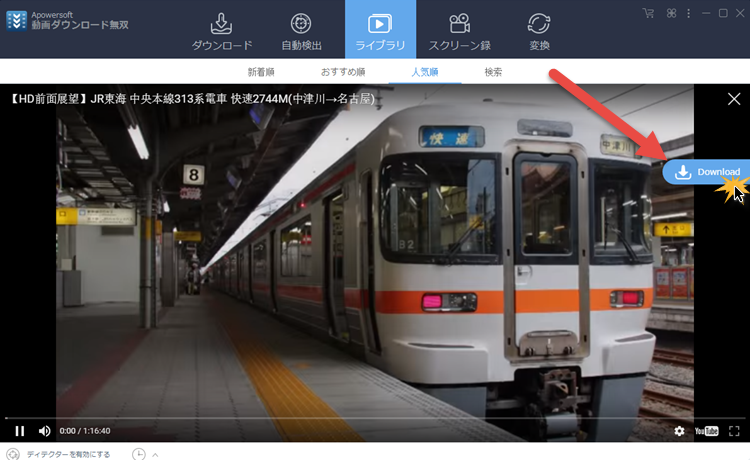
4.iTunesに追加
右上の四葉アイコンをクリックし、ツールメニューを開き、「iTunesに追加」というオプションがあります。ダウンロードした動画や音楽をiTunesに取り込みたい場合に活用できる機能です。その「iTunesに追加」をクリックしたら、「音楽をiTunesに転送」というウィンドウがポップアウトされます。「音楽」と書かれていますが、実際動画も転送できます。「追加」ボタンをクリックし、iTunes転送したいメディアファイルを指定します。そして、開始をクリックすれば転送されます。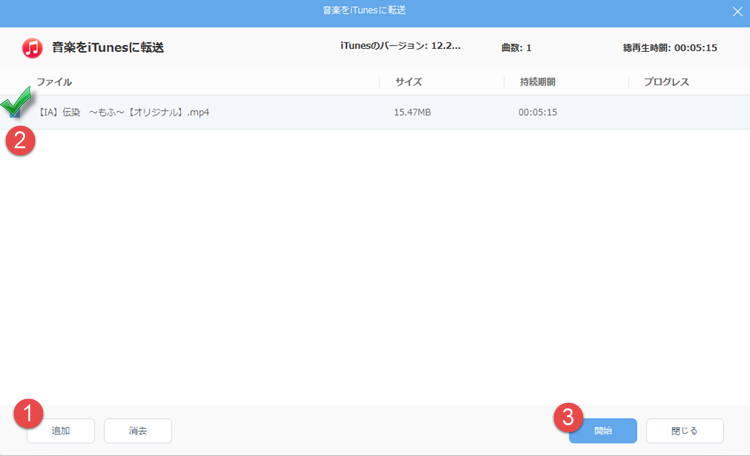
5.メディアプレイヤー
ダウンロードした動画や音楽をプレビューするために、ほとんどの形式を再生できるメディアプレイヤーを搭載しました。「動画の管理」に説明した通り、「ダウンロード完了」のリストにある動画を右クリックし、「再生」を選べば、内蔵のプレイヤーで再生します。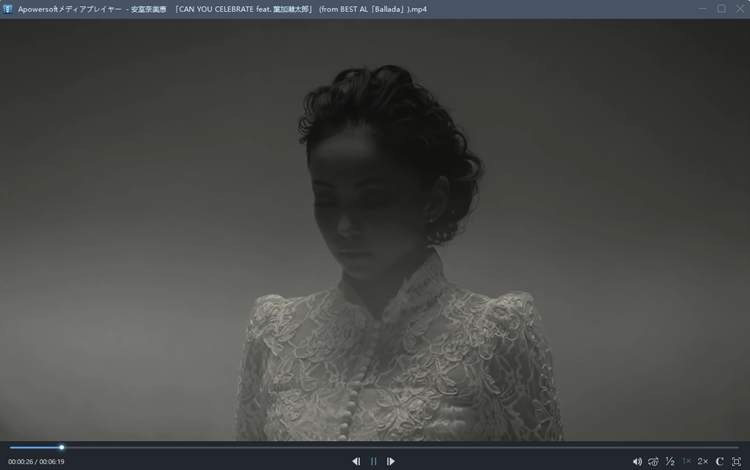
設定
「設定」では、ダウンロード、録画、変換、アカウントなどについての設定が調整できます。
- 「ダウンロード」では、最大ダウンロード数や自動検出から除外されるファイルフォーマット・サイズなどの設定ができます。
- 「フォーマット」では、ダウンロードする動画・音声のフォーマットと解像度が調整できます。
- 「スクリーン録画」では、録画の出力フォーマット・フォルダーと音源入力・マウスのスタイルなどの詳細設定が調整可能です。
- 「変換」では出力フォルダー、スナップショットの保存先や変換に使用するCPUコア数などが変更できます。
- 「アカウント」では、視聴するのに登録が必要な動画サイトのアカウントを追加したり、削除したりする管理ができます。
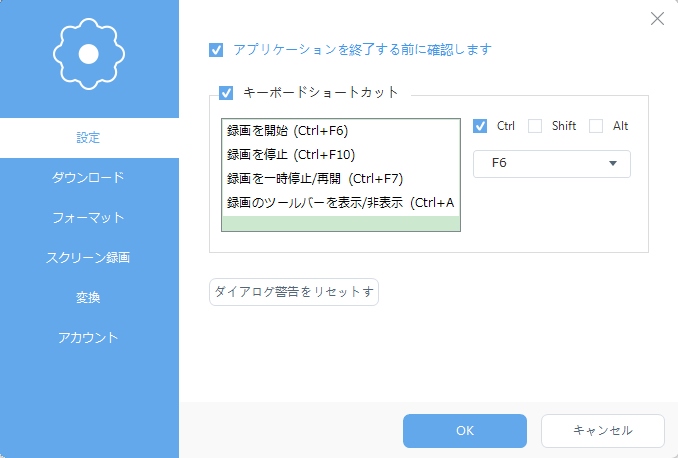
ダウンロードできない問題の解決策
A.「URLを貼り付ける」でのダウンロードが失敗した場合
動画のURLをソフトにコピペし、その動画の名前が認識され、ダウンロードタスクが開始されたのに見えますが、何秒後、赤い感嘆符が表示され、動画のダウンロードに失敗しました。この場合は、動画サイトの仕様変更により、ソフトが対応できなくなったということです。他人が勝手に動画をダウンロードするのを防ぐために、ほとんどの動画サイトは動画を暗号化し、その暗号も常に変更するようにしています。このせいでダウンロード失敗になった場合、「自動検出」機能に転じた方がいいです。「自動検出」のブラウザーで動画を再生し、それが検出されてダウンロードされたかどうかを確認してください。それでもダウンロードできない場合は弊社にフィードバックメールを送ってください。弊社の開発チームはそのサイトに対応できるように問題を修正します。
B.検出されてもダウンロード失敗の場合
ソフトは動画を検出し、ダウンロードリストに追加しました。しかし、しばらくして、赤い停止アイコン、或いは感嘆符が表示され、ダウンロードタスクが中止になりました。この問題は、一般的にネットワークと関わります。安定的なネットワークに接続してから、タスクに右クリックし、「ダウンロードを始めます」をクリックします。それで、ダウンロードが再開します。再開できない場合や動画が検出できない場合は、弊社にフィードバックを送ってください。全力で問題を修正します。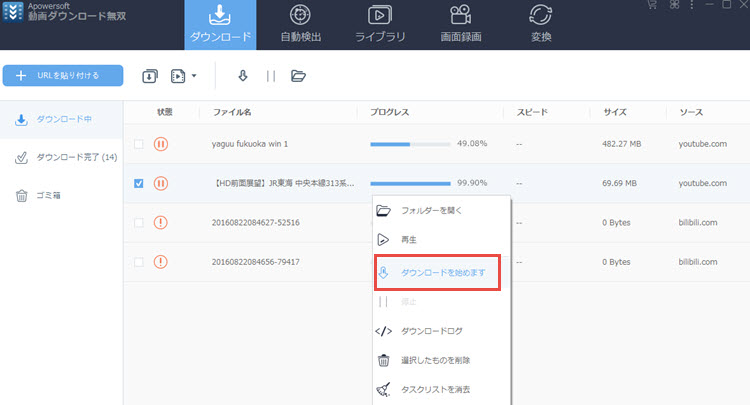
ネットワーク問題の解決策
ディテクター(上級)をオンにしたら、インターネットに接続できない可能性があります。より多くの動画を検出できるために、この機能はお使いのパソコンに一つのファイルをインストールします。それで、ネットワークに影響を及ぼすかもしれません。なので、ディテクター機能が不要な場合は、オフにした方がいいです。ネットワークに接続できなくなった場合は、下記の通りにブラウザーの設定を変更すれば問題を解決できます。(Chromeを例に)
- Chromeを立ち上げ、右上の角にあるアイコンをクリックし、メニューを開き「設定」を選びます。
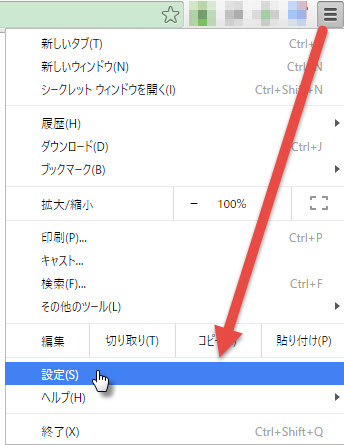
- 設定画面を一番に下にめくり、「詳細設定を表示」をクリックします。
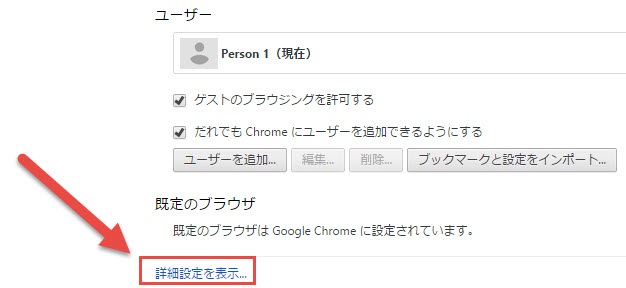
- 詳細設定が開かれ、続けて下にめくり、「ネットワーク」項目が見つかり、「プロキシ設定の変更」をクリックします。
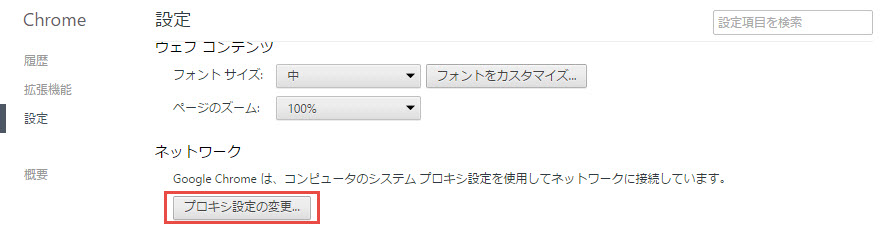
- 「インターネットのプロバティ」ウィンドウがポップアップされ、右下の「LANの設定」ボタンをクリックします。
- 「LANの設定」画面が表示され、下記の画像の赤い四角に囲まれたところのチェックを全て外し、「OK」をクリックします。
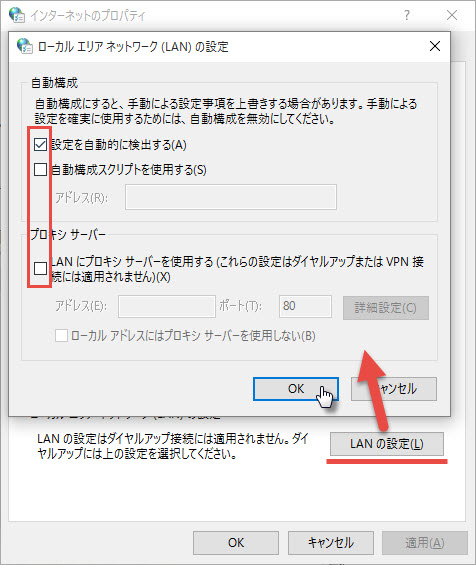
- ブラウザーを再起動すれば、ネットワークは正常になります。
フィードバックの発送方法
他の解決できない問題がある場合、直接サポートセンターにメールを送ることが可能です。弊社が問題をよりよく分析できるように、ログファイルも一緒に発送できれば助かります。
- ソフト画面の右上の左から三番目のボタンをクリックし、開かれたメニューに「ヘルプ」を選びます。
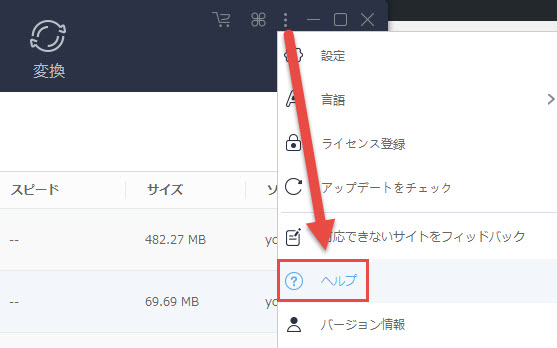
- それでフィードバックの画面が表示され、「連絡情報」にメールアドレスを記入し、詳細に解決できない問題の情報を記入します。
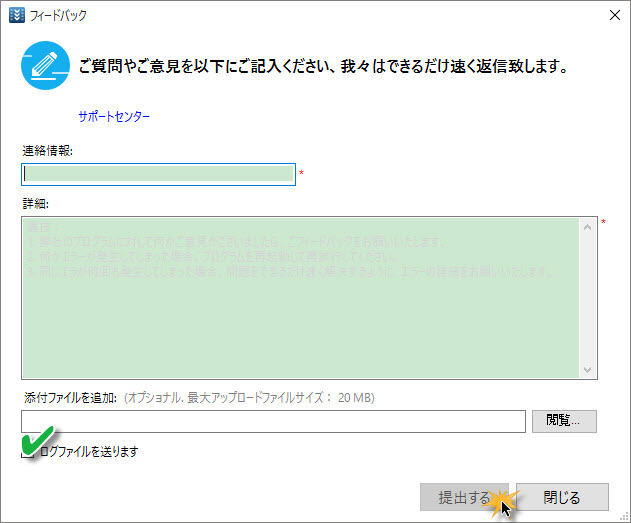
- 「ログファイルを送ります」の前にチェックを入れてください。そして、「提出する」ボタンをクリックします。



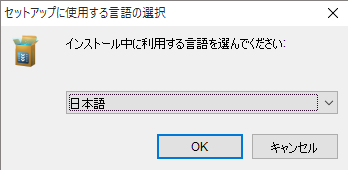
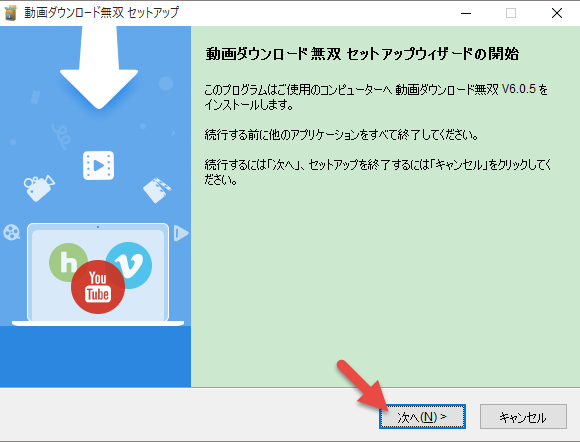
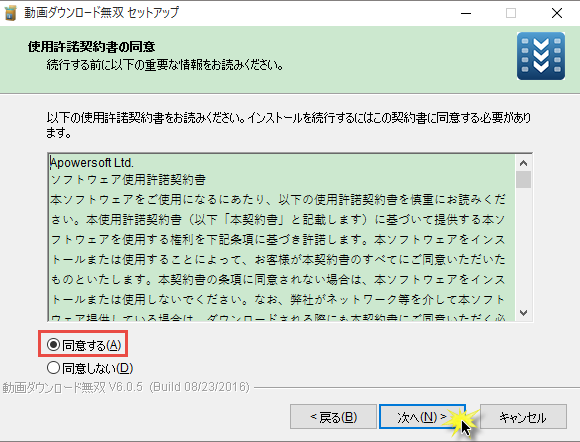
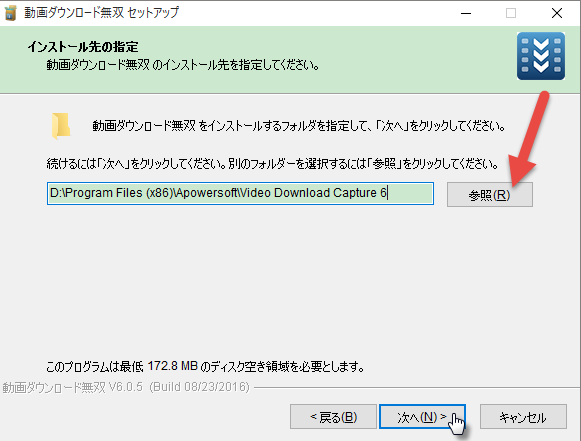
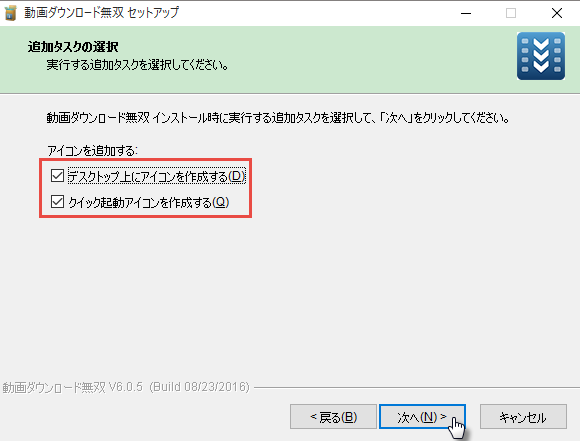
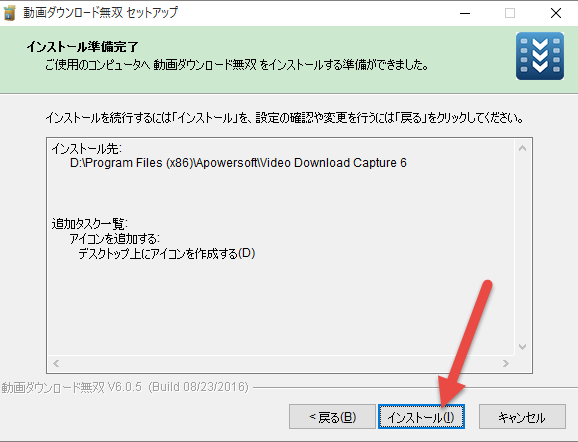
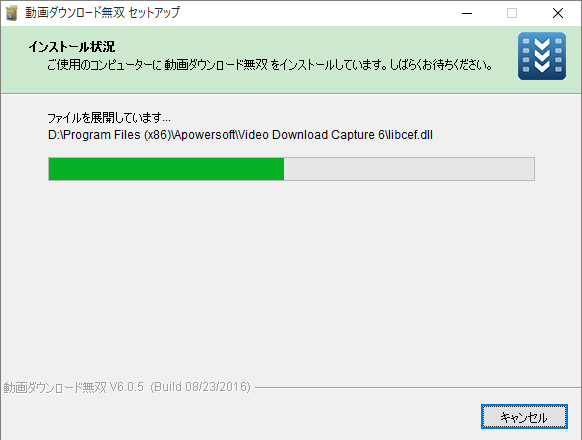
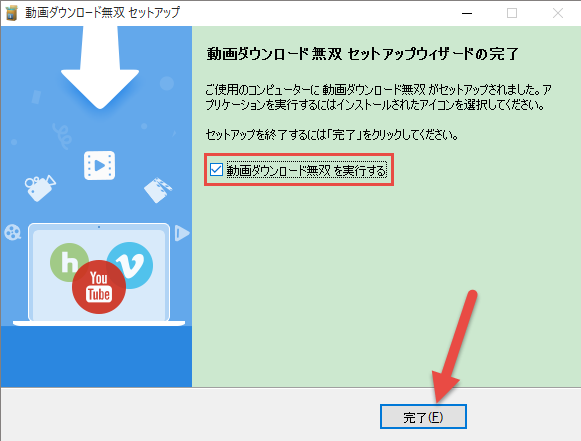
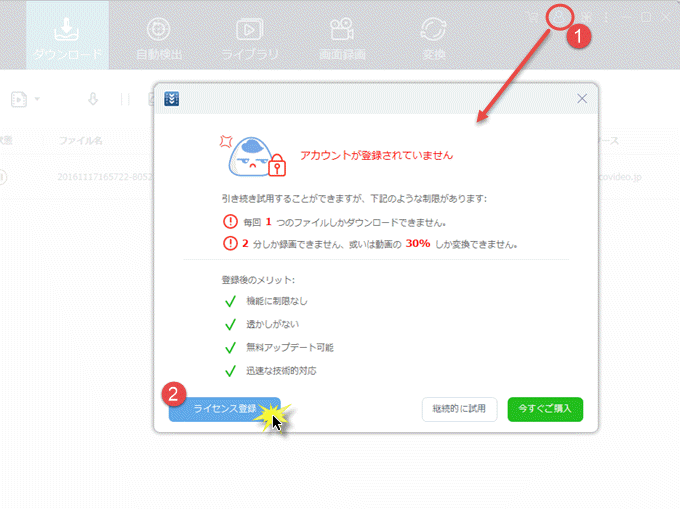
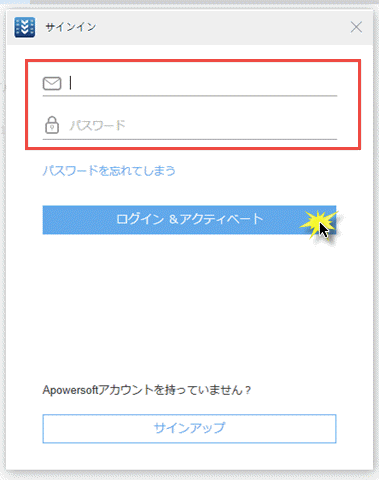
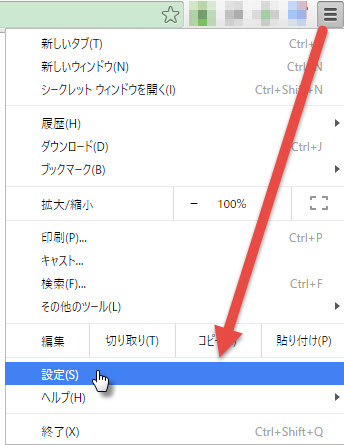
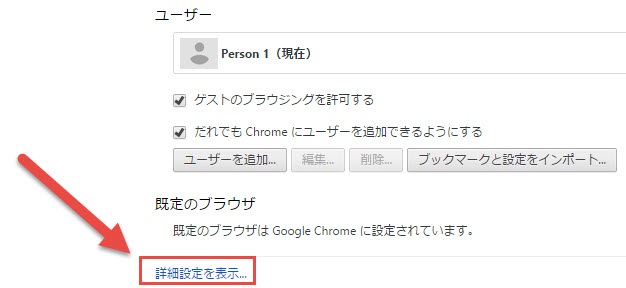
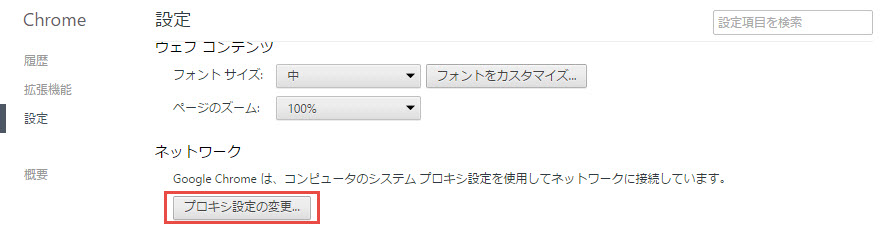
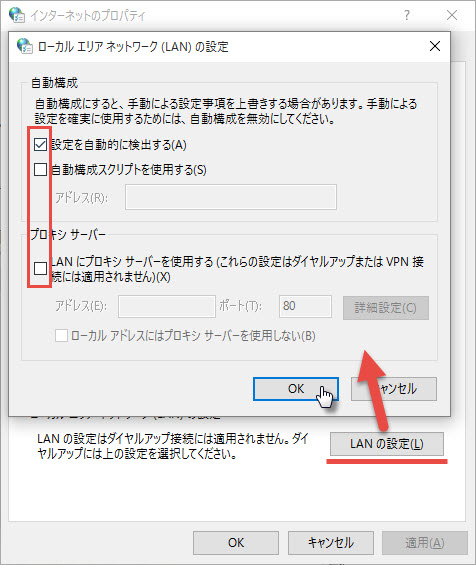
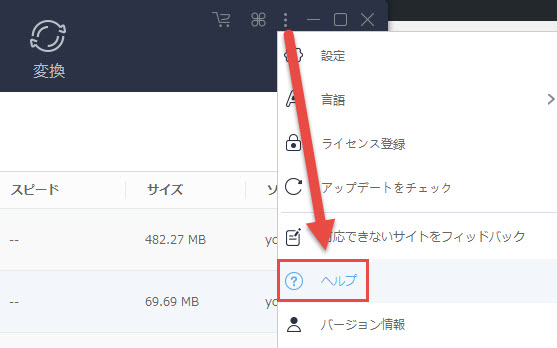
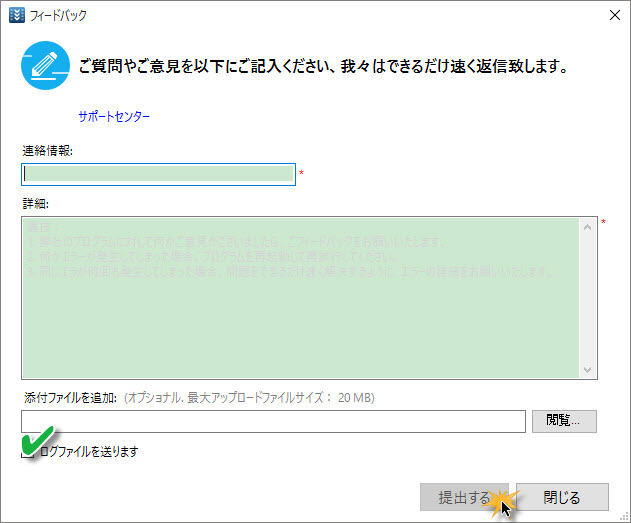
コメントを書く