WindowsやMacパソコンでApowersoft PC画面録画ソフトを使用されていた一部のユーザから、録画した動画に音声が入っていないというフィードバックをいただきました。本記事でこの問題の解決法をいくつかまとめました。
Windowsユーザ向けの解決法
WindowsパソコンでApowersoft PC画面録画ソフトのオンライン版を使用されている場合、以下の手順に従って音声が入っていない問題を解決してください。
1
コンピュータの再生デバイスの確認
- 通知領域におけるサウンドアイコンを右クリックしてメニューから「再生デバイス」を選択します。
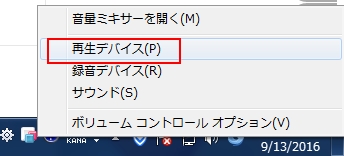
- 実際にご利用のデバイス(例えばSpeakers)は既定のデバイスとして設定されているかどうかを確認します。
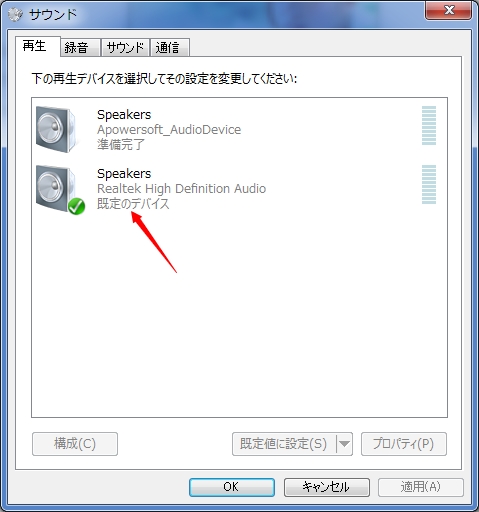
2
録画ソフトのオーディオ入力の確認
録画ソフトを立ち上げて、「オーディオ入力」を確認してください。「無し」を選択する場合、なんの音声も録音できません。「システムサウンド」を選択する場合、PCで流れる音声を録音できます。「マイク」を選択する場合、マイクからの音声しか録音できません。「システムサウンドとマイク」を選択する場合、PCで流れる音声とマイクからの音声の両方が録音できます。

3
録画中にオーディオ入力デバイスを変更したかどうかの確認
録画ソフトを立ち上げた後、オーディオ入力デバイスを変更しないようにご注意ください。言い換えれば、録画ソフトを起動した後、マイクロフォンの挿入と抜き出しができません。なぜなら、そのようにすれば、音声はちゃんと録音されないからです。それを改善するには、録画ソフトを再起動するのが必要です。
4
Windows XPユーザの場合
技術的な原因で、PC画面録画ソフトの新バージョンはWindows XPパソコンのシステムサウンドの録音に対応できません。
5
ログファイルのご送付
上記のステップを全て実行しましたが、問題が解決されない場合、PC画面録画ソフトを使われているユーザなら、ソフト画面上の「ヘルプ」から「サポート」をクリックして、ログファイルのご送付をお願いいたします。オンライン録画ソフトを使われているユーザなら、?アイコンをクリックして、ログファイルのご送付をお願いいたします。

Macユーザ向けの解決法
Apowersoft Mac画面録画ソフトを使用されたユーザは音声が入っていない問題に出会ったら、以下のやり方をご参照ください。
- Mac画面録画ソフトの最新版をダウンロードしインストールします。
- ソフトの「オーディオ入力」で「システムサウンド」、「マイク」又は「システムサウンドとマイク」を選択していること、音量をご確保ください。
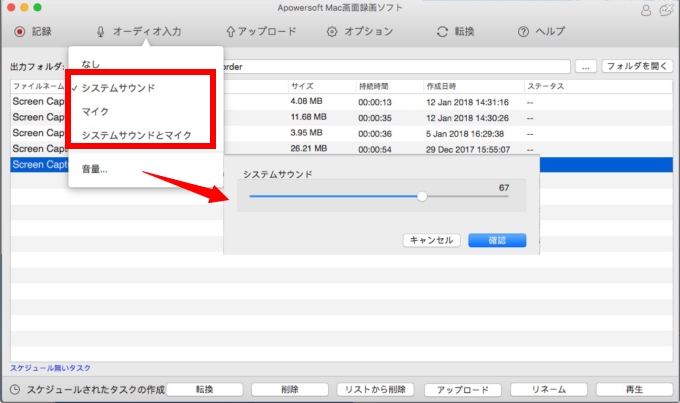
- 音声を正常に録画するために、録画前に、システムサウンドの音量が十分に高いことを確保してください。同時に、録画ツールバー上の音量を上げるのも必要です。
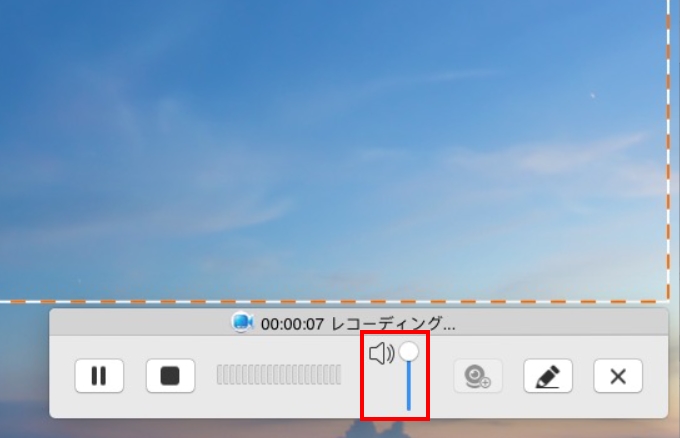
- ビデオ通話やビデオ会議を録画していた場合、次のセクションをご参照ください。
- 以上のステップを全て実行しても、問題が解決されない場合、「ヘルプ」メニューをドロップダウンしてサポートをクリックして、ログファイル及びご問題の詳細をご送付ください。弊社は出来るだけ早くご指摘の問題を解決いたします。


ご注意: 録画開始前に、「システム環境設定」 – 「サウンド」 – 「出力」を順にクリックし、音声出力と入力デバイスが使用可能であるかどうかをご確認ください。それに、「Apowersoft_AudioDevice」を選択しないでください。録画中に、音声出力と入力を手動で変更しないでください。
ビデオ通話を録画する場合の解決方法
Skypeビデオ通話の録画
Skypeから音声をうまく録音するには、以下のステップに従ってください。
- Skypeを起動して「設定」 を選択して基本的な設定をします。
- 「音声/ビデオ」タブをクリックして、「マイク」、「呼び出し音」、「スピーカー」を「システムと同じ」に指定します。
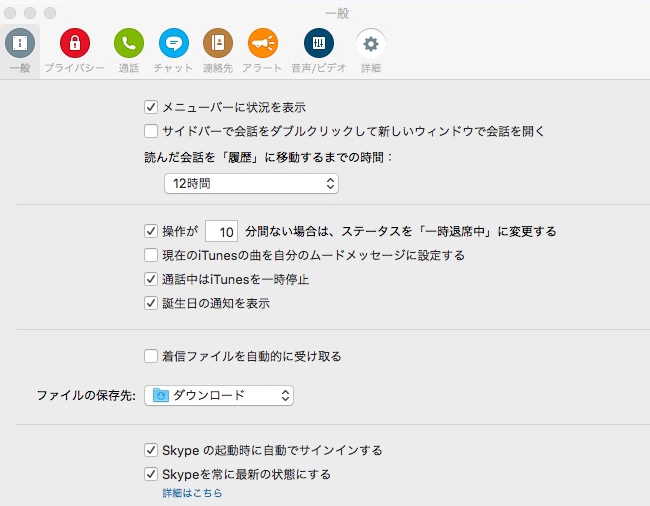
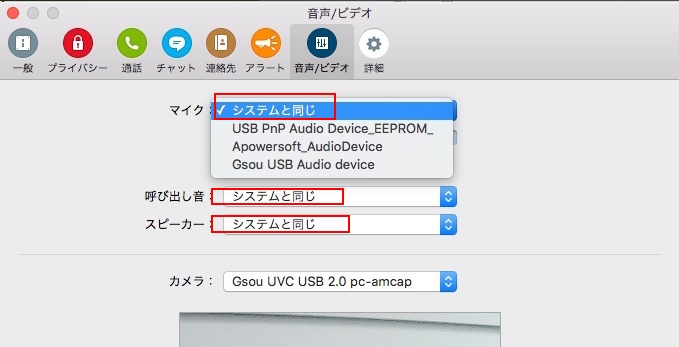
- 上記設定をした後、Apowersoft Mac画面録画ソフトを立ち上げて録画をします。
FaceTimeビデオ通話の録画
FaceTimeビデオ通話を録画している時に、相手が自分の声が聞こえない、又は自分が相手の声が聞こえないことがたまにあります。この問題を解決するには、まずFaceTimeを開き、その後Macコンピュータの一番上の「ビデオ」メニューをドロップダウンし、「マイク」と「出力」の両方を使用可能のオーディオデバイスに指定します。「Apowersoft_AudioDevice」をマイクや出力デバイスに設定しないようにご注意ください。



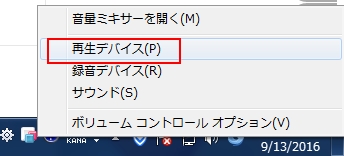
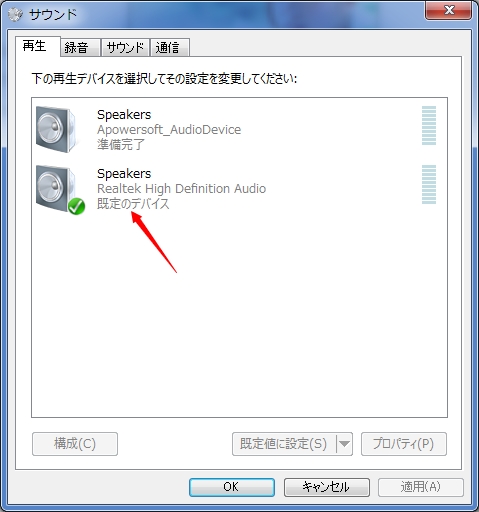
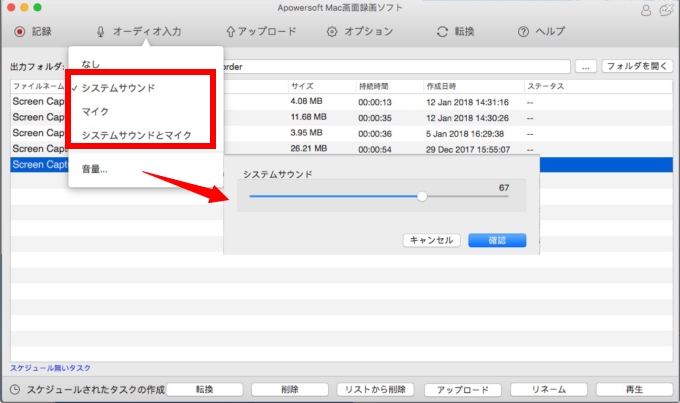
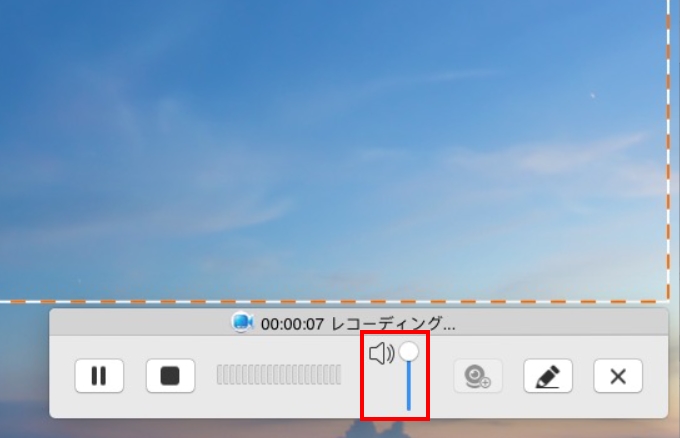
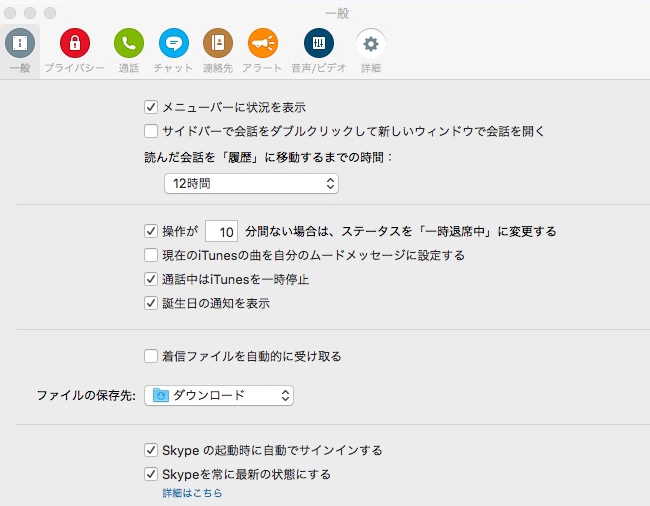
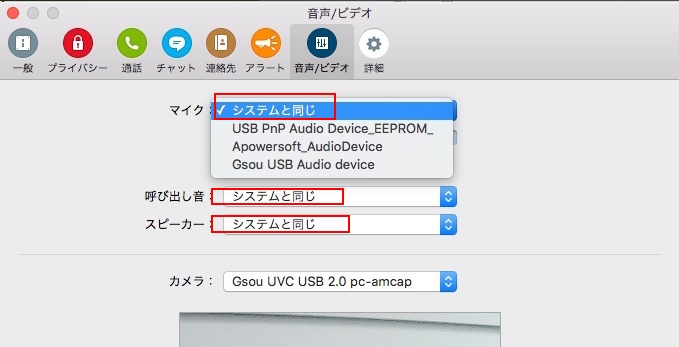
コメントを書く