
この記事では、Apowersoft Mac用音声録音達人を使ってオンライン上の音楽やラジオを自分のローカルハードドライブに記録する方法をご説明します。
Apowersoft Mac用音声録音達人の使い方
インストール
- 下のダウンロードボタンをクリックして、Apowersoft Mac用音声録音達人をダウンロードする。
- ダウンロードしたファイルを右クリックして、「開く」を選択してインストールする。
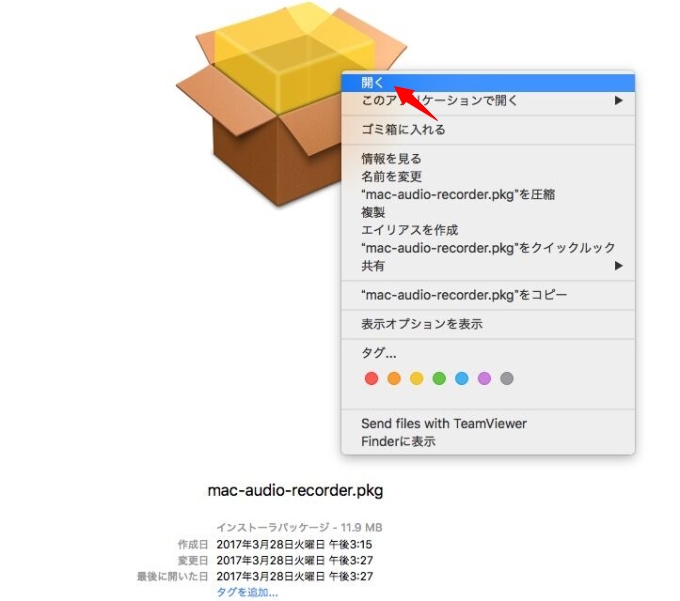
- インストールが終わったら、Apowersoft Mac用音声録音達人は自動的に起動し、デスクトップにショートカットができます。
設定(オプショナル)
ソフトウェアはデフォルトで設定でもうまく機能します。出力フォーマット、ディレクトリ、画質、インターフェイスの言語を調節したいなら、好きなように設定を変更できます。
インターフェイスで、「設定」アイコンをクリックし、設定ウィンドウを開いてください。または、「Command+」を押して、開いてください。
- 一般設定: 出力フォルダとUI言語をここから変更できます。
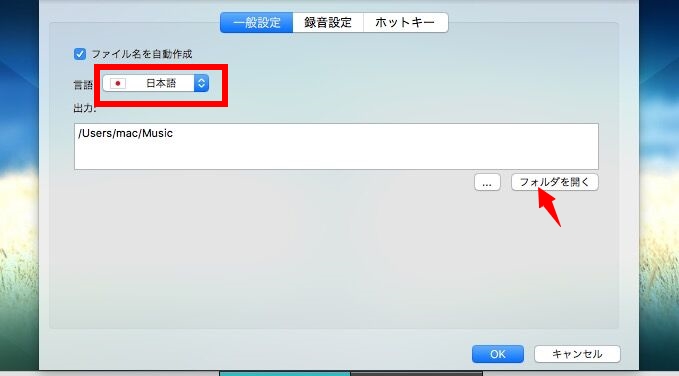
- 録音設定: オーディオソース、出力フォーマット、画質を変更したり、詳細録音設定をしたりすることができます。例えば、特定の時間でファイルを分割したり、ID3タグの認識をオンにしたり、無音をスキップしたりできます。
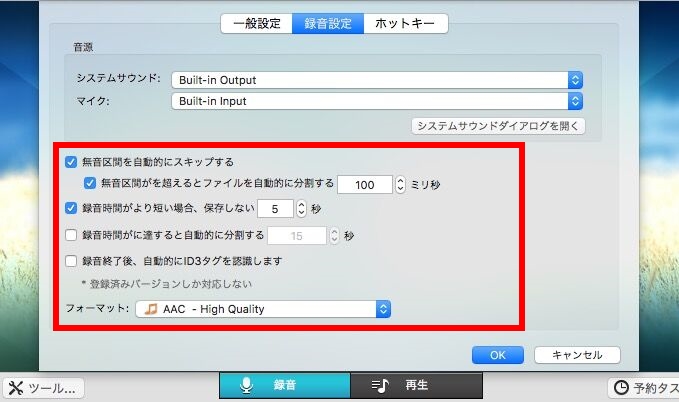
- キーボードショートカット: 録音の開始、一時停止、停止のホットキーをオンにできます。
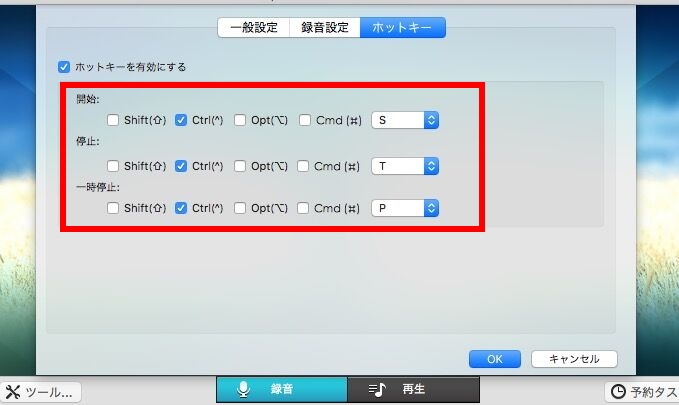
オーディオを録音
オーディオを録音するためには、Apowersoft Mac用音声録音達人を開き、左下隅の「録音」ボタンを押します。それから、ウェブサイトまたはiTunesやSpotifyなどのアプリで音楽を再生します。音楽の再生が始まったら、ソフトウェアが自動的に検知・録音します。
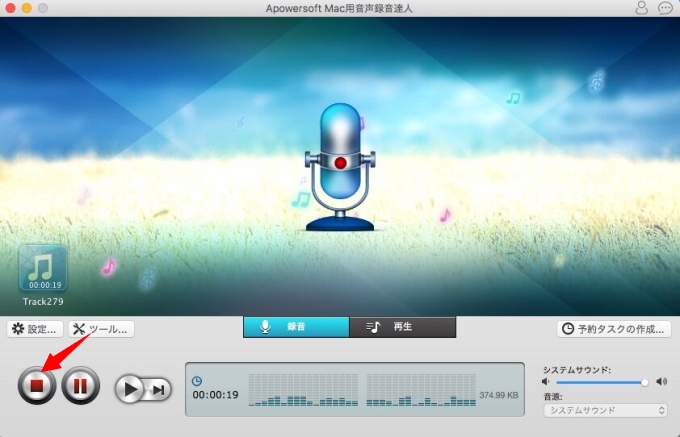
録音中に音楽が再生されているよう注意してください。それが確認できたら、インターネットサーフィングなど別のことをしても大丈夫です。録音されたファイルは、「ライブラリ」に表示されます。内蔵のプレーヤーで再生可能です。
Macを使っていないときにオーディオを録音するためには、タスクスケジューラが便利です。「予約タスクの作成」をクリックし、「タスク」ウィンドウを開きます。それから、好きなようにタスク名を入力します。また、録音の開始時間と終了時間を設定してください。ニーズに合わせて、入力音源を選択し、「作成」アイコンをクリックしてください。リストの中でタスク情報が確認できます。最後に、確定するために「OK」をクリックしてください。タスクのカウントダウンがインターフェイスに表示され、時間になったらオーディオを録音し始めます。

タスクを編集したり消したりしたい場合は、もう一度「予約タスクの作成」を開き、関連オペレーションを行ってください。
ID3タグを認識する
Apowersoft Mac用音声録音達人は、録音された曲のミュージック情報を自動的に認識します。タイトル、アーティスト名、アルバム、ジャンルが、録音が終わるとすぐに追加されます。

注意: ミュージック情報が取得されない場合は、ミュージックファイルを右クリックし、「認識」オプションを選択し、再度ミュージックの認識を行ってください。
録音したオーディオまたは会話のID3タグを編集したい場合は、ID3エディターを利用してください。
オーディオを変換する
このソフトウェアはMP3、WAV、AAC、M4Aでのオーディオの録音・保存に対応していますが、備え付けのオーディオ変換機で他のフォーマットにオーディオを変換することもできます。
- 「ライブラリ」からファイルを選択し、「変換」オプションを選んでください。
- MP3、WMA、FLAC、OGG、MKA、AU、ALACなどの出力形式を選択し、画質を設定します。「1つのファイルに結合」をチェックし、変換しているファイルを結合します。
- 「変換」ボタンを押し、変換作業を開始してください。終了後、「フォルダを開く」をクリックすると、変換済みファイルをご確認いただけます。
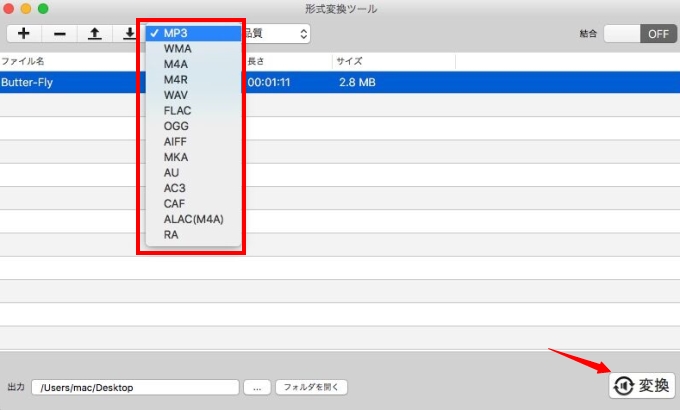
オーディオを編集する
オーディオを編集したいなら、ファイルを右クリックし、「編集」オプションを選択してください。
- 「ファイルを読み込む」を選択し、オーディオファイルをインポートしてください。
- 「選択したファイルを追加」をクリックし、領域を選択して、必要なクリップを指定してください。さらにファイルを追加する場合は、もう一度「選択したファイルを追加」をクリックし別の領域を選択してください。
- 「プレビュー」ボタンをクリックし、選択したクリップのプレビューを確認します。
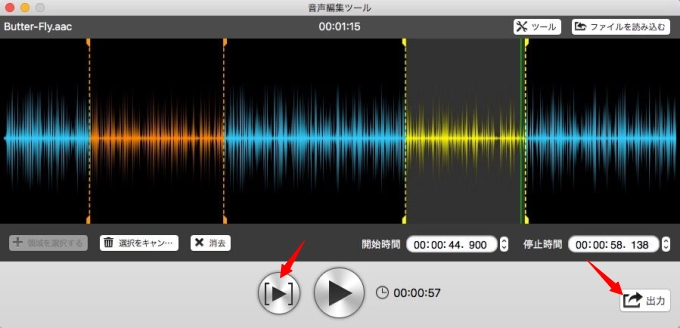
- 選んだものを外す場合は、それを選択し「選択をキャンセルする」をクリックします。編集後、「エクスポート」をクリックし、オーディオのエクスポートを行います。同時に、ID3情報を編集したり、エクスポートのモードやフォーマットを選択したりできます。
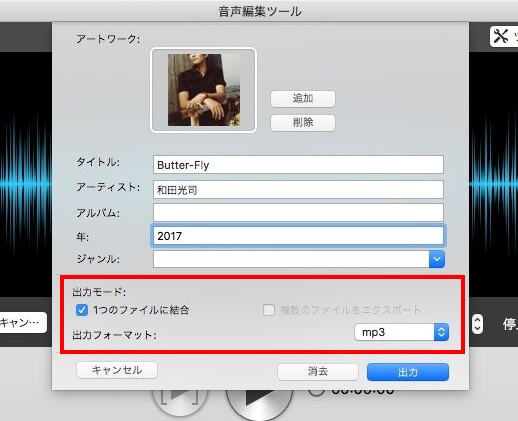
よくある質問
マイクやシステムサウンドあるいは両方からオーディオを録音したい場合どのようにしたらよいですか?
「音源」をメインインターフェイスから変更し、メニューを開いて、「マイク」、「システムサウンド」、「マイクとシステムサウンド」の中から選択できます。それから録音を開始してください。

プログラムを開くと、ポップアップエラーメッセージが表示されます。「バーチャルサウンドカードが認識できません。今すぐインストールしてください。
Apowersoft Mac用音声録音達人をインストールしたのち、「Apowersoft_AudioDevice」と呼ばれるバーチャルサウンドカードがコンピューターにインストールされます。バーチャルサウンドカードは、お聞きになっているものを録音する際に重要なコンポーネントです。インストールが無事にされていないのであれば、プログラムは正常に作動しません。
このエラーを修正するためには、「はい」をクリックします。そうすると、バーチャルサウンドカードは自動的にお使いのMacにインストールされます。インストール後は、再起動を行ってください。
システムサウンドを録音できません。なぜですか?
- 「システムサウンド」が「音源」メニューで選択されていることを確認してください。
- 音楽を再生していることを確認してください。
- デフォルトのシステム出力デバイスが、「Apowersoft_AudioDevice」となっていることを確認してください。 (システム選択 -> サウンド -> アウトプット)
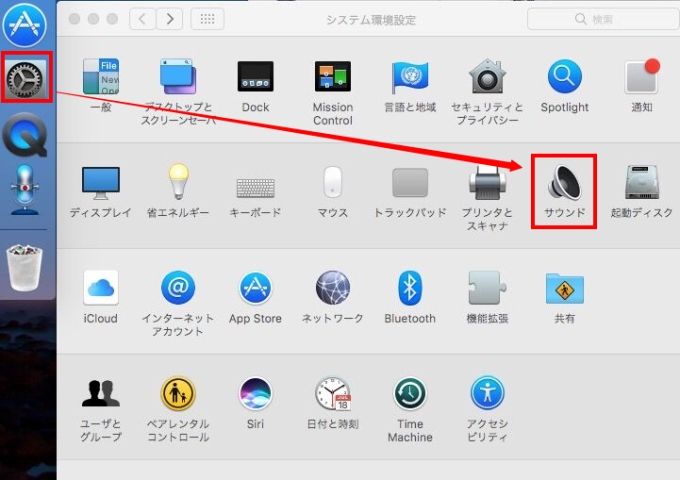
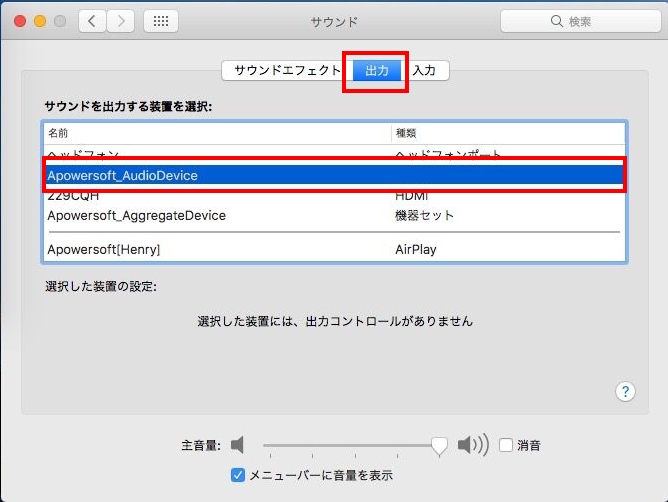
- 「消音」オプションが出力パネルでチェックされていないことを確認して、出力音量を上げてください。
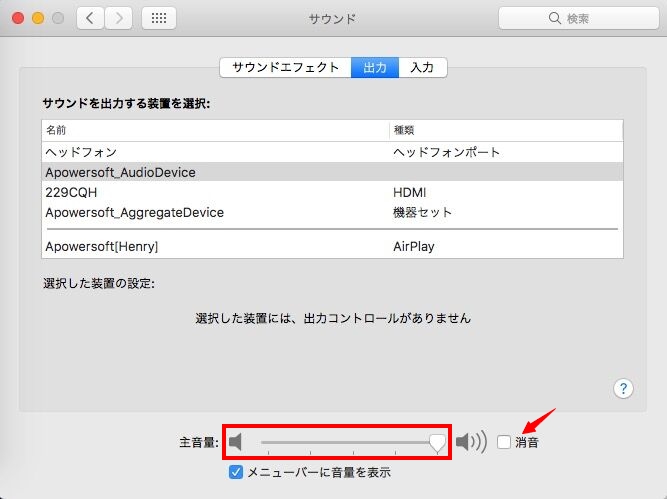
音源を「マイクとシステムサウンド」に変更すると、次のエラーメッセージが表示されます。「デバイスを開けません!もう一度試してください。
コンピューターの稼働が遅い場合、Apowersoft_AudioDeviceを作成するのに2、3秒かかります。少し待ってもう一度試してください。あるいは、Apowersoft Mac用音声録音達人を再起動して、音源を設定しなおしてください。
録音されたオーディオファイルで私の声量が小さいのはなぜですか?
- 「入力」パネルから入力デバイス音量を上げてください。
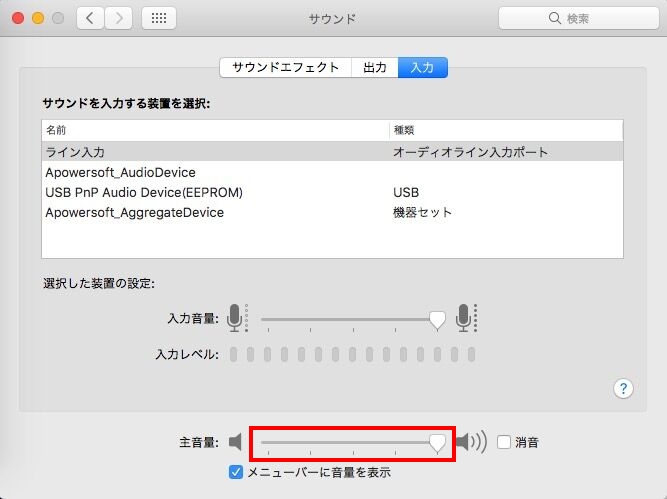
- 可能であれば、高性能のマイクデバイスに変えてください。
プログラムを再インストールすると、ライセンスコードが失われたり失効したりしますか?
ご安心ください。登録情報は保存されます。ただし、登録コードは購入バージョンのみに有効となりますのでご了承ください。ソフトウェアに大きなアップデートがありインストールを行った場合、新たなキーコードが必要となります。
どうやってアンインストールしますか?
- Apowersoft Mac用音声録音達人をアンインストールするには、ソフトウェアのアイコンを右クリックし、「開く」を選択してください。
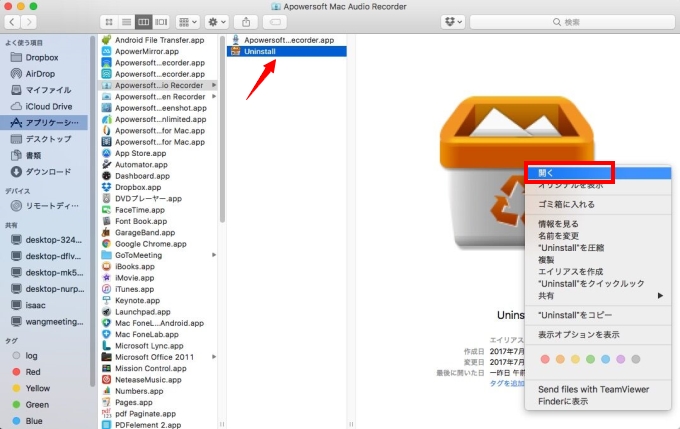
- ポップアップウィンドウの「アンインストール」ボタンをクリックします。
- 最後に、お使いのMacを再起動するように指示が出ます。


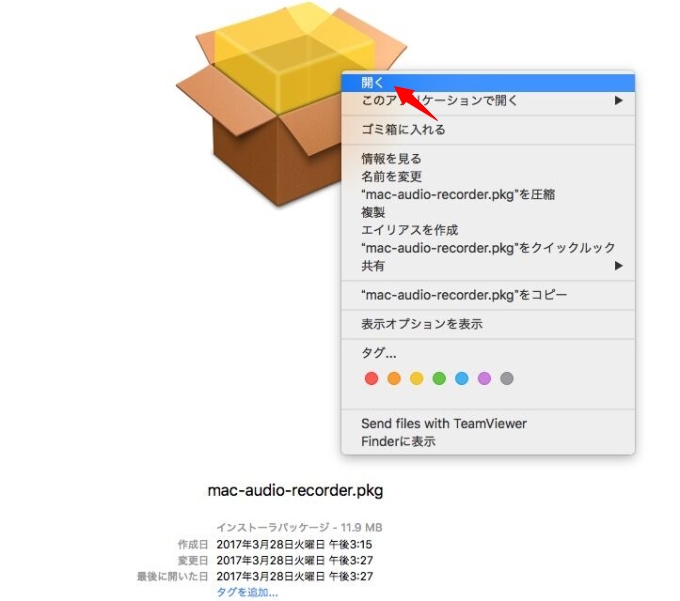
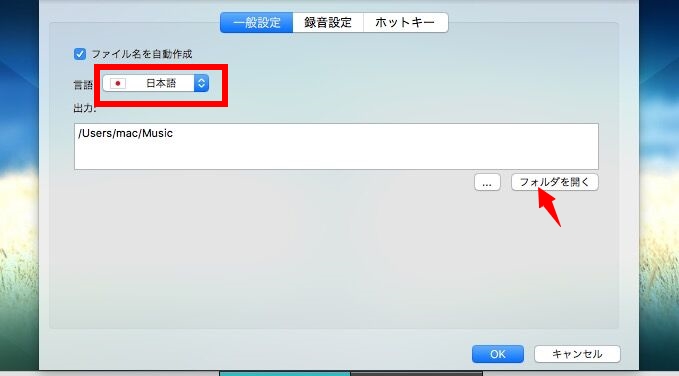
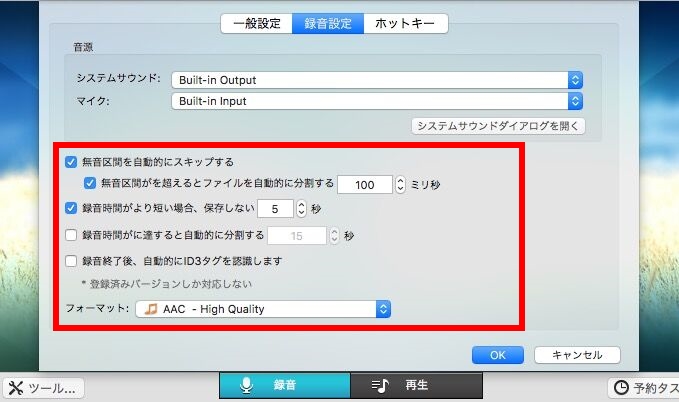
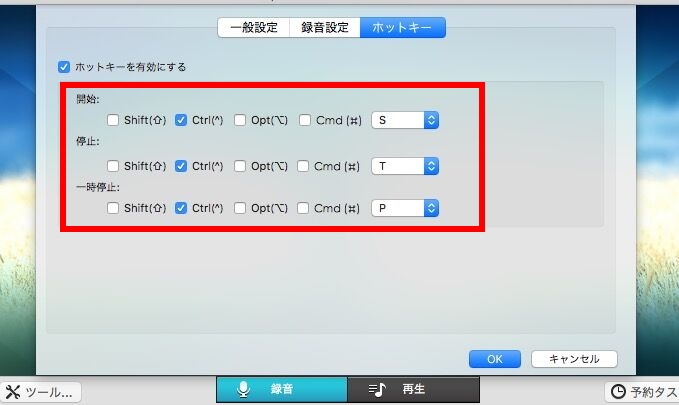
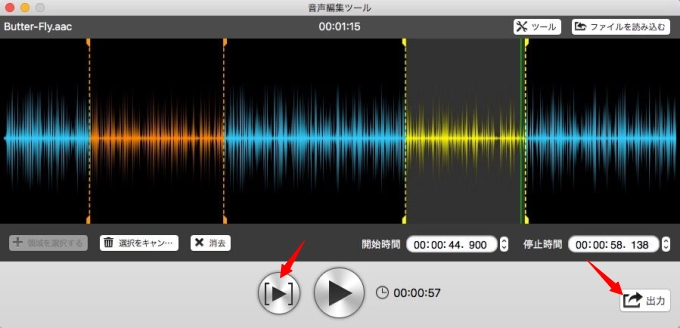
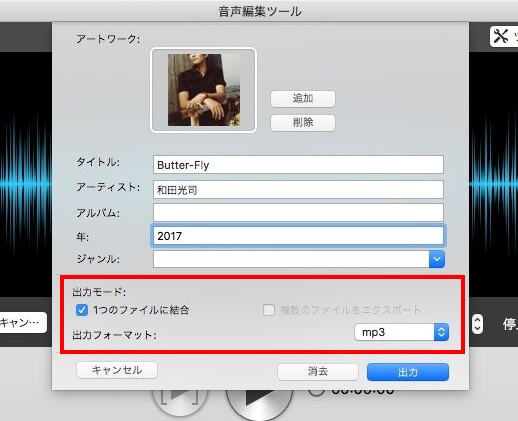
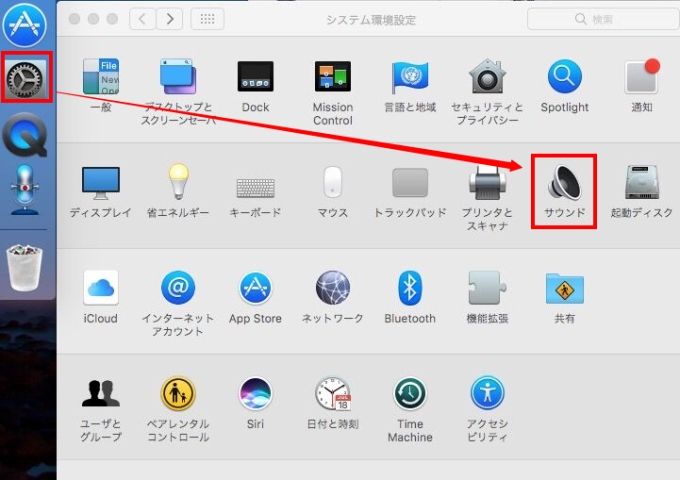
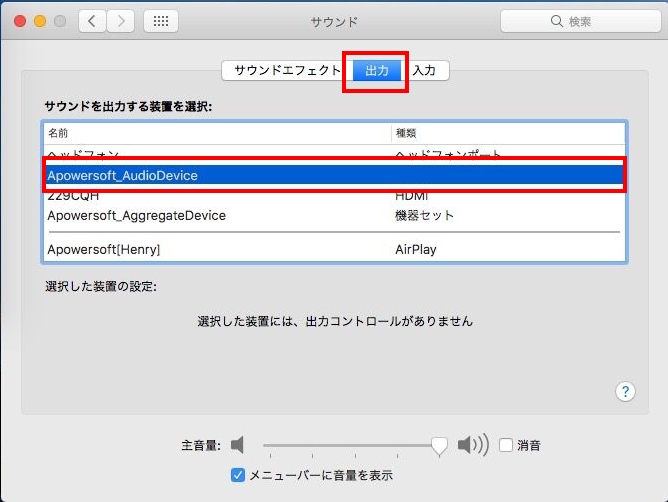
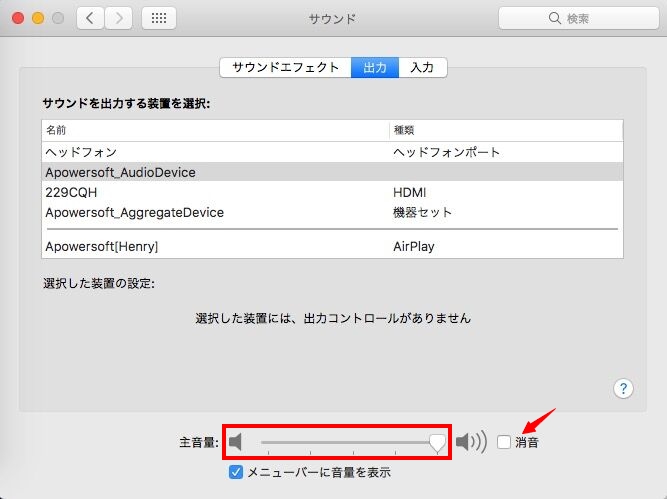
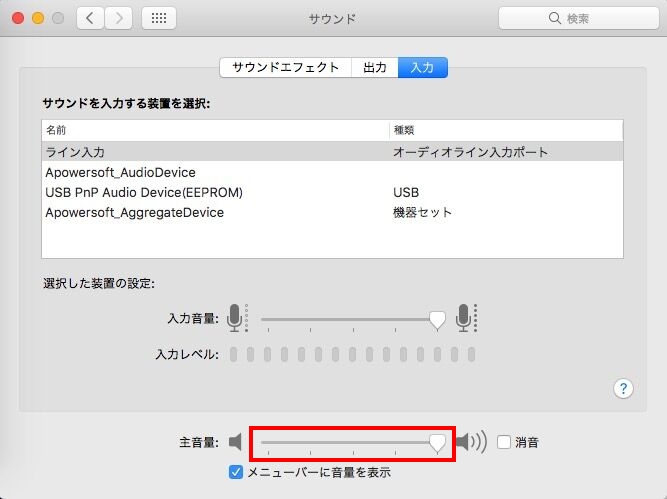
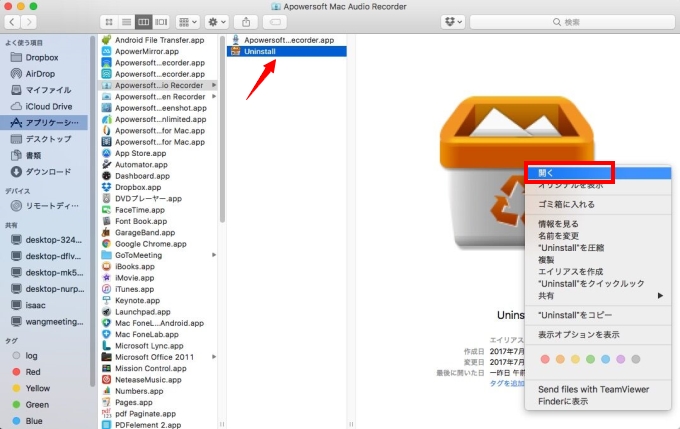
コメントを書く