PC上の画像を開こうとするが、システム標準で搭載した写真ビューアーを使うのが一般的である。しかし、読み込みスピードが遅くて、編集機能が不足などの原因で、手軽に利用できるものとは言えません。
ここで、高速で使い勝手のいいフォトビューアーをご紹介します。
Apowersoft画像ビューアーは多数のフォーマットに対応するだけでなく、画像編集、スクリーンキャプチャーなどの上級な機能も備わっています。
このガイドの続きを読みながら、ソフトの使い方を身につけましょう!
動作環境及びダウンロード方法
この画像ビューアーはほとんどのWindowsバージョンに対応しています。例えば、Windows 10、8、7、 XP、Vistaなど。
まずは、下のボタンをクリックして、ソフトをダウンロードして立ち上げます。
そして、プログラムの右上角の「メインメニュー」をクリックして、ダウンリストに「オプション」を開きます。ここで、通知メッセージの表示、画像の保存先について、自由に設定できます。
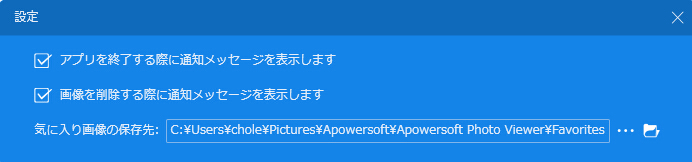
多数のフォーマットに対応
画像ファイルを開くには、直接に「開く」ボタンをクリックしてもいいし、目標画像をインタフェース内にドラッグしてもいいです。対応する画像のフォーマットは以下の通り:
BMP (.bmp/.dib/ .rle) 、GIF (.gif) ICO (.ico/.icon) 、JPEG (.jpeg/ .jpe,/.jpg/.jfif/ .exif) 、PNG (.png) SVG (.svg) 、 TIFF (.tiff/.tif) 、WMPhoto (.wdp/ .jxr) 、XAML (.xaml)
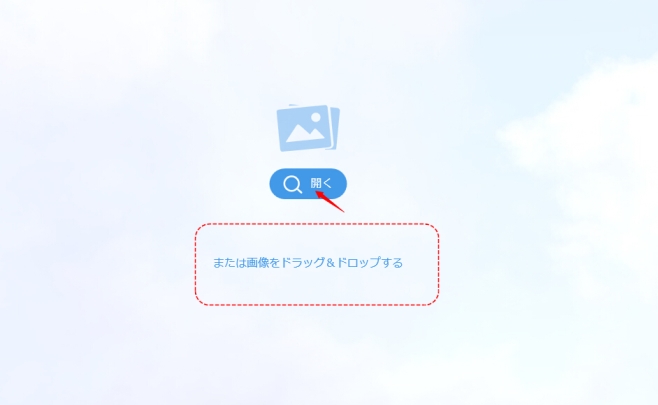
スムーズに画像閲覧
この画像ビューアーは直感的なインターフェースになっていて、パワフルな機能を有しています。マウスをインターフェースの下に移動すると、ツールバーが自動的に表示されます。ディスプレイモード、拡大/縮小、スライドショー、左/右へ回転など。
ディスプレイモード:必要に応じて「オリジナル」或いは「画面に適応」を選択します。
拡大/縮小:画像の細かいところまで見るには、「拡大」をクリックして画像を大きくします。逆に、画像の全体を見るには、「縮小」をクリックします。下のツールバーから「拡大/縮小」をクリックしてもいいし、ショットカットキーを使ってもいいです。例えば、“+” を押す、或いはctrlを押したままマウスホイールを前方に 転がすと拡大する。また、“-” を押す、或いはctrlを押したままマウスホイールを後方に 転がす縮小する。
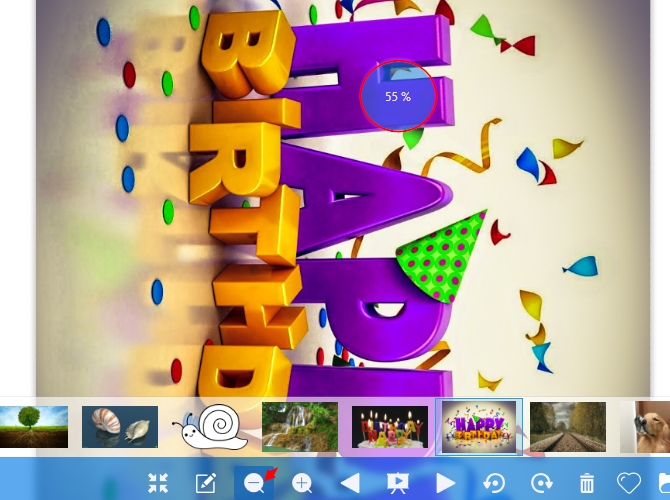
前へ/次へ:複数の画像を切り替える際に、ツールバーにある「前へ」や「次へ」ボタンをクリックすれば簡単にできます。それぞれのショットカットキーは“←”或いは“ホイール前回転”と、“→”或いは“ホイール後回転”。
スライドショー:「スライドショー」ボタン或いは「F5」をクリックして、スライドショー機能を有効します。“+” 或いは“-”ボタンをクリックして、画像切り替えの時間を長く/短くします。1秒ごとにから10秒ごとにまで選択できます。スライド再生中、随時停止や再開できます。スライドショーを終了するには、「終了」ボタン或いは「F5」を押します。
左へ90°回転/右へ90°回転:「左へ90°回転」或いは「Ctrl+L」を押して、画像を左方向に90度回転させます。また、「右へ90°回転」或いは「Ctrl+R」を押して、画像を左方向に90度回転させます。
削除:「削除」ボタンをクリックして、お気に入らない写真を削除できます。直接にキーボードから「Delete」を押してもいいです。
気に入り:「お気に入り」ボタン或いは「Ctrl+F」を押して、自分の好きな写真をコレクションフォルダに保存できます。
コレクションフォルダを開く:「コレクションフォルダ」を開いて、「気に入り」の写真のみ閲覧します。
サムネイル:閲覧している画像は「サムネイル」の形で、インターフェースの下側に表示されます。「サムネイル」或いは「Ctrl+T」を押して、サムネイルを非表示にします。
プロな編集機能
画像閲覧だけでなく、上級な画像編集機能も用意されています。「編集」ボタンをクリックすると、「画像エディタ」というウィンドウが開きます。ここで、画像に矢印や文字を挿入したり、隠したい場所に「ぼかし」や「モザイク」を入れることができるほか、画像のリサイズ・リネーム・トリミング・フォーマット変換など色々な加工ができます。手書きの吹き出しなどの注釈を追加することもできます。
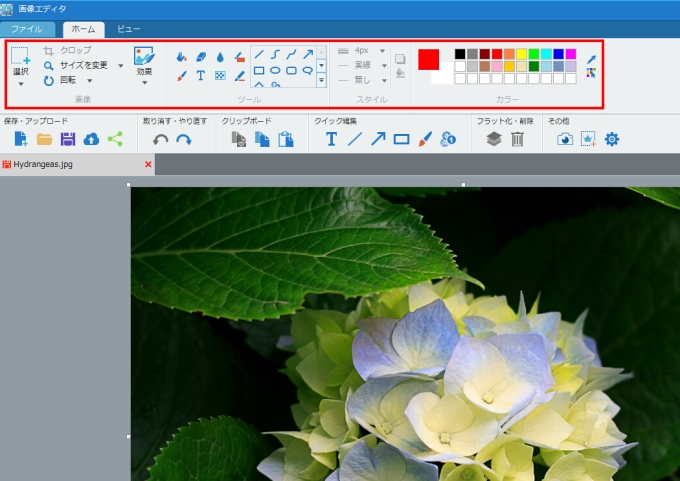
ワンクリックでスクリーンキャプチャ
「スクリーンショット」或いは「Ctrl+Q」を押したら、マウスカーソルが十字線に変わります。この十字線をドラッグして、スクリーンショットを撮る範囲を指定します。指定された範囲の周りには青色のフレームが表示され、水平が垂直方向にツールバーが出ます。このツールバーを使って、長方形、楕円、矢印、曲線の矢印、テキスト、ぼかしを追加できます。もう一回スクリーンショットを取る場合、「再キャプチャ」または「閉じる」をクリックします。キャプチャされた画像はクリップボードにコピーしたり、コンピュータに保存したり、クラウドストレージに無料でアップロードしたり、電子メールをで送信したり、Twitter、Facebook、Google+、Pinterestに共有したり、プリントしたりすることができます。
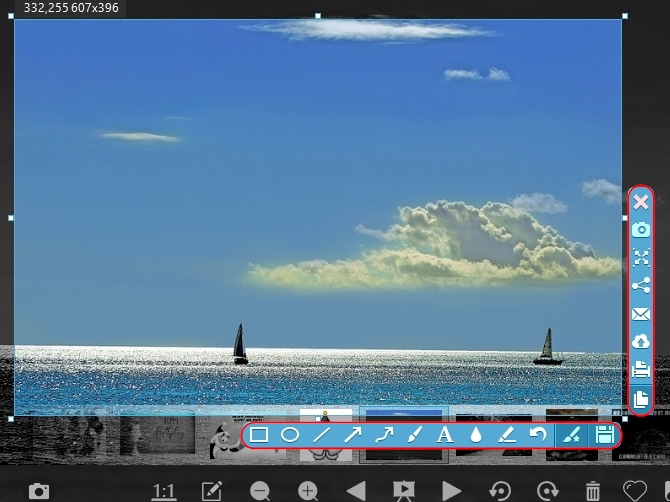
素早い技術対応
このガイドの内容に何か不明なところがありましたら、コメント欄に記入してください。もし使用中何か技術的な問題がありましたら、「メインメニュー」→「ヘルプ」→「サポート」から、フィードバックを送信してください。 連絡情報、問題の詳細を記入してから、「ログファイル」も一緒にご提出ください。弊社の開発担当者はご提出になった情報を基づいて、迅速に解決案を出します。
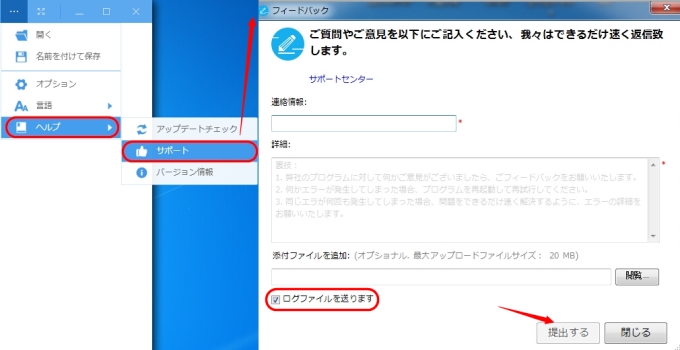
もちろん、問題だけでなく、何かご意見がありましたら、弊社のサポートセンターまで遠慮ぜずにご連絡ください。ご協力をお願いします!


コメントを書く