最近、多くのユーザーたちは自分のiPhone画面をApple TVに映し出し、より大きなスクリーンで楽しみます。しかし、全てのiPhoneユーザーがApple TVを持っているわけではないですね。何かiPhoneの画面をPCに出力して録画する方法はないのでしょうか?いいことに、「Apowersoft iOS録画究極」はその答えを出します。

はじめに
このツールを使うには、次のものが必要です
- iPhone 4s以降、あるいはAirPlayミラーリングを利用できるデバイス
- 無線LANが内蔵されるパソコン
- Apowersoft iOS録画究極
「Apowersoft iOS録画究極」の使い方
iPhoneをPCに接続する方法
まずは、お持ちのiPhoneとパソコンを同じWi-Fiネットワークに接続します。
i
まずは「Apowersoft iOS録画究極」を実行します。その後、「Windowsセキュリティの重要な警告」という画面がポップアップされますので、二つのボックスにチェックを入れて、このアプリにプライベートネットワークとパブリックネットワーク上での通信を許可します。そして、「アクセスを許可する」ボタンをクリックします。
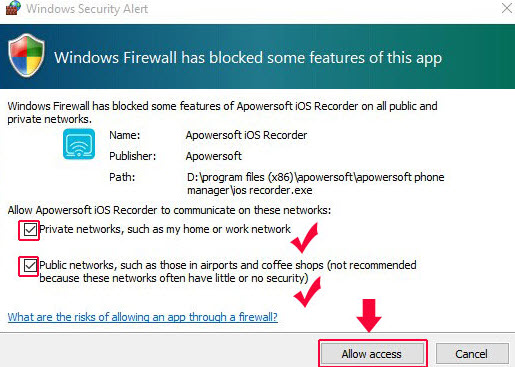
メモ: :「iOS録画究極」を立ち上げる際に、前記のウィンドウが表示されない場合は、下図のように設定してください。「コントロールパネル」、「システムとセキュリティ」、「Windowsファイアウォール」、「許可されたプログラム」を順次に開き、「Apowersoft iOS録画究極」のボックスにチェックを入れます。
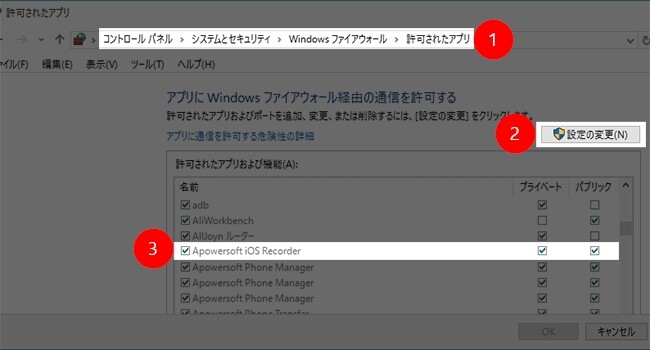
ii
iOS 10以前のバージョンの場合、お持ちのiPhoneで、画面の下部から上にスワイプして、コントロールセンターを表示し、「AirPlay」をタップします。iOS 10の場合、コントロールセンターから「AirPlayミラーリング」をタップします。
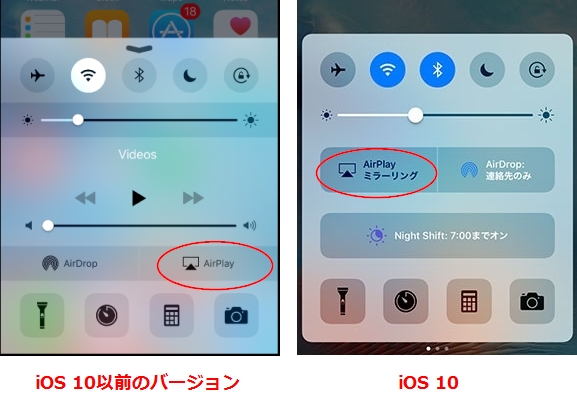
メモ: コントロールパネルに「AirPlay」が無い、それともお使いのコンピュータが検出されない場合に、AirPlayに関する問題の解決方法をご参照ください。
iii
iOS 10以前のバージョンの場合、TV画面のアイコンとデバイスの名前が表示されます。(TV画面のアイコンの代わりにスピーカーのアイコンが表示される場合は、TV画面のアイコンに変わるまで少しお待ちください)そして、そのアイコンをタップし、「ミラーリング」をオンにします。iOS 10の場合、対応するアイテムをタップするだけです。
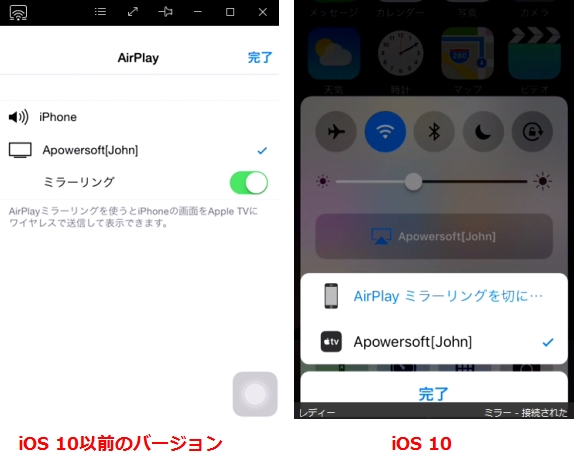
iv
その時、「ミラー・接続中」というような文字が「iOS録画究極」画面の右下に表示されます。
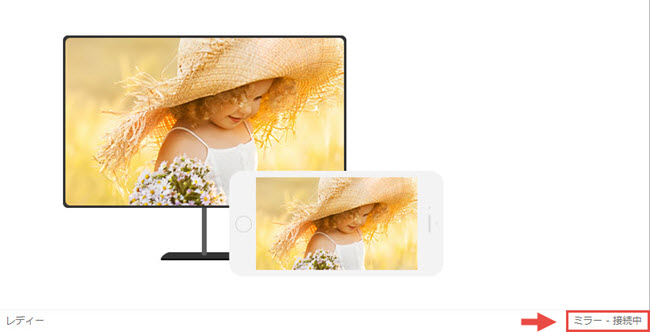
ネット環境が安定しているなら、接続は素早くできます。そして、小さいiPhone画面をそのままパソコンに映し出すことができます。例えば、iPhoneで映画を見たり、ゲームをしたりする場合は、iPhoneでのあらゆるの操作がパソコン画面にリアルタイムに表示することができます。
ミラーリングのためのトラブルシューティングガイド
AirPlay経由でミラーリングする時に音声がPCに出力されない
iOS端末をコンピュータにAirPlay経由で出力されたら、表示された画面が見られるとともに、iOS端末で流れる音声も聞こえます。もしコンピュータで画面だけ見られ、音声が聞こえなければ、以下の方法でこの問題を解決できます。
- iOS端末の左側にある「音量/サイレント」トグルを確認し、そのトグルはサイレントにスイッチされていないようにご確保ください。
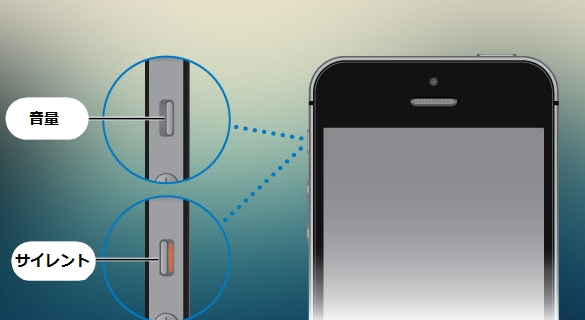
- iOS端末の音量もコンピュータの音量も無音にしていないことを確保します。
ネットワーク遅れ又はミラーリングがカクカクしている
Wi-Fi信号が弱い、又は近くの端末に電磁干渉された場合、以下のようにしてください。
- 電磁干渉になる端末を別所に移動し、それともそれをオフにします。
- Wi-Fiの代わりに、イーサネット接続を介してコンピュータをルーターに直接接続します。
iPhone画面を録画する方法
接続したら、このアプリ画面の左上の「録画開始」ボタンをクリックするだけで、iPhone画面を録画することができます。録画された動画ファイルを確認したければ、録画開始ボタン隣の「フォルダを開く」をクリックすればいいです。
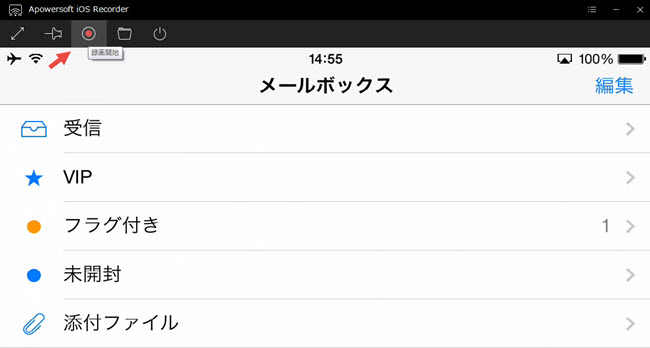
接続を断つ方法
パソコンでiPhone画面の表示または録画を終了したいなら、パワーボタンみたいな「接続を断つ」アイコンをタップしていいです。
「iOS録画究極」を使えば、iPhone画面をパソコンに出力することが簡単にできます。音楽、写真、ビデオ、ゲームまたはほかのファイルを全部パソコンにストリーミングできます。それに、もっと使い勝手のいいソフトにするため、自分なりの設定が行えます。アプリ画面の右上にあるメニューボタンをクリックしたら、言語、出力ビデオのフォーマット、画質などを自由に設定できます。


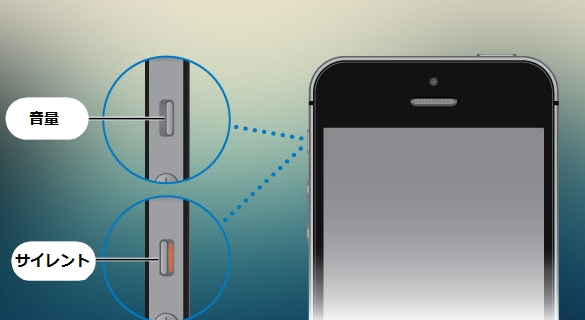
コメントを書く