TV用ApowerMirrorの使い方ガイド

TV用ApowerMirrorとは、AndroidやiPhone画面をスマートテレビにミラーリングするアプリケーションです。この実用ツールを使えば、大画面でスマホのメディアコンテンツを自由に楽しんだり、プレゼンをしたり、ゲームプレイを共有したりすることができます。では、下記のガイドに従って、このアプリケーションの使ってみましょう。
1. アプリをダウンロードする
お使いのテレビにアプリをダウンロードして、インストールします。
TV側のダウンロードする方法:
1.テレビ内にあるブラウザーでこのURLを開いてアプリをダウンロードしてインストールすることです。
http://download.aoscdn.com/apowermirror-tv.apk
2.スマートTVのGoogle PlayでApowerMirrorを検索して下さい。
3.検索できない場合は下記のリンクからTV用のアプリをダウンロードしてください。
無料ダウンロード
その後、USBフラッシュドライブにダウンロードしたアプリを入れて、USBフラッシュドライブをスマートテレビのUSB端子に接続してください。TVにUSBメモリーが読み込まれたら、ApowerMirrorアプリを開いてインストールして、使ってみてください。
2. スマホをテレビに接続
iOS向け
- iPhoneとテレビを同じネットワークに接続します。

- ApowerMirrorアプリをiPhoneやiPadにダウンロードします。
- iPhoneもテレビもこのアプリを起動して、画面下の青いミラーリングボタンをタップします。検出したデバイスからお使いのテレビの名前を見つけて、タップします。または、テレビのQRコードをスキャンしてiPhoneを接続します。
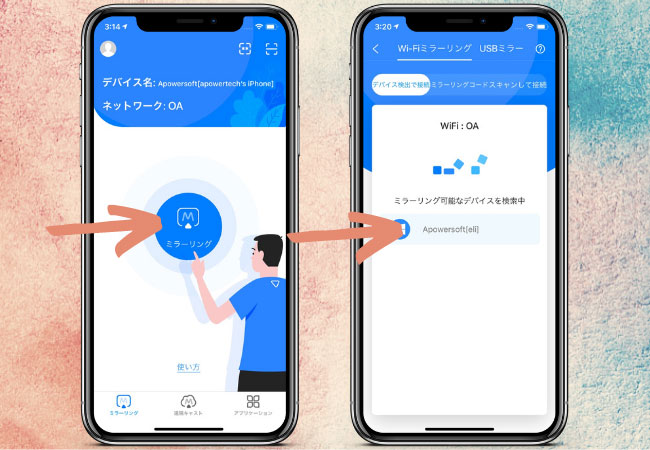
- iPhoneのコントロールセンターを開いて、「画面ミラーリング」をタップして、表示される「Apowersoft」の付いたデバイス名を選択します。そうすれば、スマホ画面がテレビにミラーリングされます。
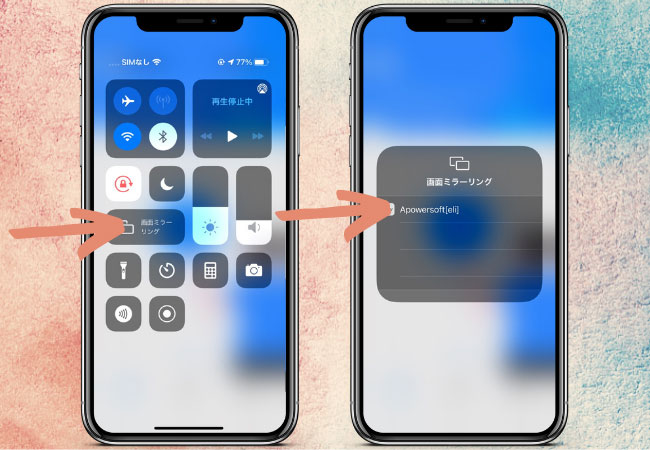
Android向け
- Androidとテレビを同じネットワークに接続します。

- ApowerMirrorアプリをお使いのAndroidデバイスにダウンロードします。
- スマホとテレビでアプリを起動して、青いミラーリングボタンをタップします。お使いのテレビが検出されればそれを選択します。もちろん、テレビのQRコードをスキャンして接続することもできます。

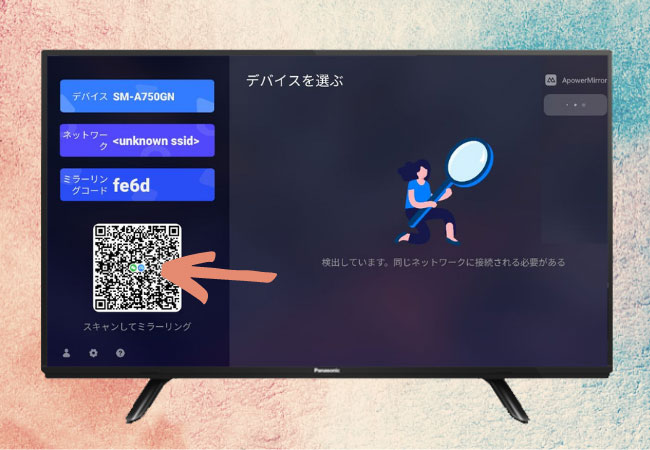 そうすれば、Android画面がテレビに表示されます。
そうすれば、Android画面がテレビに表示されます。
ミラーリングコード
そのほか、ミラーリングコードでAndroid/iPhoneをテレビに接続することもできます。スマホとテレビを同じネットワークに接続して、下記の手順に従います。
- テレビでApowerMirrorを開いて、画面に表示されているミラーリングコードを見つけます。
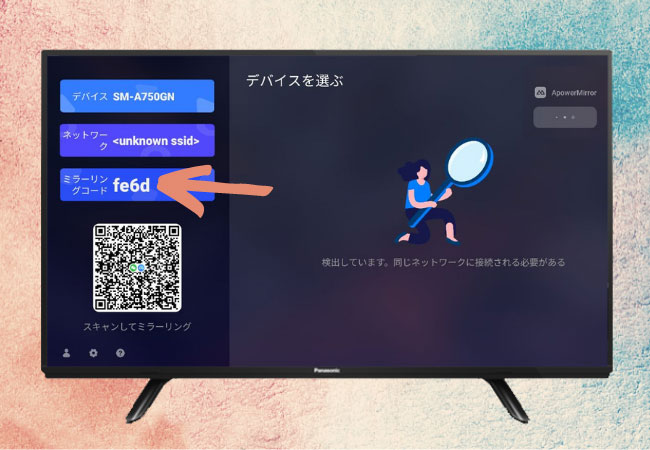
- AndroidまたはiPhoneでアプリを起動して、右上隅にある「番号」アイコンをタップします。
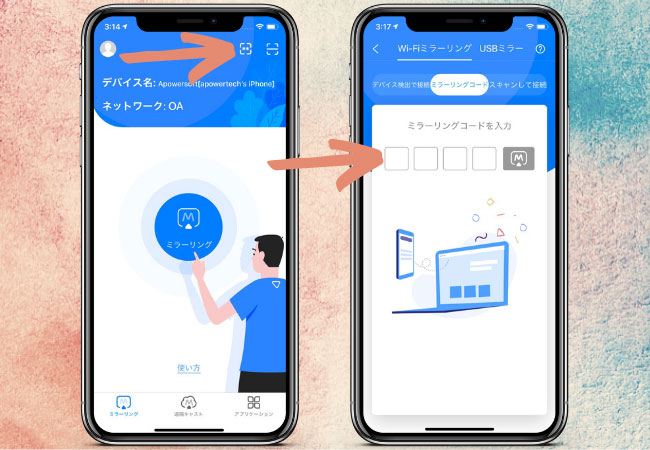
- スマホでミラーリングコードを入力します。
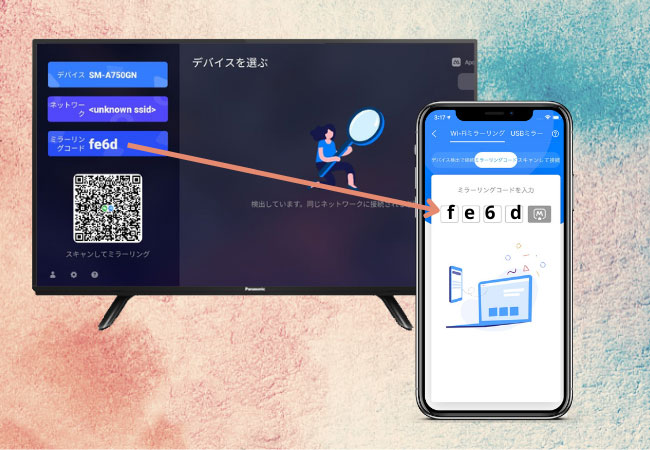
無事に完了したら、スマホ画面がテレビにミラーリングされます。
QRコード
QRコードをスキャンしてスマホをTVに接続することも可能です。以下の方法を従ってください。
- TV側でApowerMirrorを開いたらQRコードが表示されます。
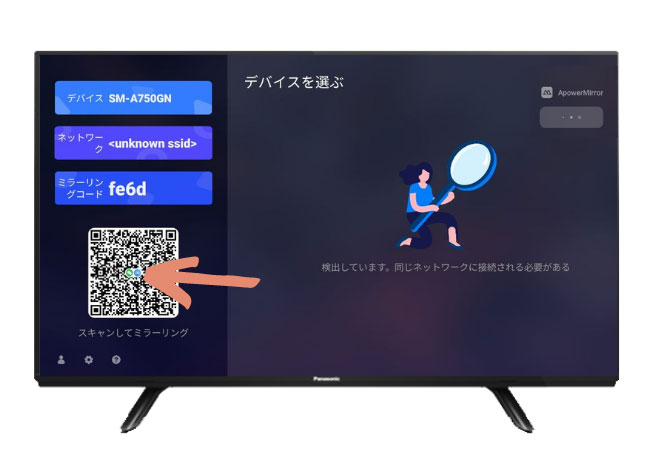
- AndoridまたはiPhone側でアプリを起動し、右上のスキャンマークをクリックしてQRコードをスキャンしていいです。
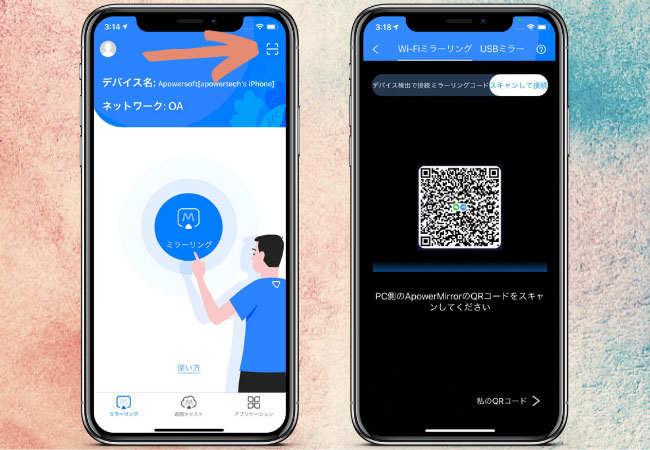
- そうすれば、スマホの画面がTVに表示されます。
3. 主な機能
画面ミラーリング

TV用ApowerMirrorはAndroidやiPhone画面をテレビにミラーリングするのに適しています。ゲームプレイのミラーリング、またはテレビでのプレゼンももちろん可能です。スマホをテレビに接続したら、自由に友達にテレビの大画面でスマホスクリーンをみせることができます。そして、iPhoneは音声もテレビにストリーミングされますが、Androidの方は音声はストリーミングされます。必要があれば、ミラーリング画面をテレビのサイズぴったりに拡大して表示することもできます。
動画ミラーリング

TV用ApowerMirrorはスマホ本体や特定のプレーヤーの動画をAndroidやiPhoneからテレビにストリーミングすることができます。DLNA対応の動画アプリなら、動画を遅延なしで映像と音声を同時にテレビにミラーリングすることが可能です。大画面でお気に入りの映画を視聴することはより良い体験をもたらしてくれます。更に、スマホをリモコンとして、動画の再生と一時停止、音量の調整、早送りや巻き戻しなどができます。
パソコンをテレビに見る

ApowerMirrorは、PCからTVへのミラーリングをサポートしています。これにより、PCに保存されているプレゼンテーションやその他のファイルをテレビに直接表示できます。したがって、プレゼンテーションを行ったり、家族や友人と一緒にテレビでパソコンを見ることがより簡単になります。さらに、ApowerMirrorには、オーディオを使用してパーソナルコンピュータからテレビにZOOM(ズーム)やその他のビデオ会議アプリを出力する機能があるため、これは会議をはるかに大きな画面で表示するのにも役立ちます。
4. 設定
ネットワーク問題検出

このオプションにおいて、IPアドレス、ポートやサーバーなど、接続したネットワークの詳細情報が表示されます。接続ができない場合、このネットワーク情報の画面のスクリーンショットを撮影して、弊社に発送する必要があります。それで弊社の開発チームにより問題の分析ができます。
一般設定

一般設定には、最大FPS、AirPlay解像度など、いくつかのオプションがあります。設定をリセットするには、「出荷時設定へリセット」をタップすればいいです。様々な人のニーズに応えるために、今後一般設定のオプションを増やしていくつもりです。
5. よくある質問
質問: iPhone/Androidを音声付きでテレビにストリーミングできますか?
回答: 音声はDLNAストリーミングアプリを使用するなら、テレビにストリーミングされます。一方、DLNAを使わずにスマホ画面を直接テレビにミラーリングする場合、iPhoneユーザーは音声をストリーミングできますが、Androidユーザーならできません。
質問:スマホの画面をテレビにミラーリングしながら、スマホで他のことをやれますか?
回答:DLNAプレーヤーを使用する場合のみ、バックグラウンドで動画を再生しながら、他のことができます。
質問:テレビは有線ネットワークを使っていますが、それでもミラーリングできますか?
回答:はい。スマホとテレビが同じローカルエリアネットワークに接続されていればいいです。
お問い合わせ
また何か質問があれば、サポートセンターから弊社にお問い合わせメールを発送してください。フィードバックからログファイルを弊社に発送して、問題の特定に力を貸してくださるのも歓迎しております。他のユーザーの意見を知りたい場合は、弊社のApowerMirrorフォーラムにアクセスして投稿してください。

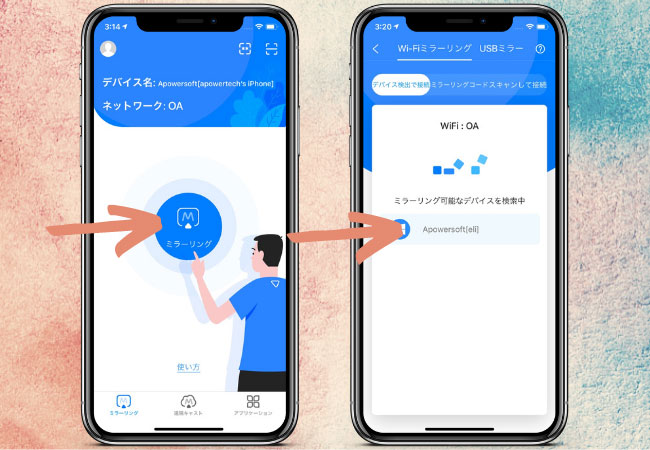
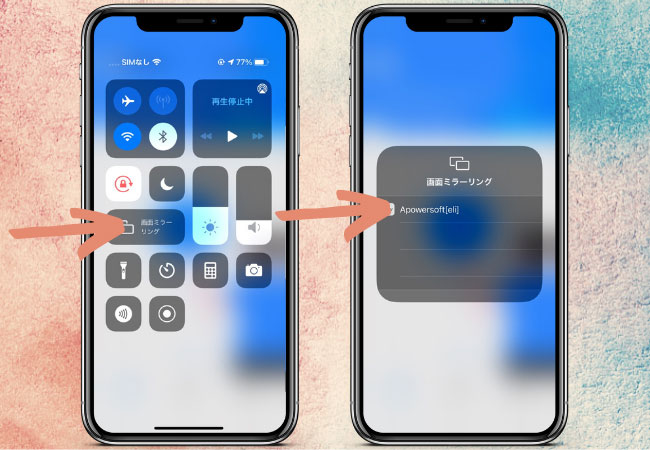


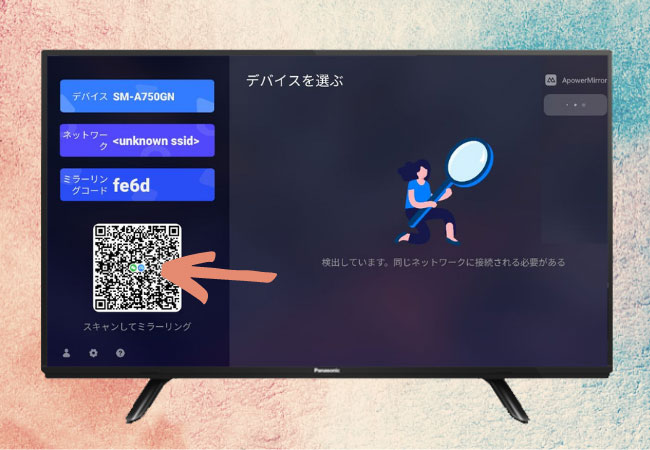 そうすれば、Android画面がテレビに表示されます。
そうすれば、Android画面がテレビに表示されます。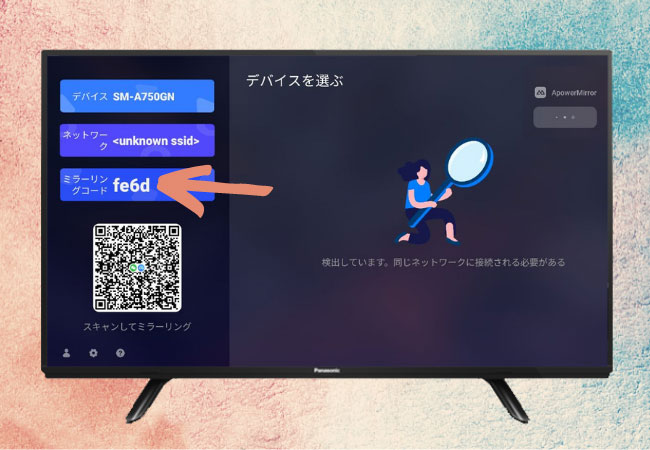
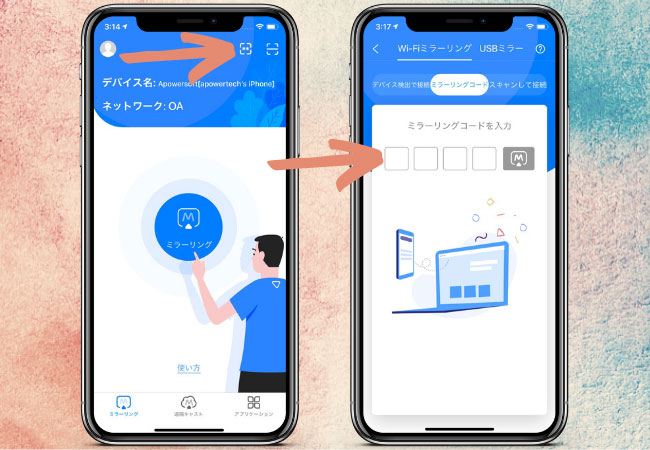
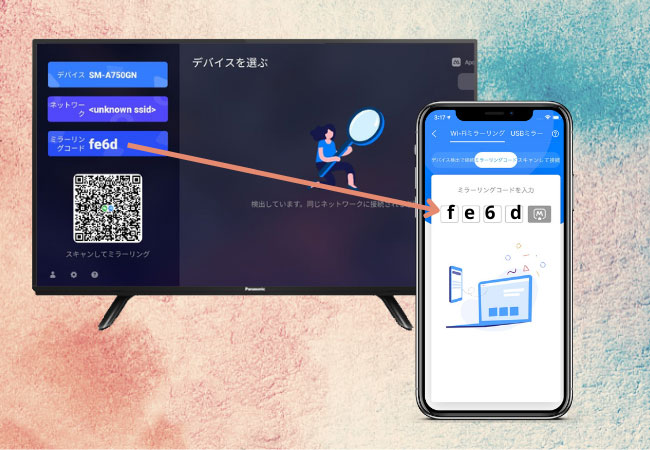
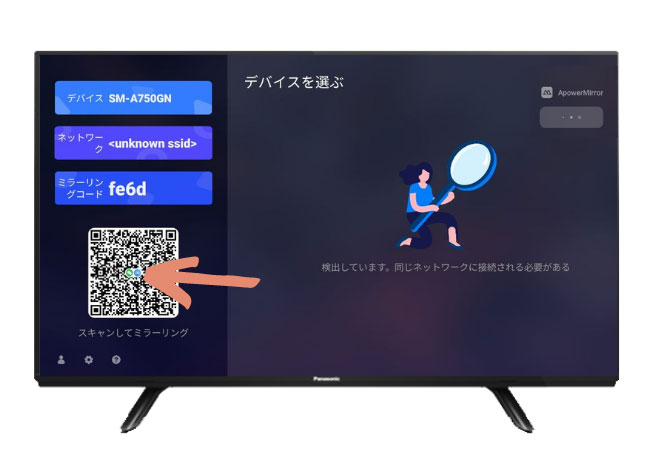
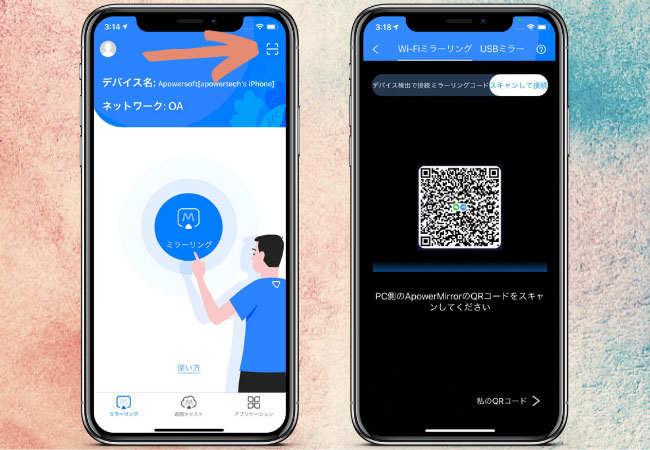
コメントを書く
コメント (57)