ApowerRECをより便利にご利用いただけるよう、まずApowerRECの使用ガイドをご参照ください。本記事では、Windows ApowerRECを利用する際に、発生する可能性がある問題の解決策をまとめました。同様の状況が発生した場合は、推奨される手順に従って解決してください。
画面録画に関する問題の解決策
まずお使いのApowerRECは最新版であるかどうかをご確認ください。バージョンアップすることによって、ほとんどの問題が解決されます。下記のボタンをクリックして最新版にご更新ください。
録画した動画は音声が出ない、または画面が真っ暗で映像が表示されません。どのように設定すればいいですか?
設定-録画をクリックします。「ハードコーディングを使用して性能を向上させる」と「画面キャプチャの効率を向上させる(推奨)」にチェックが入っている場合、その中のいずれかを外して録画を再試行してください。これで問題が解決できないなら、両方とも外すことをご推奨します。

マルチスクリーンを録画する時に、メインスクリーンではなく別のスクリーンをキャプチャするにはどうしたらいいですか?
録画を行う前に、設定画面で「画面キャプチャの効率を向上させる(推奨)」という項目の前のチェックを外してください。これで録画したいスクリーンを選択することができます。
ゲームプレイが録画できません。解決方法はありますか?
通常、「画面キャプチャの効率を向上させる(推奨)」をオンにした場合、ゲームの画面が表示されます。このオプションを選択すると録画した動画の画面が真っ黒になるとしたら、ゲームをウィンドウモードで起動して録画を行ってください。
録画した動画はカクカクとしてスムーズに再生できない場合はどうすればいいですか?
設定画面に入って「ビデオ」タブをクリックして設定を変更してください。例えば、出力形式をMP4に、フレームレートを24に、ビットレートを自適応に変更し、MPEG4コーデックと標準画質を選択します。これで流暢な動画を録画することが可能です。

録画途中で画面が固まった時はどうすればいいですか?
設定― 録画をクリックして「ビデオのフリーズを防止」という項目にチェックを入れてください。これで録画中に画面がフリーズするような問題は発生しません。

音声録音に関する問題の解決策
マイクは正常に動作していますが、ApowerRECではマイク音声が録音できません。どうすれば解決できますか?
- パソコンの既定のサウンドデバイスはApowerRECで設定された録音デバイスと合致しているかを確認。
まずデスクトップの右下のスピーカーアイコンを右クリックして、「再生デバイス」を選択します。再生デバイスとオーディオ録音デバイスは実際に使用しているデバイスと一致しているかを確認してください。そして、ApowerRECの音声ボタンをクリックして、ドロップダウンメニューからオプションをクリックします。選択されたデバイスはパソコンの既定のデバイスと同じものかを確認してください。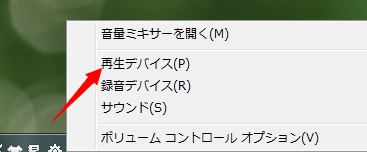
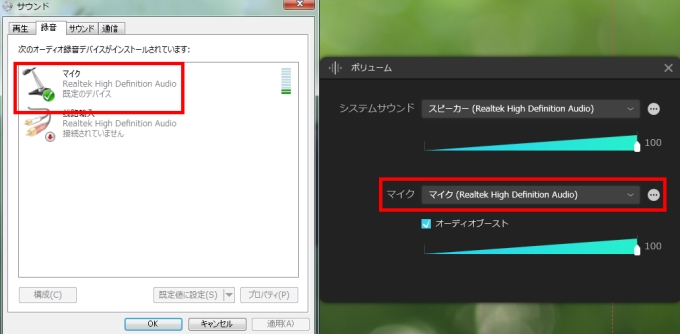
- デバイスは他のアプリケーションによって占用されているかを確認。
デスクトップの右下のスピーカーアイコンを右クリックして、「再生デバイス」を選択します。再生デバイスかオーディオ録音デバイスをクリックして「プロパティ」画面を開きます。「詳細」タブをクリックして「アプリケーションによりこのデバイスを排他的に制御できるようにする」のチェックを外してください。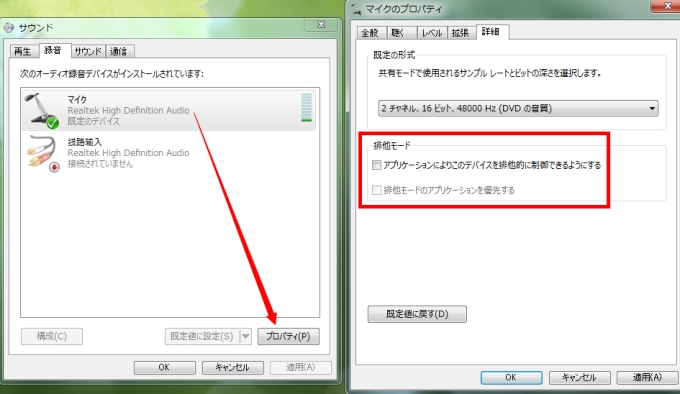
- サウンドドライバをアップグレード。
録画した動画のマイク音声に雑音があります。どうすれば直せますか?
- 録画開始前に「オーディオブースト」をオンに設定。
ApowerRECの音声ボタンをクリックして、ドロップダウンメニューから「オプション」をクリックします。「マイク」の下方の「オーディオブースト」にチェックを入れます。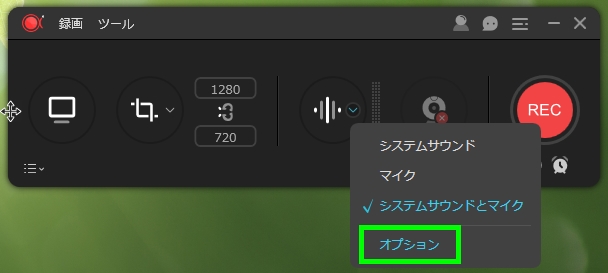
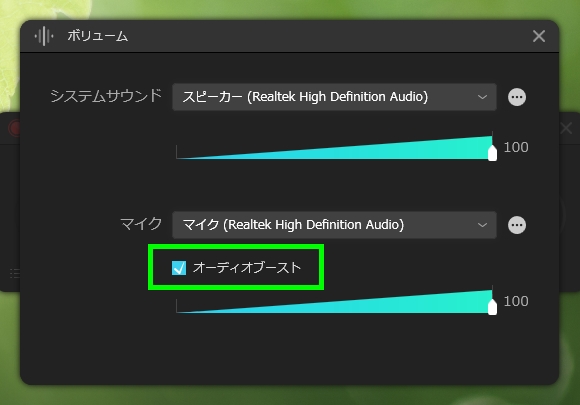
- より高品質な録音形式を選択。
デスクトップの右下のスピーカーアイコンを右クリックして、「録音デバイス」を選択します。マイクをクリックして「プロパティ」画面を開きます。「詳細」タブをクリックして既定の形式をより高品質なレートとビット深度に変更してください。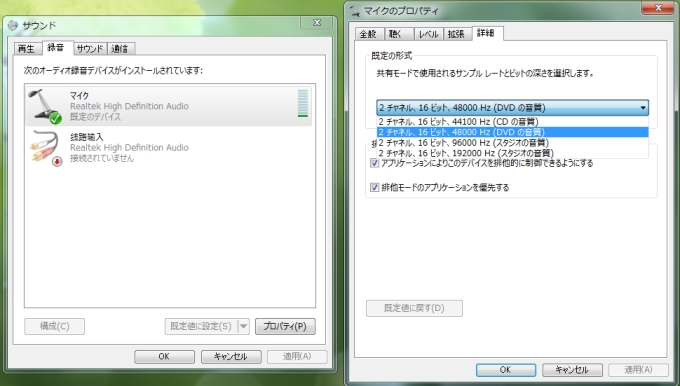
- サウンドドライバをアップグレード。
録画時間はずっと00:00:00のままで、録画が開始できません。解決策はありますか?
- サウンドドライバをアップグレード。
- 最初の録音問題の解決策を参考してください。
上述の方法で問題が解決されない場合、ソフトのフィードバックからログファイルをご送信くださいますようお願い致します。我々はなるべく早くご報告の問題を解決致します。ログファイルの発送方法は下記となります。
ApowerREC(Windows版)の右上の「≡」ボタン ― ヘルプ ― フィードバックをクリックします。

開かれたフィードバック画面にメールアドレスと問題の詳細を記入して、「ログファイルを送信する」の前にチェックを入れて、「送信する」ボタンをクリックします。

他に何かご不明なところがございましたら、下記のコメント欄にメッセージを残すか、サポートセンターまでお問い合わせください。また、弊サイトのコミュニティの動画録画掲示板で解決方法を共有したり、他のユーザーとディスカッションしたりすることもできます。


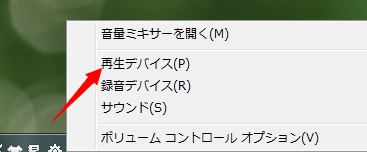
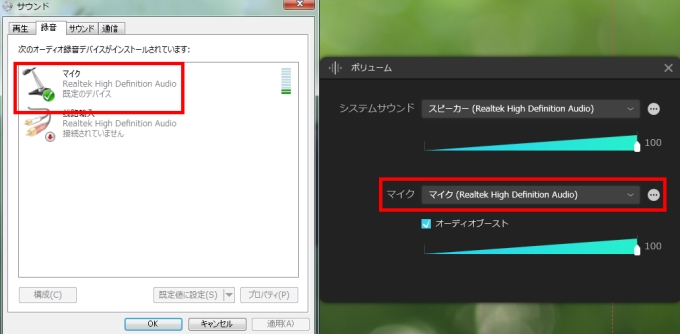
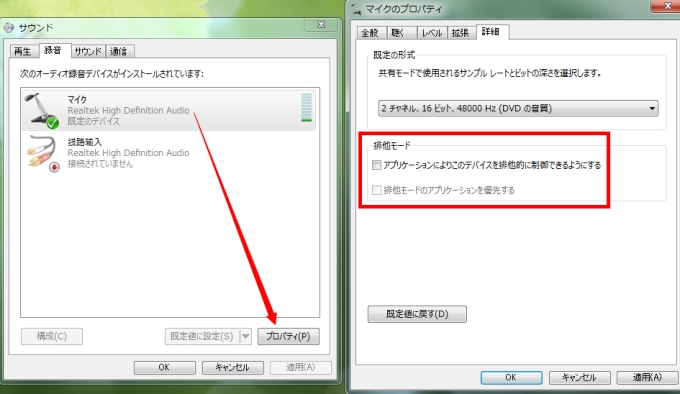
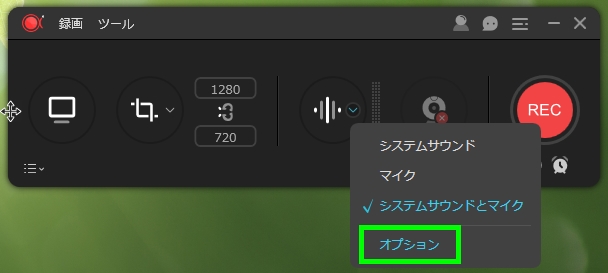
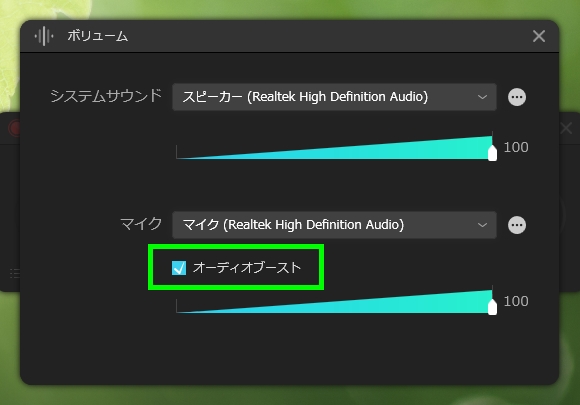
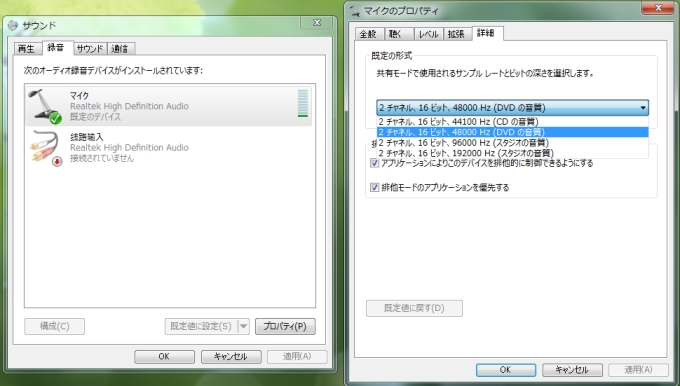
コメントを書く