
ApowerPDFが最近更新され、ブックマーク、PDFサイズの縮小、PDFの最適化など、いくつかの新機能が追加されました。ブックマーク機能とその使い方を知っているかもしれません。そして、「ファイル」に行き、「ファイルサイズを縮小」をクリックすることによって、PDFファイルを簡単に圧縮することができます。ただし、ファイルサイズを小さくするために使用されている「PDFの最適化」には多くの設定が含まれているため、一部のユーザーにとっては使いにくいかもしれません。その故に、ここでは、「PDFの最適化」の使い方を紹介いたします。
注意:「PDFの最適化」のオプションを必要に応じて設定できます。一般に、フォントの解除、画像の圧縮、無効なアイテムの削除はスペースを節約することができます。
「PDFの最適化」を開く
PDFファイルをApowerPDFで開いて、「ファイル」>「現在の文書を最適化」の順でクリックして、「PDFの最適化」が表示されます。
PDFの使用容量の調査
PDF文書を縮小する前に、右上隅にある「容量の調査」をクリックすると、各文書要素に使用されている合計バイト数、および合計ファイルサイズを示したレポートが得られます。バイト数と合計ファイルサイズの割合として表示されます。

基本設定
- 「互換性を確保」の横にある「既存を保持」を選択して現在のPDFバージョンを維持するか、別のバージョンを選択することができます。(他のオプションで利用可能なオプションは、この選択によって異なります。)
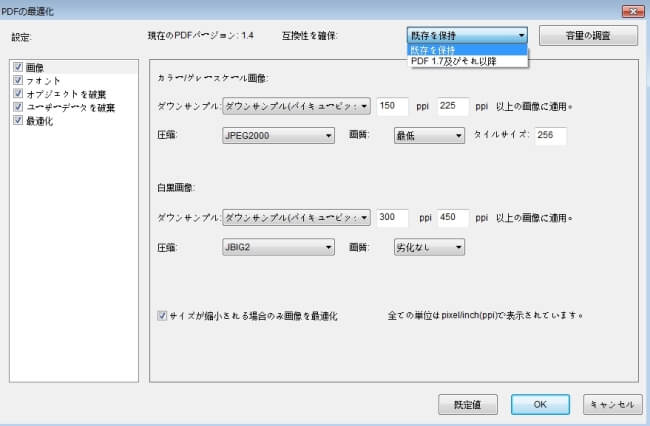
- 左側にあるチェックボックス(画像、フォント、最適化など)を選択し、そのパネルのオプションを設定します。パネルのオプションを最適化に適用したくない場合は、そのパネルのチェックボックスにチェックを入れないでください。
- パネルでいくつかのパラメータを変更したが、設定をデフォルトに戻したい場合は、「既定値」ボタンをクリックします。
- オプションの設定が終わったら、「OK」をクリックして変更を保存すると、PDFファイルが縮小されます。
画像パネル
画像パネルで画像を圧縮および劣化することでファイルサイズを減らすことができます。

- ダウンサンプル:これは大きなピクセルを持つ画像の解像度を下げることによってファイルサイズを縮小する方法です。この場合、元のカラーピクセルを結合して大きいピクセルが生成されます。
- 圧縮:不要なピクセルデータを削除します。一般に、JPEG及びJPEG 2000圧縮は、グラデーションの写真と画像に対して効果が最も良いです。
- 画質:白黒画像の圧縮は劣化なしです。JBIG2 圧縮を除いて、「劣化あり」と「劣化なし」の2つの圧縮モードを提供しています。
- サイズが縮小される場合のみ画像を最適化:このオプションを選択すると、画像の設定によってファイルサイズが増加する場合には、その画像の最適化が行われません。
フォントパネル
フォントパネルには、フォントのリストが2つあります。「埋め込みフォント」と「埋め込まないフォント」です。特定のフォントは埋め込み解除できないため、フォントパネルに表示されません。文書内のフォントを解除するには、「埋め込みフォント」リストから1つまたは複数のフォントを選択して、「埋込みを解除」ボタンをクリックするだけです。

オブジェクトを廃棄パネル
オブジェクトを破棄パネルでは、PDFから指定するオブジェクトを削除できます。1つのオブジェクトを選択すると、PDF 内に出現するそのオブジェクトがすべて削除されます。
オブジェクトを破棄パネルでは、下記のオプションを選択できます。
- フォームの送信、取り込み、及びリセットのアクションを全て廃棄:フォームデータの送信または取り込みに関連するすべてのアクションを無効にし、フォームフィールドをリセットします。このオプションでは、アクションがリンクされたフォームオブジェクトは保持されます。
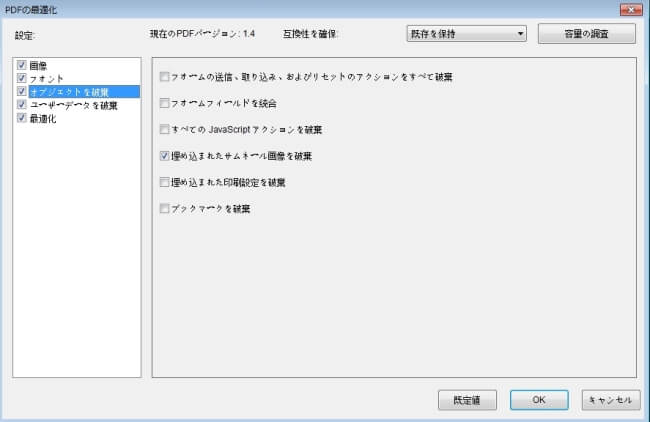
- フォームフィールドを統合:表示方法を変えることなく、フォームフィールドを使用不可にします。フォームデータはページに結合され、ページコンテンツになります。
- すべての JavaScript アクションを破棄:JavaScript を使用している PDF 内のアクションをすべて削除します。
- 埋め込まれたサムネール画像を廃棄:埋め込まれたサムネール画像を削除できます。「ページサムネール」をクリックした後で、サムネールの描画に時間がかかるサイズの大きい文書では、このオプションは便利です。
- 埋め込まれた印刷設定を廃棄:文書に埋め込まれた印刷設定(ページの拡大/縮小や両面印刷モードなど)を削除します。
- ブックマークを廃棄:PDF文章からすべてのブックマークを削除します。
ユーザーデータを廃棄パネル
ユーザーデータを破棄パネルを使用して、配布したり他の人と共有したくない個人情報を削除できます。

- すべての注釈、フォーム、マルチメディアを廃棄:PDF からすべての注釈、フォーム、フォームフィールドおよびマルチメディアを削除します。
- 外部相互参照を廃棄:他の文書へのリンクを削除します。PDF 内の他の場所にジャンプするリンクは削除されません。
- 文書情報とメタデータを廃棄:文書情報辞書およびすべてのメタデータストリーム内の情報を削除します(「Save as」コマンドを使用して、メタデータストリームを PDF のコピーに戻します)。
- 添付ファイルを廃棄:注釈として PDF に追加された添付ファイルを含めて、すべての添付ファイルを削除します(PDFの最適化では、添付ファイルは最適化されません)。
- 他のアプリケーションのプライベートデータを廃棄:そのPDF文書を作成したアプリケーションでしか使用しない情報を文書から削除できます。これによって PDF の機能が影響を受けることなく、ファイルサイズが小さくなります。
最適化パネル
PDFの最適化パネルを使用すると、不要な項目を文書から削除できます。例えば、古くなった要素や、文書の使用目的に合わない項目を削除できます。特定の要素を削除すると、PDFの機能に重大な影響を与えることがあります。デフォルトでは、機能に影響を与えない要素だけが選択されています。他の項目を削除することの意味が分からない場合、デフォルトの設定を使用してください。

- エンコードされていないストリームにFlate圧縮を使用:エンコードされていないすべてのストリームにFlate圧縮を適用します。
- LZWエンコーディングを使用するストリームでFlate圧縮を使用:LZW エンコーディングを使用するすべてのコンテンツストリームおよび画像にFlate圧縮を適用します。
- 無効なブックマークを削除:文書内の削除されたページを指すブックマークを削除します。
- 無効なリンクを削除:移動先が無効なリンクを削除します。

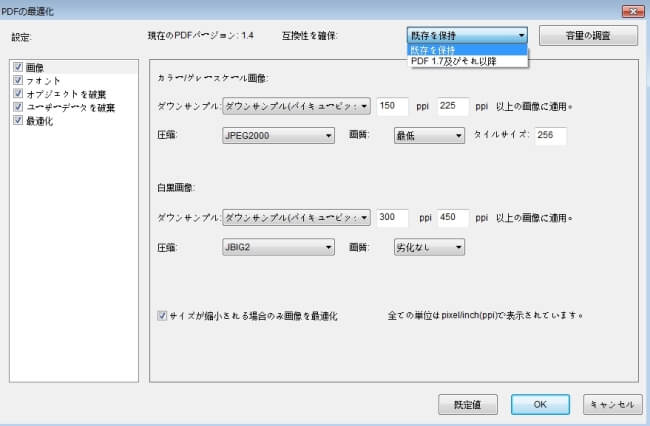
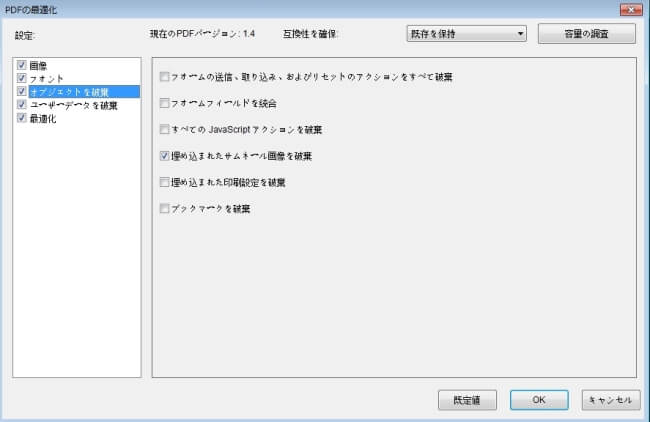
コメントを書く