 仕事での用事や操作手順をきちんと相手に伝えるため、メールに動画を添付するのはいい方法です。また、友達にシェアしたい動画がありましたら、動画をメールで送信したくなりますね。工夫を凝らして作った動画を見ると、相手はきっと喜ぶと思います。但し、メールで動画を送ることをサポートしているメールサービスは数少なく、次ではやや容量の大きい動画をメールで送る方法をご紹介いたします。
仕事での用事や操作手順をきちんと相手に伝えるため、メールに動画を添付するのはいい方法です。また、友達にシェアしたい動画がありましたら、動画をメールで送信したくなりますね。工夫を凝らして作った動画を見ると、相手はきっと喜ぶと思います。但し、メールで動画を送ることをサポートしているメールサービスは数少なく、次ではやや容量の大きい動画をメールで送る方法をご紹介いたします。
動画の容量を少なくする方法
メールで送れる動画の容量にはリミットがある、メールで動画を送信したい場合はまず動画の容量を出来るだけ少なくしてください。FLVやM4V、 MP4などのフォーマットは一般的に容量がやや小さいため、容量の大きいAVIファイルをメールで送りたい場合はまずフォーマット変換フリーソフトを利用し、容量が少ないフォーマットへ変換してください。フォーマットを変換するには「Apowersoft動画変換マスター」をお勧めいたします。メールで送信したい動画のサイズを小さくすることができる上に動画を編集することもできます。さて、一緒に使ってみましょう!
- 「Apowersoft動画変換マスター」をダウンロードし、パソコンにインストールします。
- 「追加」ボタンをクリックし、メールで送信したい動画をソフトウエアにインポートします。
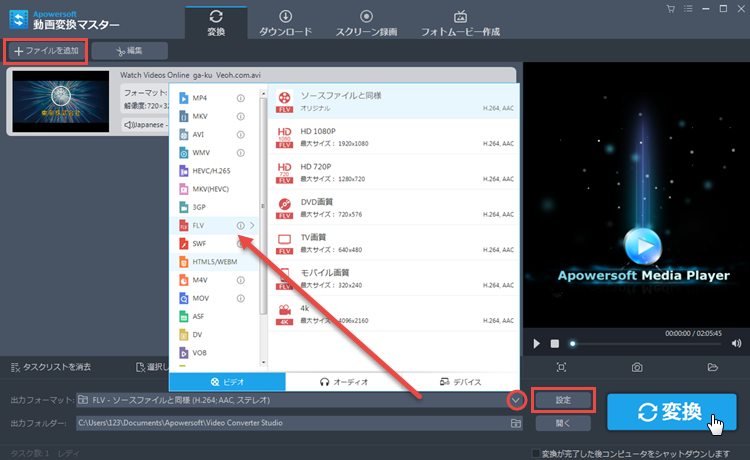
- 出力フォーマットを容量の少ないFLVやM4Vに設定します。また、容量を少なくするためチャンネルやサンプルレート、ビットレートなどのパラメーターを調整することをお勧めいたします。
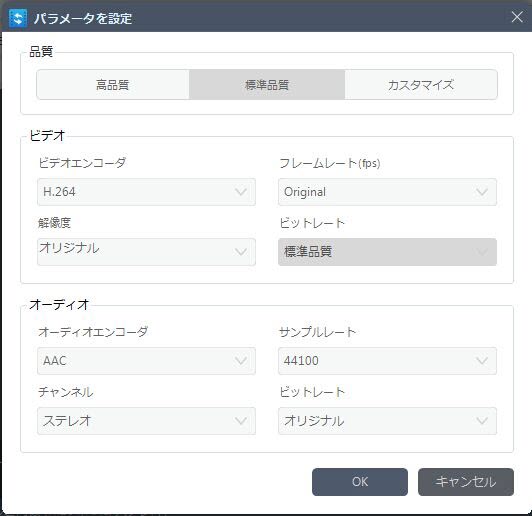
- 変換ボタンをクリックし、変換が終了まで待ちます。
メールに動画を添付する方法
動画の容量を少なくしたら、添付作業に入りましょう。但し、全てのメールサービスもメールで動画を送る機能をサポートしているわけではなく、メールで動画を送信する機能をサポートしているのはGmailとApple mailだけです。また、Gmailの場合は、YouTubeの動画しか添付できなく、相手が直接メールに添付された動画を視聴することができます。GmailとApple mail以外のメールサービスならば、相手はメールに添付された動画を受け取ることができません。次の内容ではメールに動画を添付する機能をサポートしていないメールサービスで動画を送信する方法をご紹介しています。
1
YouTubeに動画をアップロードする
YouTubeに動画をアップロードするにはYouTubeのアカウントが必要ですので、持っていなければ、YouTubeへアクセスし、「ログイン」アイコンをクリックすることでアカウントを作ることができます。
2
アップロードした動画を再生し、スクリーンショットを取る
動画をアップロードしたら、キーボードの「Print Screen key」をクリックしスクリーンショットを撮ります。「paint」のような画像編集ソフトでスクリーンショットをクロップしたり、リサイズしたりするなどニーズ次第で編集します。
3
ネットでお気に入りの再生ボタンを捜す
ネットでお気に入りのプレイボタンを探し、スクリーンショットの一番上に挿入してから、スクリーンショットを保存します。
4
動画をメールに添付する
メールにログインし、普段のようにメールを編集します。編集が終わったら、画像挿入ツールでスクリーンショットを添付します。メールのハイパーリンク作成ツールでスクリーンショットにYouTube動画のリンクを設定します。こうすれば、画像をクリックすることでYouTube動画を視聴できます。
終わりに
あなたも相手も動画を送信する機能をサポートしているメールサービスを使用しているならば、直接動画をメールに添付し、相手がそれを受け取ることができます。あなたもしくは相手が動画送信機能をサポートしていないメールサービスを使用しているならば、まずは動画の容量を少なくしてから、YouTubeにアップロードします。アップロードした動画を再生し、スクリーンショットを撮って編集してから、メールに挿入します。その後、メールのハイパーリンク作成ツールでスクリーンショッにYouTube動画のリンクを設定します。こうすれば、相手が画像をクリックすると自動的にYouTube動画のサイトへ飛んで、視聴することができます。直接メールに動画を添付するにもスクリーンショットにリンクを設定するにもまずは動画のフォーマットを変換し、容量を出来るだけ少なくしてください。容量を少なくすれば、動画のアップロードやダウンロードは早くなります。

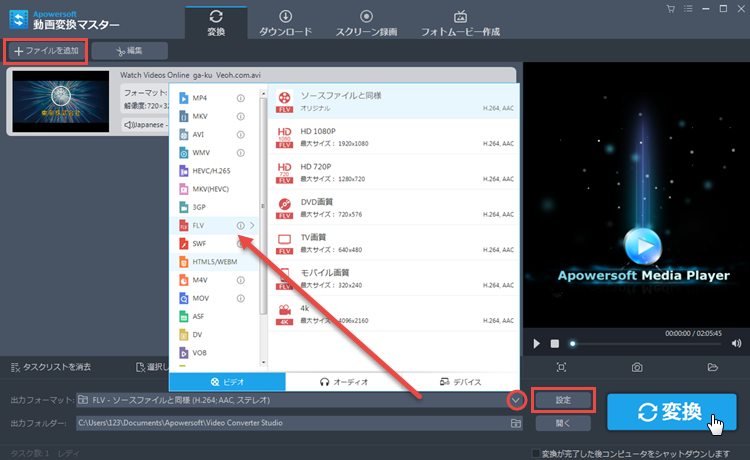
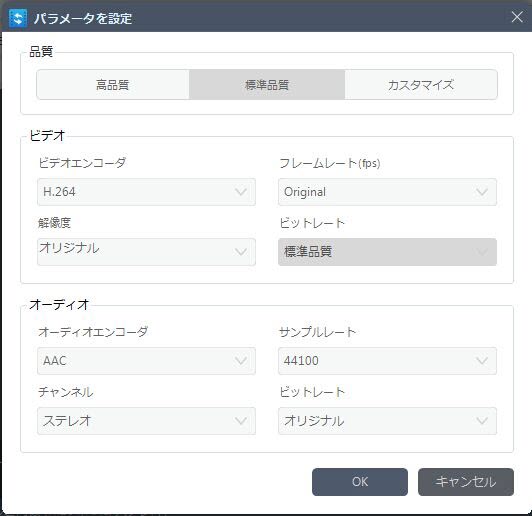

コメントを書く