
デル(dell)パソコンはコストパフォーマンスに優れているため、ユーザーがとても多いです。デルパソコンでライブ配信やスマホのゲームをしたりしたい方々も多いでしょう。ですので今回はデルパソコンを十分に活用できるために、スマホをdellノートパソコンにミラーリングする方法について説明していきます。
スマホ画面をデルパソコンに出力する方法
ApowerMirror
ApowerMirrorはスマホの画面をPCやTV、タブレット、そして他のスマホに表示する便利アプリです。Windows/MacOS、iOS/Androidを問わずに利用できます。ゲーム実況やライブ配信などに使用され、愛用者がとても多いです。ApowerMirrorを利用してスマホをdellPCにミラーリングする方法は以下です。
iPhoneの場合:
- 下記のボタンをクリックしてアプリをスマホとパソコンにインストールします。(iPhoneの場合App Storeを開いて「ApowerMirror」を検索することもできます)
ApowerMirrorを無料お試し - PCとiPhoneを同じWi-Fiネットワークに接続した後両方ともアプリを起動します。
- iPhoneから「ミラーリング」ボタンをタップして接続します。
- iPhoneのコントロールセンターで「画面ミラーリング」>PCの名前をタップして、ミラーリングを開始させます。
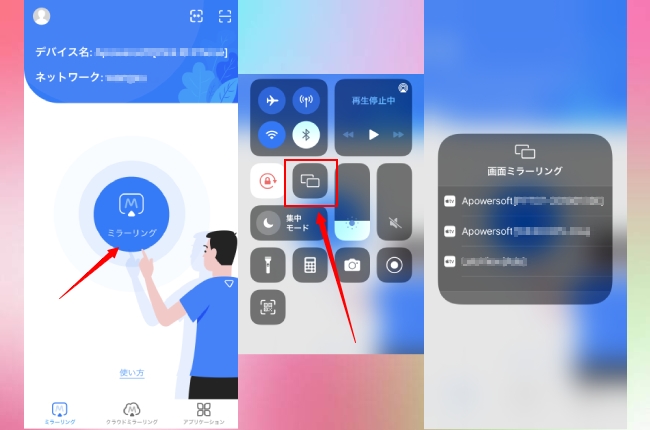
Androidの場合:
- PCとスマホにApowerMirrorをインストールします。
ApowerMirrorを無料お試し - PCとスマホでアプリを開き、USBケーブルでスマホをパソコンに接続します。
- スマホのアプリ設定からUSBデバッグを有効にします。
- 「今すぐ開始」をタップしてミラーリングを開始させます。
- WiFi接続の場合、スマホでアプリを開き、画面中央にある「ミラーリング」ボタンを選択します。「ApowerMirror」がついている項目を選択します。
- その後ニーズにに合わせてミラーリングすればいいです。
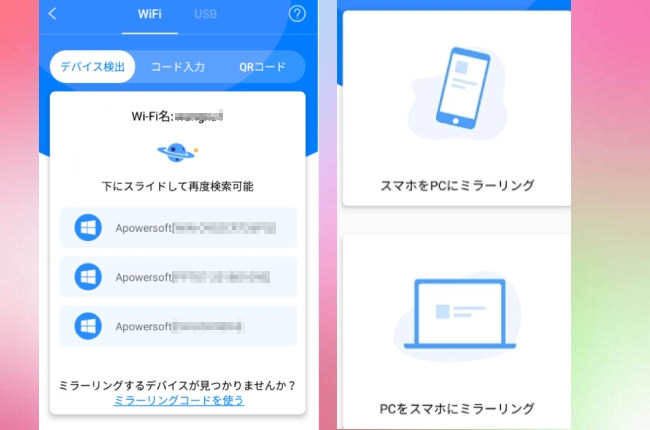
ApowerMirrorのおすすめポイント:
- 録画できる時間制限なし
- スマホからPCを制御できる
- PCからマウスキーボードでスマホを操作できる(Androidのみ)
- パワーポイントのリモコンとして使える
LonelyScreen
LonelyScreenはMacでもWindowsでも使えるiOSデバイス用のミラーリングAirPlayのサーバーです。機能がシンプルなので、設定もとても簡単です。スマホ画面をdellデスクトップに出力する方法は以下の内容を参考にしてください。
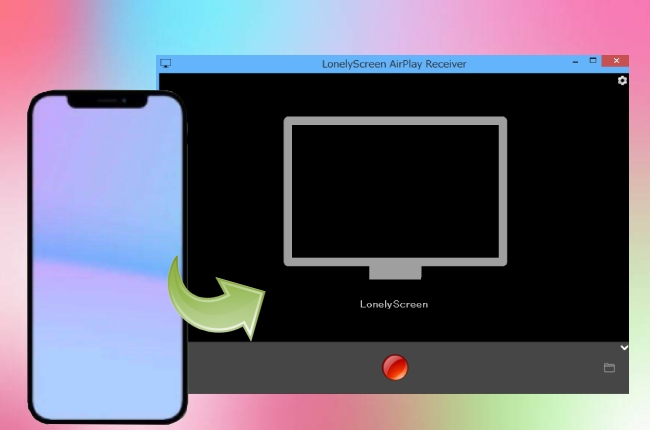
- 公式サイトからLonelyScreenをインストールします。
- それからアプリを起動します。
- スマホの画面をスワイプして、「コントロールセンター」を開き、「LonelyScreen」がついているパソコンの名前をタップして、接続します。
- そうすればパソコンにスマホの画面が映されます。
LonelyScreenのおすすめポイント:
- 画面録画できる
- Windows・Macに対応できる
- iPhoneにアプリのインストールは不要
最後に
スマホ画面をdellノートパソコンに映す方法は以上でした。「ApowerMirror」と「LonelyScreen」も利用できますが、「ApowerMirror」の方が対応するデバイスと実用機能が多くてもっと便利です。詳しいは公式サイトにご確認ください。もちろんもしご使用中に何かご不明な点などがありましたら、コメント欄で質問していいです。
ApowerMirrorを無料お試し

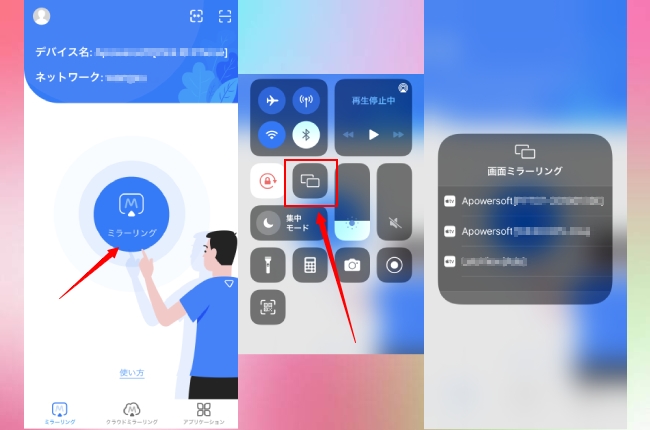
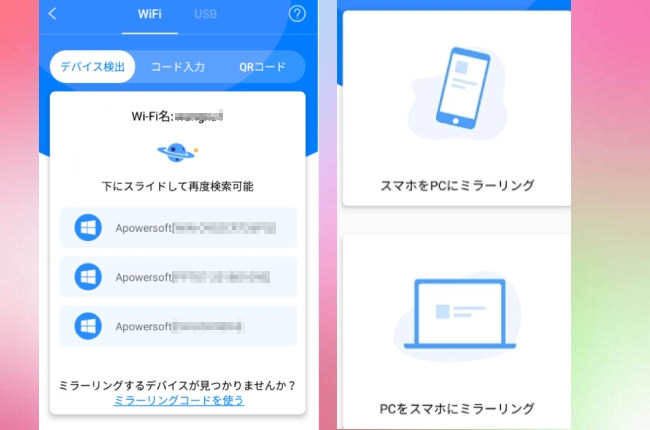

コメントを書く