新型iPhone12シリーズは発売してからずっと大人気です。パソコンの大画面でiPhone12に保存している動画を視聴したいですか。オンライン飲み会やWeb会議に参加する時、iPhone12をパソコンにミラーリングして、パソコンで画面を見るのは便利でしょう。この記事はiPhone12をパソコンにミラーリングする方法について紹介させていただきます。興味があれば、ぜひ参考してください。

iPhone 12/iPhone 13向けのミラーリングアプリと使い方
ApowerMirrorでPCにiPhone 12 /iPhone 13 を見る

まずはApowerMirrorです。インターネットで「iPhone画面ミラーリング」と検索すると、無線接続方法はたくさんありますが、ライトニングケーブルでの有線接続は多くではありません。ライトニングケーブルを使ってアイフォンとパソコンにミラーリングすることはより安定しているという利点があるので、ぜひ試してみてください。では下記の手順を参考してください。
使い方
ご注意:この記事はApowerMirrorの有線接続方法についてご紹介します。
▶ ApowerMirrorを使ってiPhone 12をパソコンに無線接続する方法
- ApowerMirrorをiPhone 12/iPhone 13とPCとにインストールします。
- ライトニングケーブルを使用してPCとiPhone 12を接続します。
- パソコン側でドライバーが自動的に検出されるのを待ちます。
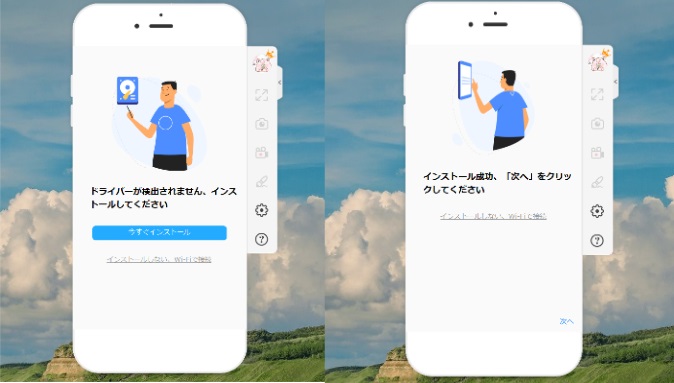
(初めて使用する場合、パソコンにドライバーをインストールする必要があります。)
- 検出されたら、iPhone画面に表示される「このコンピュータを信頼しますか」>「信頼」をタップします。
- パソコン側からソフト画面の右下にある[信頼しました、次へ ]をクリックします。
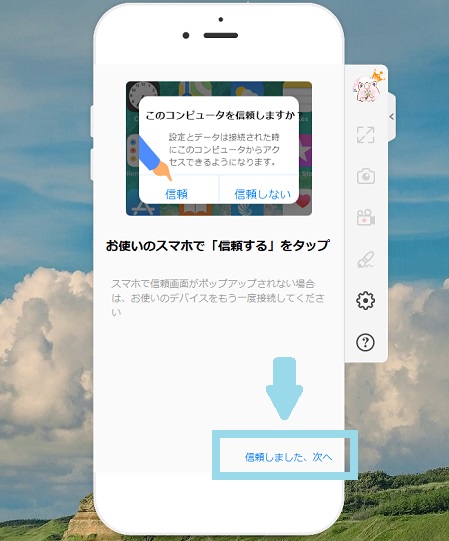
- iPhoneデバイスが自動的に接続されます。
メリット
- ios14・Windows・Macに対応
- 有線接続(ライトニングケーブル)と無線接続(Wi-Fi経由)対応
- 静止画の撮影・画面録画機能が搭載されている
- フルスクリーンで表示可能
- パワーポイント制御・絵を描くことが可能
- ※パソコンからAndroidデバイスを制御可能
LetsViewを使ってiPhone 12 /iPhone 13 をパソコンに表示させる

iPhone 12/iPhone 13無線接続の場合は、「LetsView」という無料の画面ミラーリングアプリがおすすめです。LetsViewは有線接続がサポートしていませんが、ApowerMirrorと似ていて、画面録画などの実用的な機能がたくさんあります。また、LetsViewは完全無料で、料金を心配する必要がありません。もし興味がありましたら、下記の使い方をご覧ください。
使い方
- スマホとPCにアプリをインストールします。
- 両方ともアプリを起動して、お使いのPCが検出されるまで待ちます。
- 検出されたら、PCの名前をタップします。
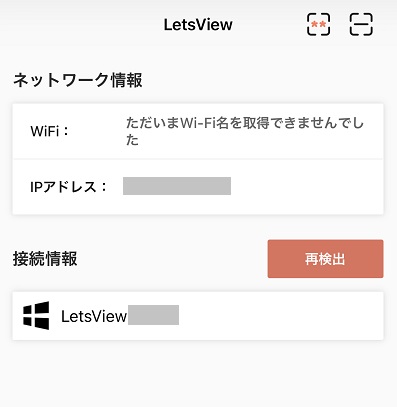
- iPhoneのコントロールセンターを開いて、[ 画面のミラーリング]をタップし、リストから「LetsView」が付いているデバイスを選択すると、ミラーリングが開始されます。
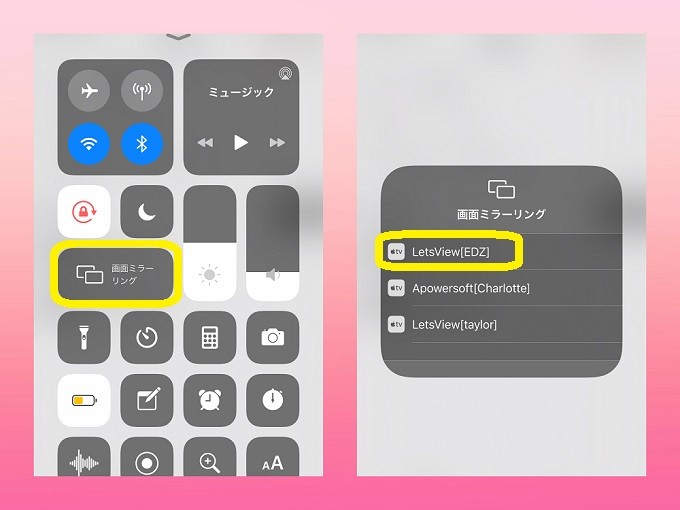
メリット
- ios14・Windows・Macに対応
- 完全無料
- 無線接続技術が搭載されている
- 全画面表示可能
最後
上記に紹介された画面ミラーリングアプリを利用すれば、iPhone 12/iPhone 13の画面をMacやWindowsパソコンにミラーリングできます。下記の図表を参考して自分のニーズに応じられるアプリを自由に選択してください。
| ApowerMirror | LetsView | |
| 日本語対応 | 〇 | 〇 |
| 有線接続 | 〇 | ✖ |
| 無線接続 | 〇 | 〇 |

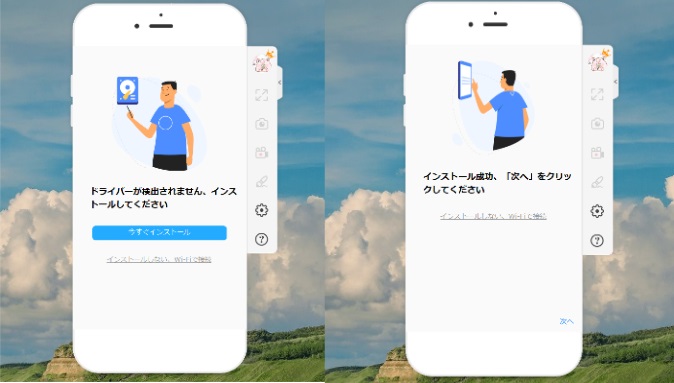
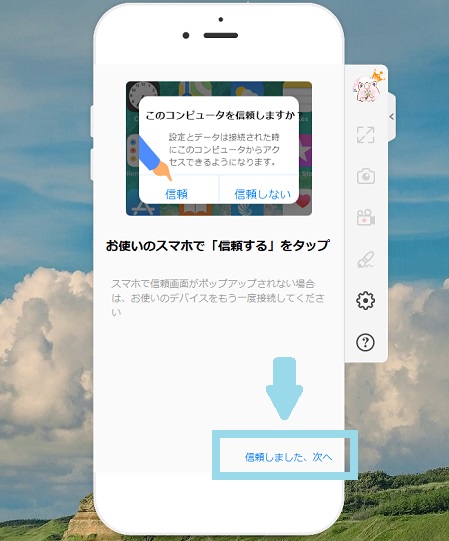
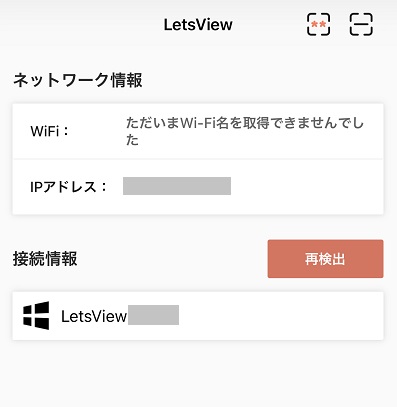

コメントを書く