
スマホがかなり普及している現在、アプリもどんどん増えています。開発したアプリをユーザ達に紹介するには、最も直感的な方法はアプリ解説動画を使うでしょう。それで、今回はアプリ紹介動画の作り方をご説明します。
アプリ紹介動画を作成する手順
ステップ1:APKファイルをコンピュータからAndroid端末に転送する
パソコンでアプリを開発した後、このAPKファイルをパソコンからAndroid端末に移動します。USBケーブルでスマホとPCに接続してAPKファイルをスマホに転送する方法があります。そのほかに、AirMoreを使って、スマホとPCとの間でデータを無線で転送することができます。使い方は以下の通りです。
- Android端末にAirMoreアプリをインストールします。
- パソコンとスマホを同じネットワークに接続します。web.airmore.comにアクセスします。AirMoreアプリ を開いてPCブラウザに表示されるQRコードをスキャンして接続を確立します。
- 「アプリ」を選択して、「インストール」ボタンをクリックします。PCからファイルを選択し転送します。
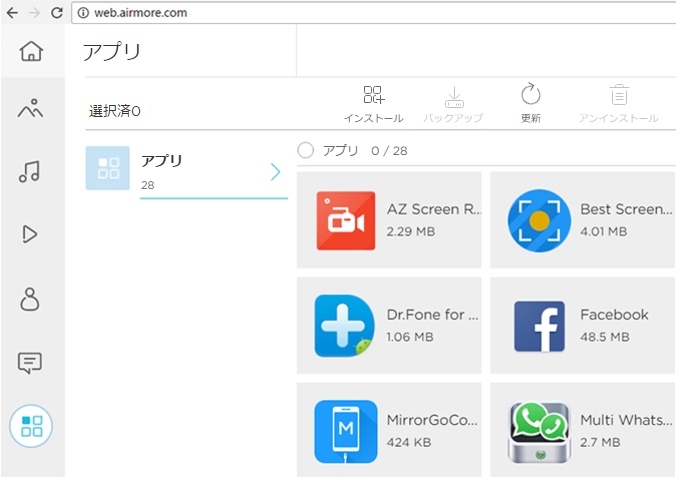
- スマホでこのファイルを開いて、テストを開始します。
ステップ2:アプリ紹介動画を作成する
パソコンでアプリ解説動画を作成する
ApowerMirrorはスマホの画面をコンピュータに出力してパソコンからAndroid端末を制御し操作できるソフトウェアです。このソフトには録画機能も搭載されます。それで、アプリの機能と使い方に関する解説を動画で保存できます。次に、ApowerMirrorの使い方を簡単にご紹介します。
- まず、ApowerMirrorをパソコンにダウンロードしインストールします。その後、開きます。
- USBケーブルを使ってAndroid端末をパソコンに接続します。ApowerMirrorアプリはスマホに自動的にインストールされます。インストール完了後、ApowerMirrorは自動的にアクティベートされます。スマホにウィンドウが表示されたら、「二度と表示しない」と「今すぐ開始」を選択します。
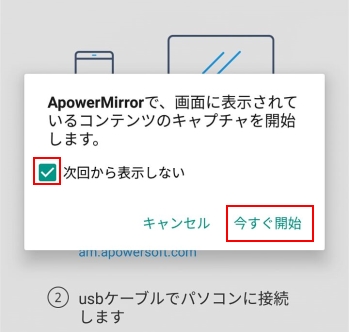
- それで、パソコンからAndroid端末を操作できます。スマホ側でアプリを開いて機能や使い方を紹介します。録画したい場合、「録画」ボタン又はキーボードで「Ctrl+R」を押下すればいいです。
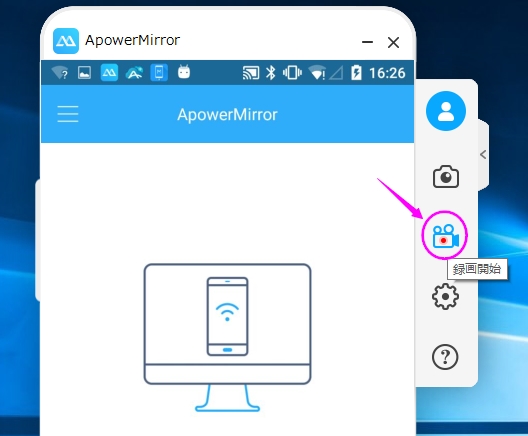
- 録画完了後、「録画」ボタンをクリックして録画を停止します。録画したファイルは自動的にパソコンに保存されます。
「PCから制御する」モードがオンになれば、Wi-Fi接続経由でパソコンからAndroid端末を制御できます。「ミラーリング」をクリックして、Apowersoftが付いたコンピュータ名を選択します。

Android端末でアプリ紹介動画を録画する
スマホでアプリ解説動画を作りたければ、これからご紹介するAndroid画面録画アプリが役立ちます。使い方は以下の通りです。
- Android端末でApowersoft画面録画アプリをインストールして、起動します。
- オーバーレイアイコンは右側に表示されます。このアイコンをタップして録画ボタンをクリックします。
- 完成後、同アイコンをクリックして録画を停止できます。録画した動画はスマホに保存されます。

スマホ単体でアプリ紹介動画を便利かつ簡単に録画できますが、多くのスマホメモリを使用するという弱い点があります。
ステップ3:効果を追加する
アプリ紹介動画が作成された後、動画に効果を追加して動画をより素敵にしたいでしょう。その場合、ApowerEditを使用して更なる編集をすることがおすすめです。

ApowerEditでは、切り取り、切り抜き、回転、結合、動画クリップの連結、音楽の追加、字幕の追加などが可能です。
結論
上記の手順を踏んで操作すれば、アプリ紹介動画を簡単かつ効率的に作成できます。アプリ解説動画を録画するには、スマホ単体で録画する、及びPCでApowerMirrorを使って録画するという2つの方法があります。その2つの方法はそれぞれ利点があります。必要に応じて使用しましょう。

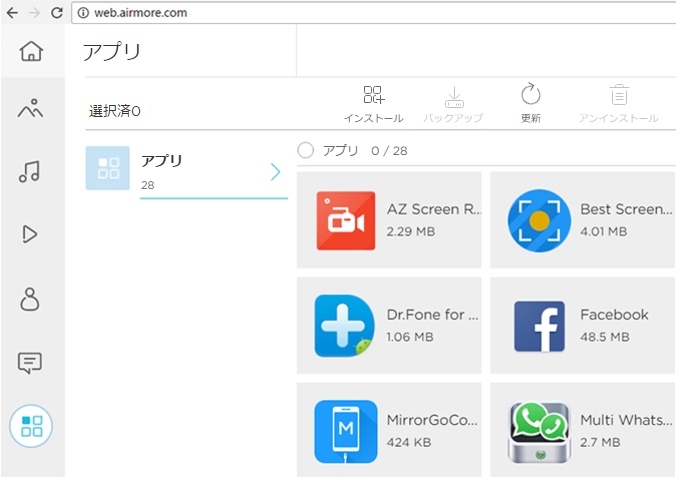
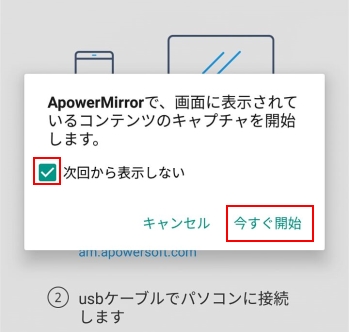
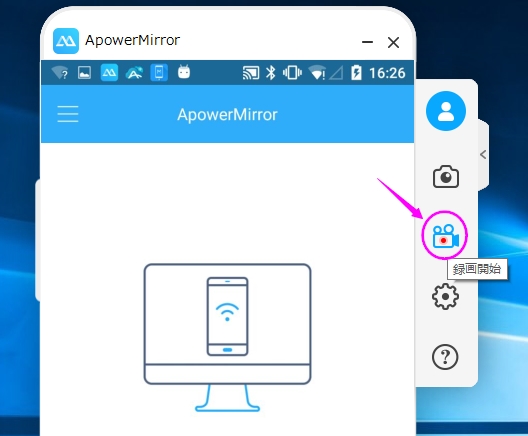

コメントを書く