 パソコンやインターネットを使用すれば、動画を見るなど様々なことが可能です。動画の一部を静止画として保存できれば、と思うこともあるでしょう。うれしいことに、WindowsでもMacでもそれが可能です。パソコンについている機能を使用するか、なんらかのアプリケーションを使用することで、動画を画像に変換することができます。
パソコンやインターネットを使用すれば、動画を見るなど様々なことが可能です。動画の一部を静止画として保存できれば、と思うこともあるでしょう。うれしいことに、WindowsでもMacでもそれが可能です。パソコンについている機能を使用するか、なんらかのアプリケーションを使用することで、動画を画像に変換することができます。
動画から画像を保存する無料のフリーソフトもあります。画像をパソコンに保存しておいてあとで見たり、お持ちのソーシャルメディアアカウント上にアップロードしてお友達と共有したりすることができます。また画像を印刷したり、モバイル機器に保存したりすればどこへでも持って行くことができます。
動画から画像を抽出する無料で便利なツール
1番目: Apowersoft動画変換マスター
Apowersoft動画変換マスターはMacにもWindowsにも対応しています。動画変換マスターは、動画をいかなる動画形式または音声形式にも変換でき、動画を編集したり、つなげたり、動画に音声や字幕を加えることも可能です。動画をワンクリックするだけで画像として保存することができます。さて、一緒に使い方を見ていきましょう!
- 下記「無料ダウンロード」ボタンをクリックし、Apowersoft動画変換マスターをダウンロードしてから、パソコンにインストールします。
- プログラムを起動し、「ファイルを追加」アイコンをクリックしてから、画像を抽出したい動画を選定して、インポートします。
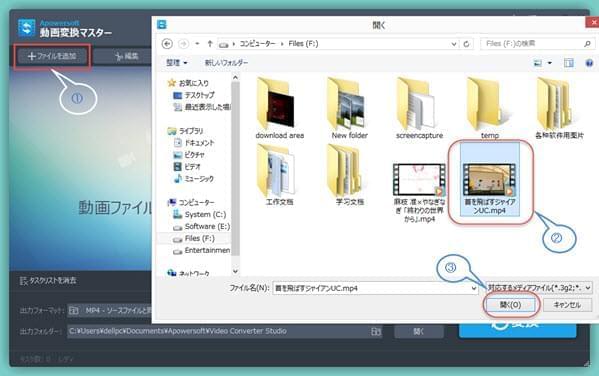
- 「再生」タグをクリックし、動画を再生させます。
- 動画再生中に保存したい画像のところで「スクリーンショットを撮る」ボタンをクリックすれば、画像は自動的に保存されます。
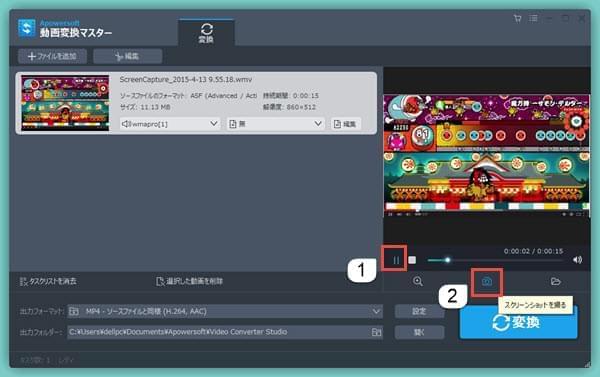
- 「スクリーンショットのフォルダを開く」アイコンをクリックすると、スクリーンショットの画像を閲覧することができます。
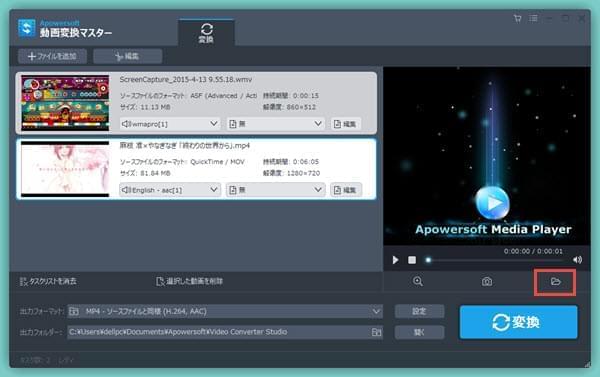
Apowersoft動画変換マスターでは更に以下のことができる
2番目: Windows Media Player
Windows Media PlayerはMicrosoftによって開発され、Windows搭載のパソコン上で使用することができます。このアプリケーションを使用すれば、画像を見ることはもちろん、動画を見たり、音声ファイルを聞いたりすることができ、Windowsユーザーの間ではもっとも一般的なメディアプレーヤーです。このアプリケーションをパソコンで使用して動画から画像を抽出する方法がいくつかあります。
パソコンのPrint Screen機能を使用し、キーボードにある[Prt Sc]キーを押すことで動画から画像を保存すると、画像が白黒で抽出される可能性が高いでしょう。使い方が間違っている訳ではありません。正しく静止画を抽出するにはWindows Media Playerの設定を行う必要があるというだけのことです。方法は次の通りです:
- Microsoft Windows Media Playerを立ち上げます。
- ツールのオプションからパフォーマンスタブを選びます。
- 詳細設定ボタンをクリックします。
- ビデオアクセラレータ設定のオーバーレイを使うのチェックを外します。
- 適用ボタンをクリックします。
- プロンプトではいを選び、OKボタンをクリックします。
- ご希望の場面で印刷ボタンを押し、画像編集ツールに保存します。
キーボードのCtrlとIキーを同時に押すことで動画を画像にすることも可能です。しかし、抽出される画像の品質は低いので、別の方法を検討する必要があるかもしれません。
3番目: Windows Liveムービーメーカー
Windows Liveムービーメーカーは、Windowsユーザー向けに作られたMicrosoftの無料アプリケーションです。これは主に動画を作成したり編集したりするために使用され、作成されたものは様々なサイトに公開することができます。また、このアプリケーションを使用して、動画から画像を抽出することも可能です。このツールは使いやすいインターフェースになっていますので、初心者には最適です。動画をプレビューし、画像にしたい場面まできたら「スクリーンショット」ボタンをクリックするだけです。しかし、このアプリケーションはPNG形式にしか対応していませんので、画像を別の形式に変換したい場合には別のツールを使用する必要があります。
4番目: Quick Time Player
Quick Time Playerは、Macの音声や動画など様々なメディアファイルを再生するアプリケーションですが、動画および音声の録画や録音も可能です。また、動画から画像を抽出することもでき、その抽出された画像は高品質で、様々な形式で保存することができます。さらに動画から画像を高速で抽出し、使い方も簡単です。「編集」メニューをクリックし、保存したい場面まできたら、「コピー」をクリックします。Photoshopのような画像編集ツールに画像を貼り付け、お好みの形式で保存してください。
結論
上記では動画を画像に変換する方法をいくつか紹介しましたが、一番お勧めなのはApowersoft動画変換マスターです。動画の画像をキャプチャしたいなら是非試してください。

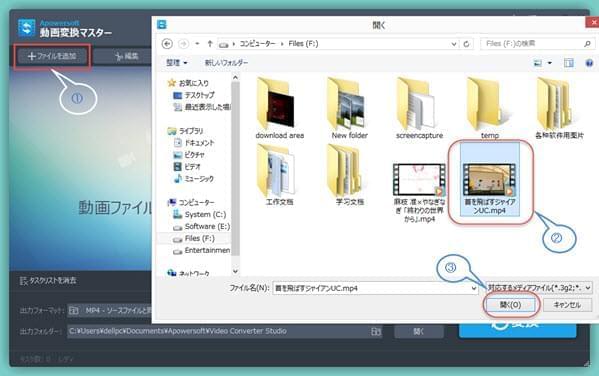
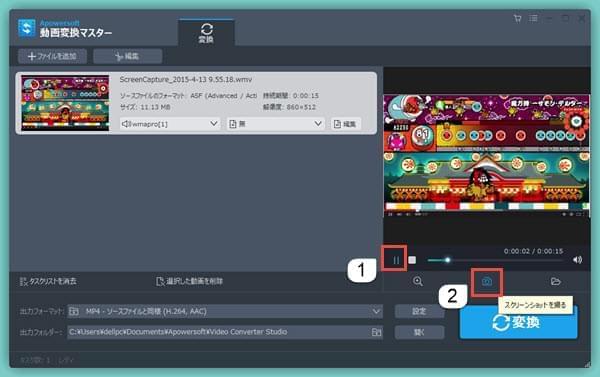
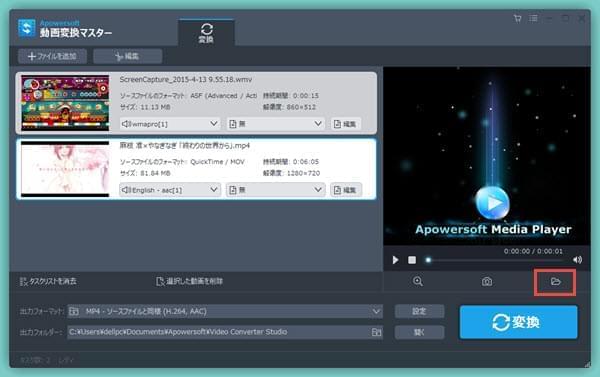

コメントを書く