PDFをTIFFに変換するためのツール
ApowerPDF
ApowerPDFは、PDFの変換、編集、分割、および結合などに使用できる高機能プログラムです。インターフェースがユーザーフレンドリーで使い方が非常に分かりやすいです。ApowerPDFの内蔵PDF変換機能を使えば簡単にPDFをTIFFに変換することができます。詳しい使用手順については、下記を参照してください。
- PC (Windows限定)にプログラムをダウンロードします。
- インストールが完了したら、プログラムを立ち上げ、「ファイル」>「開く」をクリックして変換したいPDFファイルを選択します。
- 「変換」タブをクリックして、「TIFFに」を選択します。すると、ページ範囲を選択するダイアログボックスが表示されるので変換したいページを指定します。最後に、「OK」ボタンをクリックして変換を開始します。
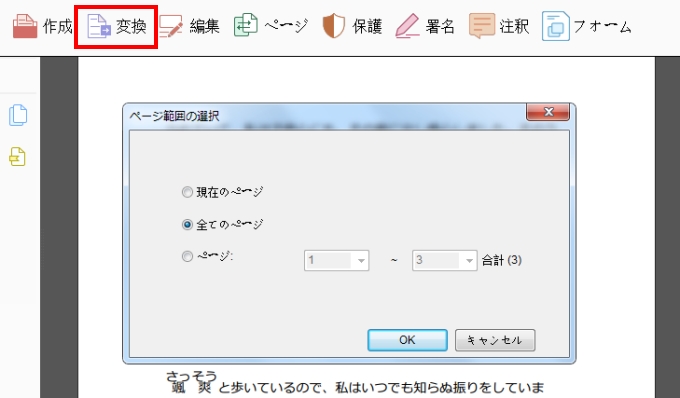
長所:
- 使い方が簡単
- 変換するページを指定できる
- オフラインで使用可能
- 広告がなくインターフェースがきれい
短所:
- ページ数が多いファイルの場合は時間がかかる
PDFelement
PDFelementはPDFからWord、Excel、HTML、TXTおよび画像への変換を行えるソフトです。このソフトはWindowsとMacの両方で利用できます。また、変換のほかにも、PDFに関する機能が多く搭載されています。PDFelementを使用してPDFをTIFFに変換する方法は以下の通りです。
- PDFelementをインストールして起動します。
- 「PDF変換」ボタンをクリックしてファイルを選択します。
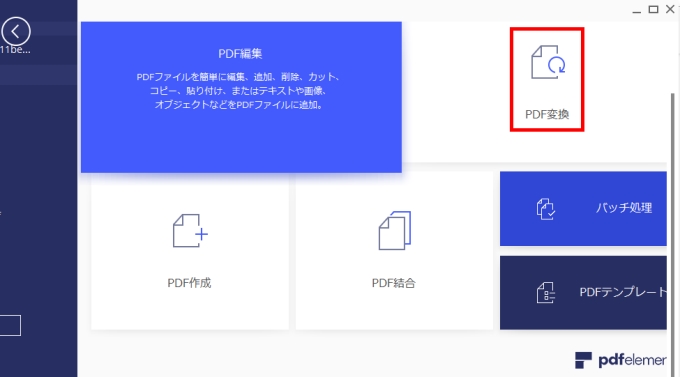
- ファイルの種類としてTIFF形式を選択してから、「保存」ボタンをクリックします。
長所:
- シンプルで使いやすい
- WindowsとMacの両方で利用可能
- Mac版は変換後の画像品質を指定できる
短所:
- 料金が少々高い
Zamzar
ZamzarはPDFをTIFFに無料で変換できるオンラインPDFコンバーターです。このコンバーターを使えば手間がかからず異なるフォーマット間の変換を実行することができます。また、インストールが不要でブラウザから簡単にアクセス可能で非常に便利です。ZamzarでPDFをTIFFに変換するには、以下の手順に従ってください。
- 公式サイトにアクセスします。
- 「Add Files」をクリックしてから、PDFファイルを選択します。
- 出力ファイル形式として「TIFF」を選択します。
- 「Convert Now」をクリックして、変換完了まで待ちます。
- 完了したら、「Download」ボタンをクリックしてTIFFファイルを保存します。
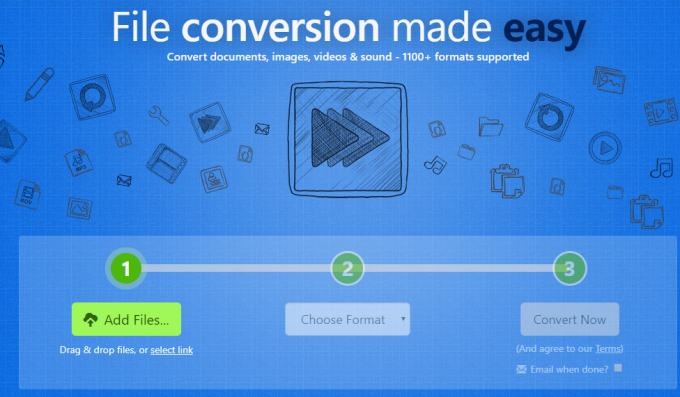
長所:
- 無料で使える
- 最大2GBのファイルサイズをサポート
- 使い方が分かりやすい
短所:
- 変換には長時間がかかることがある
- サポートされるファイル形式が多くて必要な形式を見つけるには少々時間がかかる
おわりに
上記に紹介した三つのソフトは、どれもPDFをTIFFに簡単に変換することができます。頻繁に形式変換を行う必要があるのなら、さまざまな形式変換ツールを搭載したZamzarがベストなチョイスでしょう。オフラインでも利用できるソフトがいいという方にはApowerPDFをお勧めします。PDFの変換や編集などのPDFに関する機能が豊富で価格も比較的安いです。



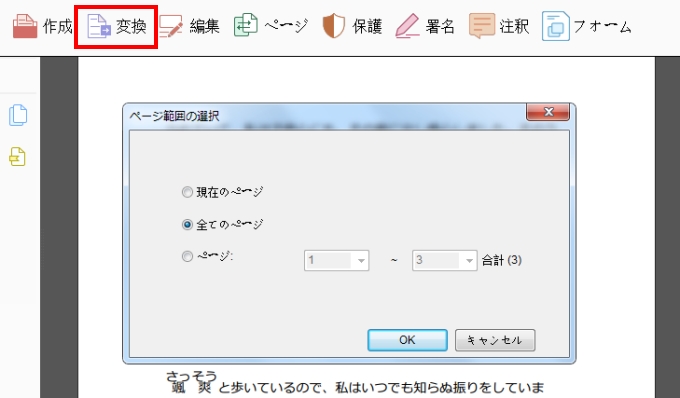
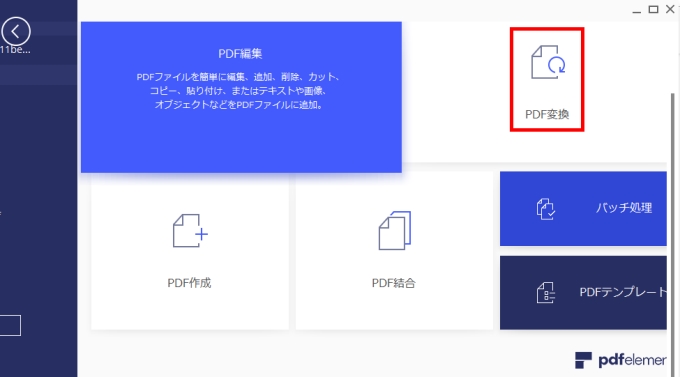
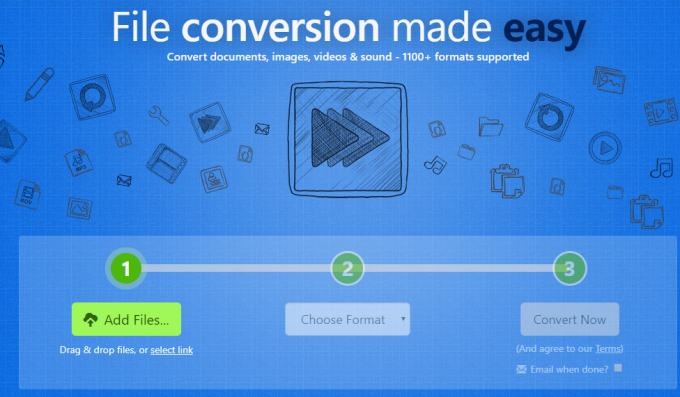
コメントを書く