
mp3はオーディオファイルですが、音声を動画サイトにアップロードする場合、そのmp3をmp4に変換する必要があります。この場合はどうすればいいでしょうか。以下三つのいい方法を紹介いたします。
MP3オーディオをMP4ビデオへの変換方法:
フリーオンライン動画兼音声変換ソフト
フリーオンライン動画兼音声変換ソフトはウェブベースのメディアファイルコンバーターです。MP4、AVI、MOV、WEBM、MKV、FLVなどのビデオフォーマット;MP3、M4A、WAV、WMAなどのオーディオフォーマットの変換をサポートします。Windowsだけでなく、Macも利用可能です。トリム、透かし、フレームレート、音量、、ビットレートなどシンプルな編集機能も搭載されています。
フリーオンライン動画兼音声変換ソフトでmp3をmp4に変換する方法:
- フリーオンライン動画兼音声変換ソフトのページにアクセスして、「ファイルを選択して起動」ボタンをクリックします。
- 変換したいMP3ファイルを選択して、形式にMP4(デフォルト)を選定します。
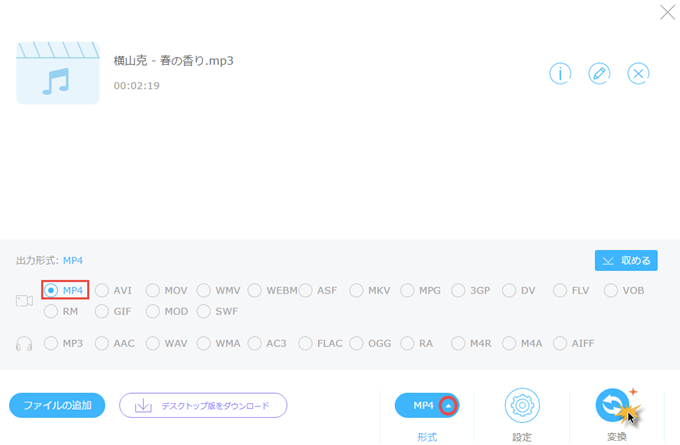
- パラメータ調整やトリムなど編集が必要ならまずは編集を行います。必要ない場合は「変換」ボタンをクリックして、出力フォルダーを指定します。
それで処理が終われば、変換したMP4ファイルは出力されます。ただし、このMP4ファイルですが、映像の部分は真っ黒で、音声だけのMP4ファイルです。
ApowerEdit
ApowerEditはデスクトップ用の動画編集専門ソフトで、MP3を素材としてMP4動画を作成することができます。もちろん、プロ動画編集ソフトとして、トリミング、クロップ、モザイク・字幕・オーバーレイ、フィルターなどの追加、パラメータ・音量調整などの編集機能も満載です。インターフェースもシンプルで使いやすいです。では、一緒にこのソフトでMP3をMP4に変換する方法を見てみましょう。
- 下記の「無料ダウンロード」ボタンをクリックして、ApowerEditをパソコンにダウンロードして、インストールします。
- ApowerEditを起動して、自分のニーズに応じて「4:3」と「16:9」から動画アスペクト比を指定します。
- 素材タブにある「インポート」ボタンをクリックして、MP3ファイルをインポートする同時に動画の映像に使いたい画像ファイルもインポートします。
- インポートした画像・音声ファイルを右クリックして、「トラックに追加」をクリックします。
- 画面下でトラック画面の上にあるツールバーの時計アイコンをクリックして、画像の表示持続時間をMP3ファイルを同じ長さにします。
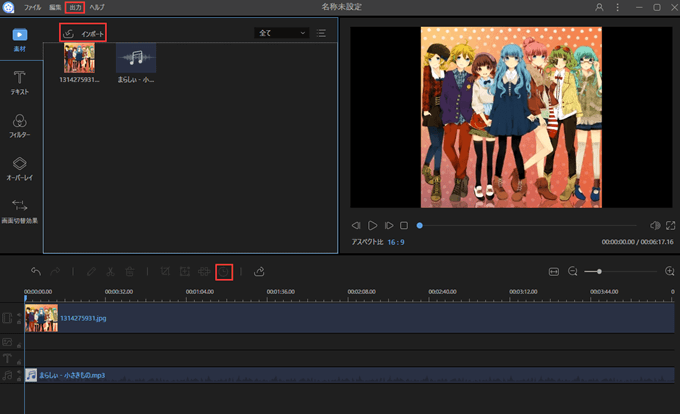
- 画面左上にある「出力」オプションをクリックして開き、「ビデオ出力」をクリックします。
- 出力画面で「ビデオ」タブの「MP4」を選択して、ファイル名や出力先など自由に変更して、右下の「出力」ボタンをクリックします。
しばらくすれば、MP4に変換したMP3ファイルが出力されます。MP4動画に映像がいらない場合は、MP3ファイルだけをインポートして、直接「出力」―「ビデオ出力」をクリックして、出力画面の右下の「出力」ボタンをクリックすればいいです。ただ、MP3ファイルだけで出力したMP4ファイルは1の方法と同じ、真っ黒な映像しかありません。
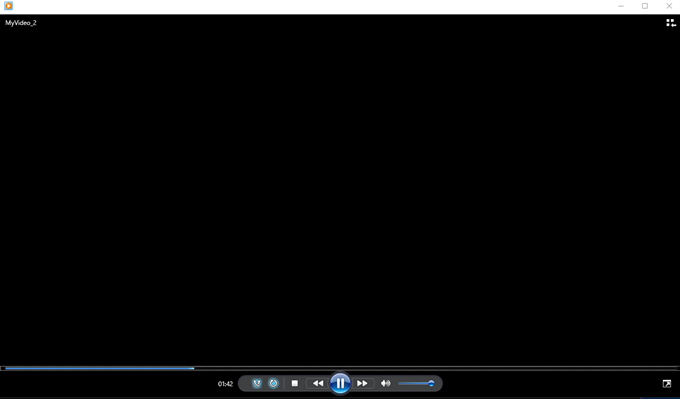
動画変換マスター
動画変換マスターは名前通り、動画変換専門のデスクトップソフトウェアです。ほとんど全てのメディアファイルを対応して、MP3をMP4への変換ももちろん可能です。変換機能だけでなく、動画ダウンロード、画面録画、フォトムービー作成、簡単な動画編集などたくさんの実用機能を搭載しています。
このソフトでMP3音声をMP4動画にする方法は二つあります。
まずは下記の「無料ダウンロード」ボタンをクリックして、動画変換マスターを入手しましょう。
メディアファイル変換
変換機能を使えば、MP3をMP4に変換できます。下記の通りに操作すればいいです。
- インストールした動画変換マスターを起動して、「ファイルを追加」ボタンをクリックしてMP3ファイルをインポートします。或いは、MP3ファイルを直接ソフトにドラッグ&ドロップしてもいいです。
- 出力フォーマットにMP4を設定します。
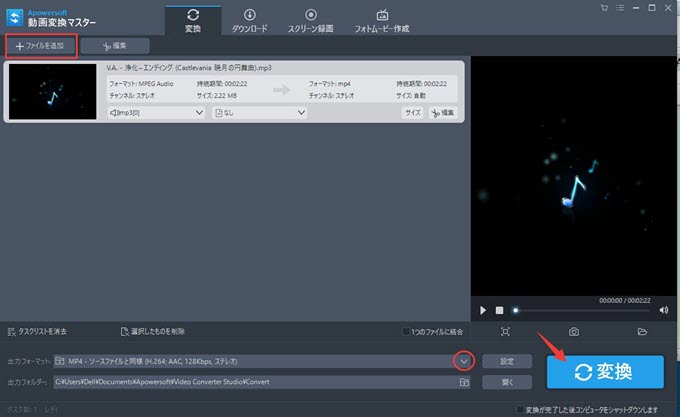
- 右下の「変換」ボタンをクリックして、変換処理をしばらく待ちます。
この方法でMP3から変換したMP4ファイルは同じく、映像が真っ黒です。
結論
上記の三つの方法は全部MP3 MP4変換のいい方法ですが、自分の要望に応じて選択すればいいと思います。無料ならフリーオンラインの方がいいです。編集機能重視ならApowerEditがお勧めです。

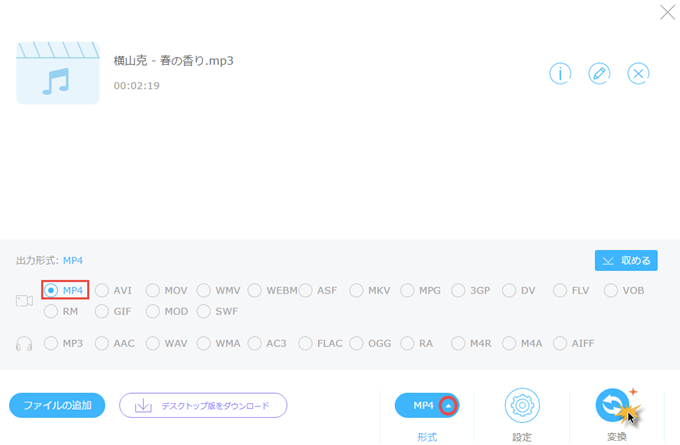
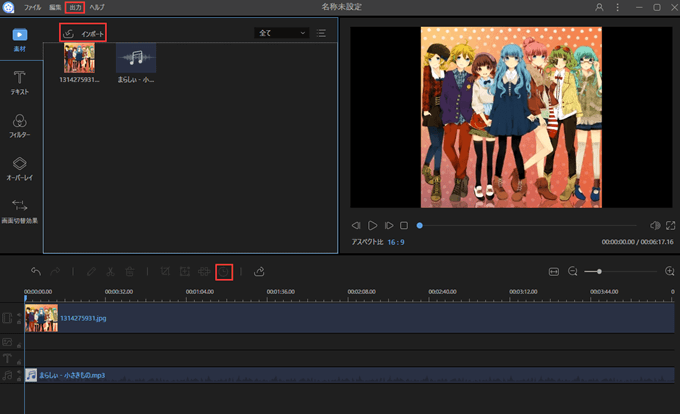
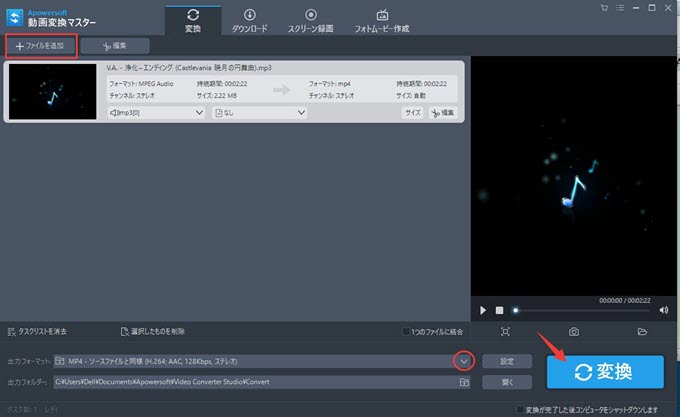

コメントを書く