PDFの背景色を変える簡単な方法
ApowersoftオンラインPDF編集ツール(無料)
PDFのコンテンツ編集やページ管理などを行うことができるウェブベースのアプリケーションです。このソフトでPDFの背景色を変更する手順は以下の通りです。
- ApowersoftオンラインPDF編集ツールにアクセスします。
- 「オンラインで編集」をクリックして指示通りに操作してソフトを起動します。
- 編集したいPDFファイルを開いて、「ページ」タブを選択します。
- 画面右下にあるメニューから「バックグラウンド」を選択し「追加」をクリックします。
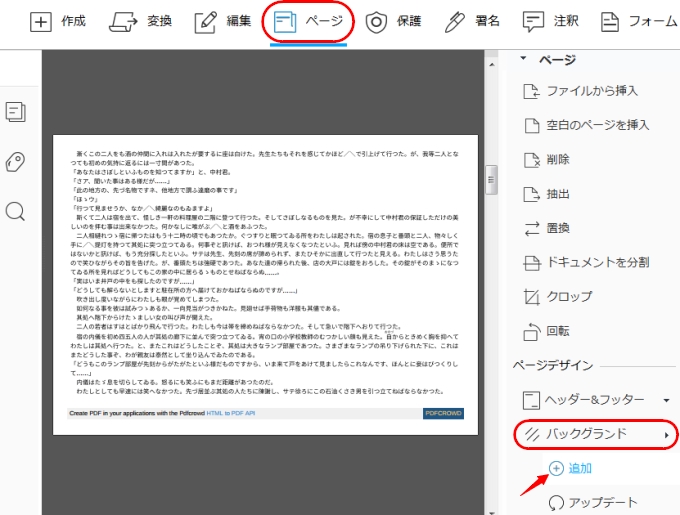
- 「カラー」の横にある正方形をクリックして色を指定します。そして、「OK」ボタンをクリックします。

デスクトップソフトを利用する(Windows)
Apowersoft オンラインPDF編集ツールのデスクトップ版は下記ボタンよりダウンロードできます↓↓
無料ダウンロード
Adobe Acrobat(有料)
まず定番のAdobe Acrobat を利用する方法を紹介します。Adobe AcrobatはPDFの編集やPDFの形式変換、ファイルの保護、電子署名など幅広い機能を持っています。年間利用料は14.99ドルです。以下は、Adobe Acrobatを使用してPDFの背景色を変更するための手順です。
- 公式サイトからAdobe Acrobatをダウンロードしてインストールします。
- PDFファイルを開き、画面右側にある「PDFを編集」を選択し、「その他のツール」> 「背景」> 「追加」をクリックします。
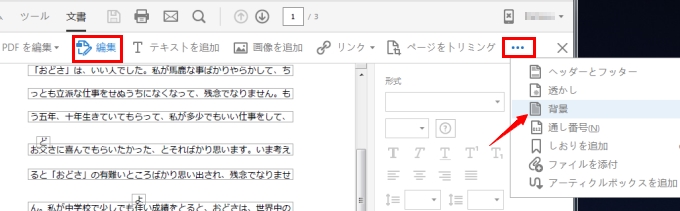
- 使用したい背景色を指定してから「OK」ボタンをクリックします。
SodaPDF
SodaPDFはPDFの編集に必要な機能を多く搭載した高機能ソフトです。また、PDFの形式変換やOCR、パスワード保護などの実用機能も備えています。
有料製品ですが、14日間の無料体験期間があるので一度試してみる価値はあると思います。
PDFファイルの背景色を変更する手順は下記のとおりです。
- 公式サイトからSodaPDFをダウンロードしてインストールします。「ファイル」>「開く」から編集するPDFファイルを選択します。
- 「編集」タブを選択し、「背景」をクリックします。色を設定してから「OK」ボタンをクリックします。
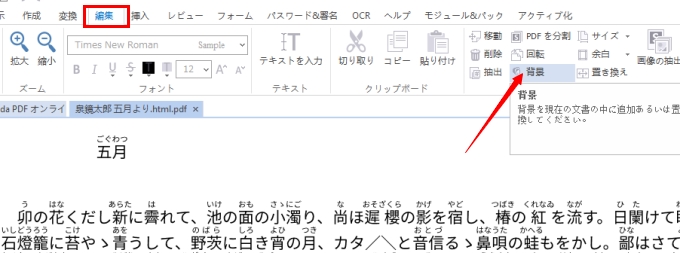
- 最後に、「ファイル」>「保存」をクリックして変更を保存します。
比較
| 機能 | ApowersoftオンラインPDF編集ツール | Adobe Acrobat Reader | SodaPDF |
|---|---|---|---|
| 不透明度の調整 | ✔ | ✔ | ✖ |
| 透明な背景の設定 | ✔ | ✔ | ✖ |
| 背景色の追加、変更、削除 | ✔ | ✔ | ✔ |
| 色の設定 | ✔ | ✔ | ✖ |



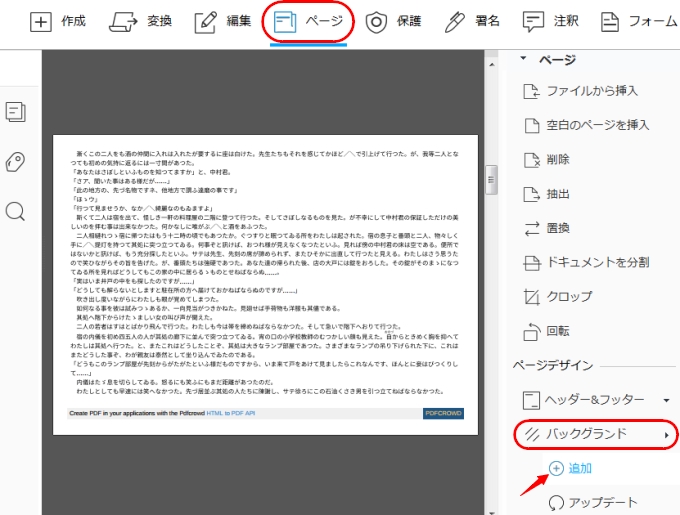

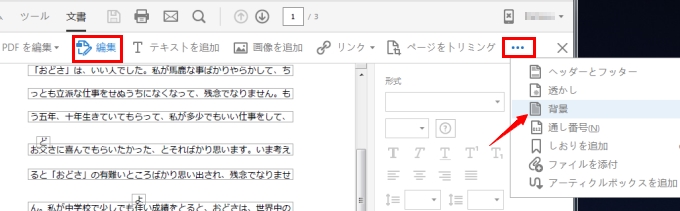
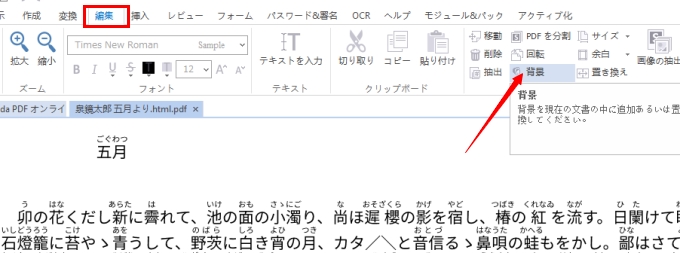
コメントを書く