動画に文字が入れられるアプリ・ソフト
ApowerEdit
初心者でありながら、プロが作ったような動画を作成したいなら、ApowerEditがおすすめです。トリミングや字幕、音楽の追加、フィルターやエフェクト、トランジションの適用、ピクチャーインピクチャーやフォトムービーの作成など、一般から高度までの編集機能が豊富に備えられています。ドラッグ&ドロップで操作できるので、初めて使用する方々でも心配する必要がありません。動画に字幕を入れる方法は以下です。
- 以下のボタンを押してApowerEditをダウンロードしてインストールします。その後実行します。
- 画面比率を選択してメイン画面に入ります。「インポート」をクリック、または動画をメディアエリアにドラッグ&ドロップして導入します。
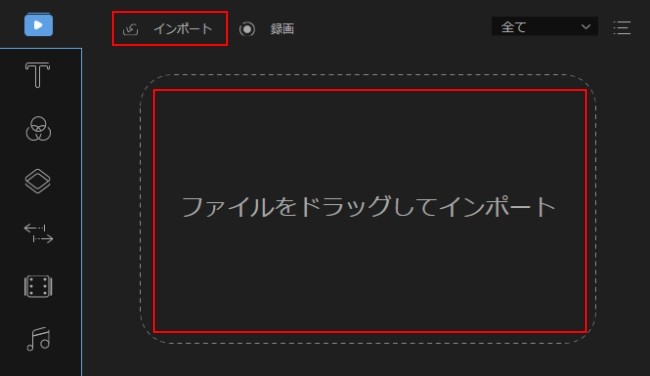
- マウスを動画の上に移動すると「+」が現れ、それをクリックして動画をビデオトラックに載せます。
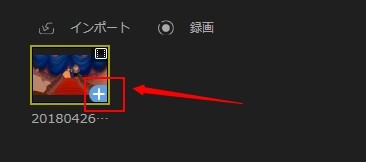
- 左側で「T(テキスト)」に切り替えて、使用したいテキスト様式を選び、「+」をクリックして動画に文字を付けることができます。
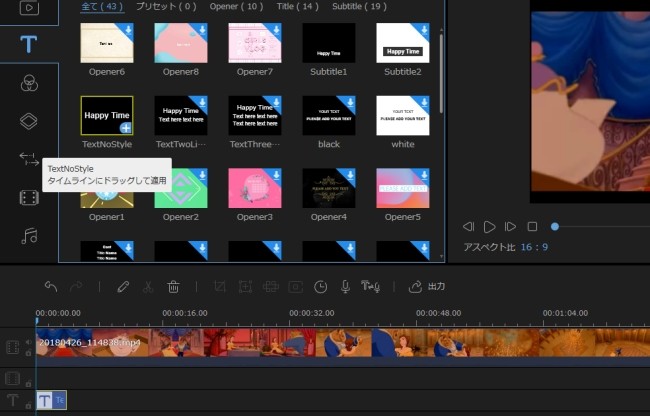
- トラック上のテキストをダブルクリックして、字幕編集ウィンドウが表示されます。文字を入力してから、テキストのサイズやフォント、色、そして文字に動くを設定することが可能です。終わったら「OK」を押します。
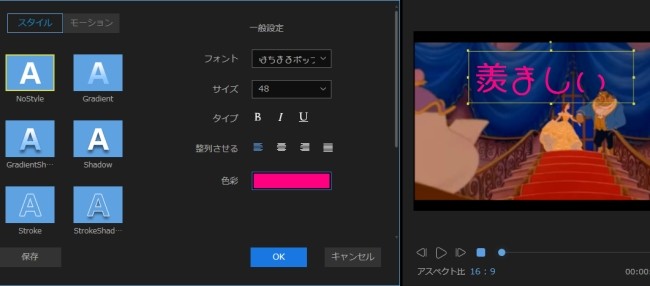
- プレビューして問題がなければ「出力」を押して字幕を入れた動画を保存します。
メリット:
- 使い方が簡単
- 編集機能が豊富にある
- 使用中に問題が発生したら、カスタマーサービスに問い合わせできる
デメリット:
- 有料ソフト
Clipchamp Create
Clipchamp Createはオンライン無料動画編集ツールです。カットや結合、テキストや音楽の追加、フィルターやオーバーレイ、トランジションの適用など、実用的な機能を無料で使用できます。だたし、無料ユーザーは480Pの動画しか出力できません。動画に字幕を追加する方法は以下です。
- Clipchamp Createの公式ページにアクセスします。
- アカウントを作成して、右上にある「Create a video(動画を作る)」をクリックし、画面比率を選択して編集画面へ進みます。
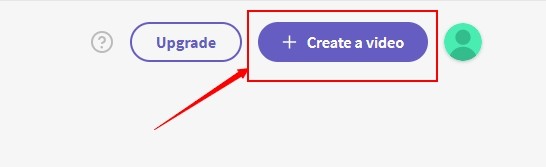
- 「Add media(メディアを追加)」で動画をアップロードします。アップロード後に動画をドラッグ&ドロップして、下のトラックに載せます。
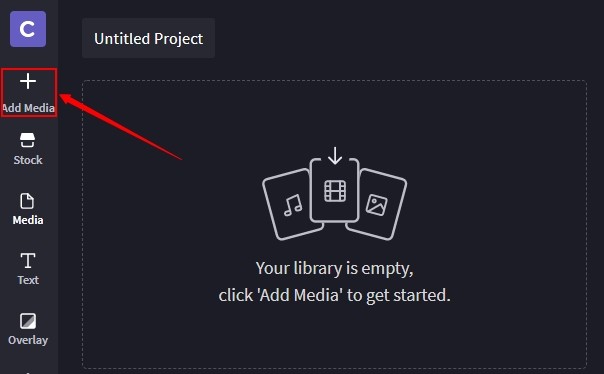
- 「T(テキスト)」に切り替えて、お好きなテキストテンプレートを選択してトラックに載せて使用します。トラック上のテキストをクリックすれば文字の編集パネルが表示され、文字の入力やサイズ、色、そしてフォントの変更が可能です。
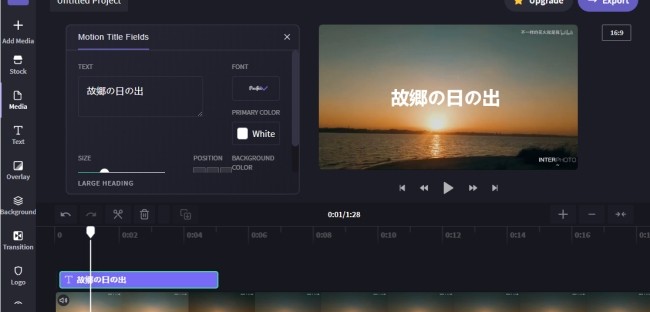
- 必要であれば動画を編集します。最後に右上隅の「Export(出力)」を押して、文字がつけられた動画を保存します。
メリット:
- 無料オンラインで動画を加工できる
- 出力した動画に透かしがない
デメリット:
- 編集機能は限られている
無料で480Pの動画しか保存できない
VivaVideo
とても人気がある動画編集アプリVivaVideoは、YouTuberに含むたくさんの愛用者がいます。実用的な編集機能はほぼ全てあります。さらに、音声素材やステッカー、テーマなどが用意され、超簡単に素敵な動画を作成できます。動画字幕入れ方は以下です。
- VivaVideoをスマホにインストールして起動します。
- 「効果編集」>「テキスト」の順にクリックして、入れたい文字を入力します。お好きな吹き出しを選択して利用します。その後右下のチェックマークをタップして確認します。
- プレビューして問題がなければ右上の「保存」をタップして、文字を入れた動画を保存します。
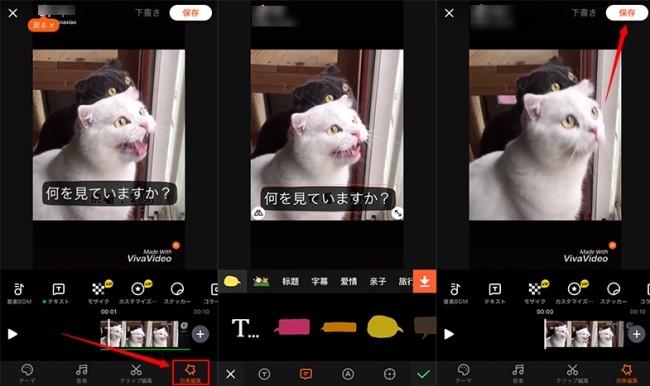
メリット:
- 編集機能や素材が多い
- スマホだけでプロが作ったような動画が作れる
デメリット:
- 無料ユーザーは有料機能を利用できない
- 無料で出力された動画に透かしがある
iMovie
iPhoneユーザーは無料の動画編集アプリを利用したいなら、一般の編集機能は全て内蔵しているiMovieを一番お勧めします。Apple製品にプリインストールされているアプリなので、完全無料で使用できます。動画にテキストを入れるアプリiMovieの使い方は以下です。
- iMovieを起動してカメラロールから動画を選んで導入します。
- 下部で「T(テキスト)」を選択し、お気に入りのテキストテンプレートを選びます。その後テキストをタップして入力します。
- プレビューした後、左上にある「完了」をタップしすれば、テロップが付けられた動画を保存します。
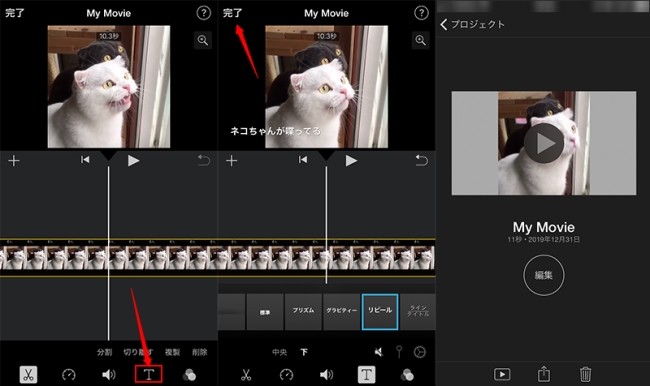
メリット:
- 完全無料で使用できる
- 使い方は簡単
デメリット:
- 字幕の位置やサイズを自由に変更できない
iPhoneユーザーしか利用できない
BeeCut
BeeCutも動画文字流れるアプリであり、他にはフォトムービーの作成、トリミング、フィルターの適用、音楽や字幕の追加、逆再生など、たくさんの編集機能があります。とてもシンプルなアプリなので、使い方は非常に簡単です。テロップ入れ方は以下です。
- BeeCutをスマホにインストールして起動します。
- 真ん中の「+」をタップしてカメラロールからテキストを追加したい動画を選択して導入します。
- 「T(テキスト)」をタップして、文字を入力します。チェックマークをタップして文字を保存します。
- 最後に、右上隅の「出力」をタップして字幕を追加した動画を保存します。
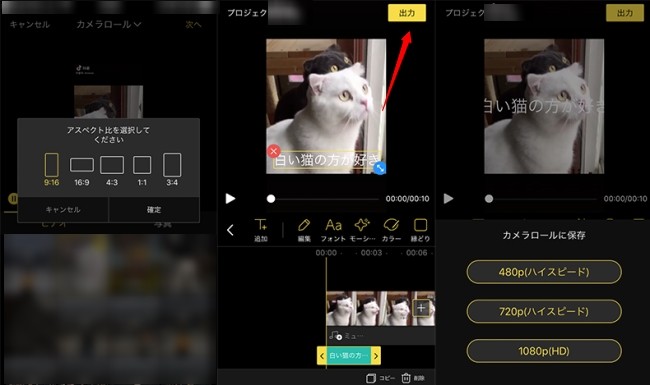
メリット:
- 完全無料で利用できる
- 広告がない
- 使い方が簡単
デメリット:
- 音楽やその他の素材が少ない
- 日本語のフォントが少ない
まとめ
動画に字幕を入れるソフト・アプリ、そして動画にテキストを入れる方法は以上でした。ご必要に応じて選択してください。デスクトップソフトの方がもっと安定で、操作性も高いので、もし本格的な動画に字幕を付けるソフトが利用したければ、ぜひ利用してみてください。



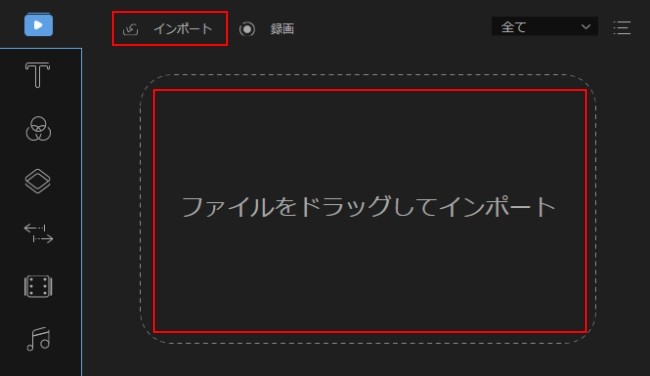
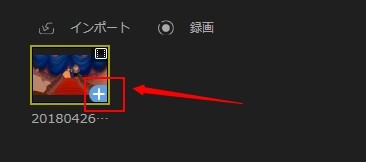
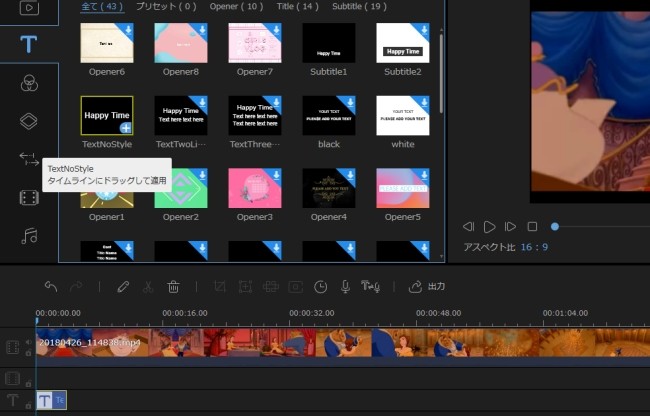
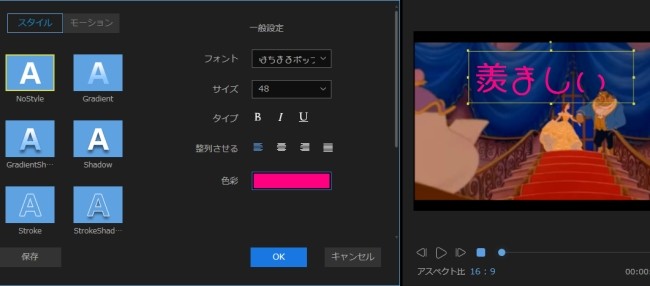
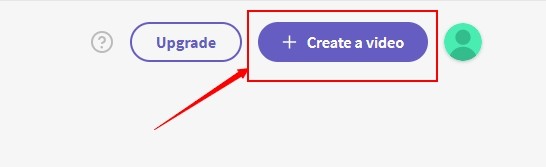
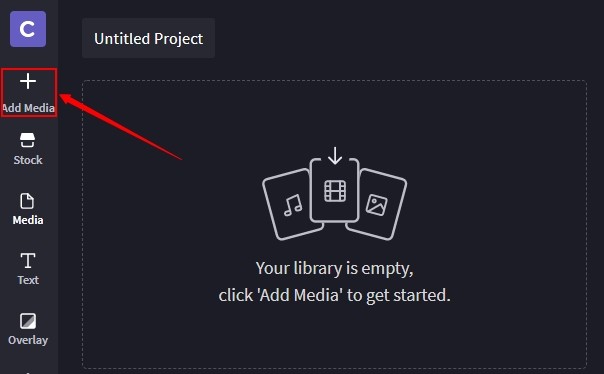
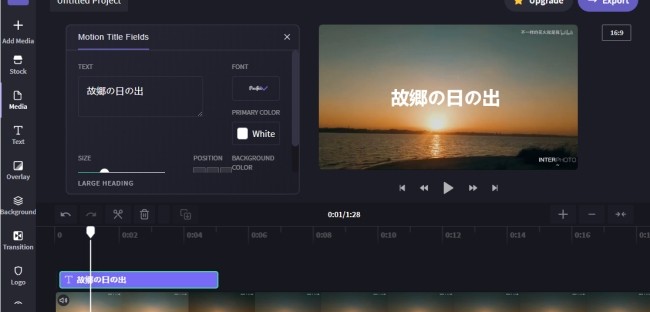
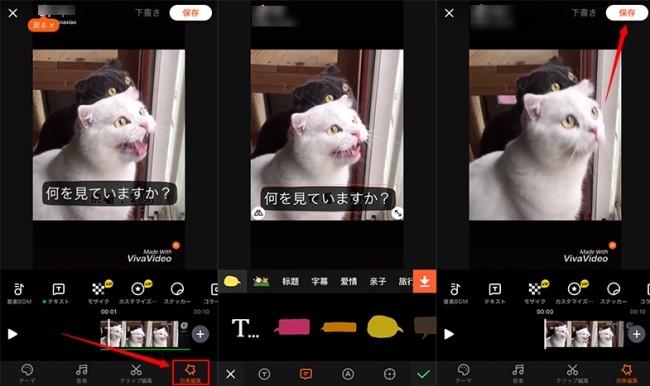
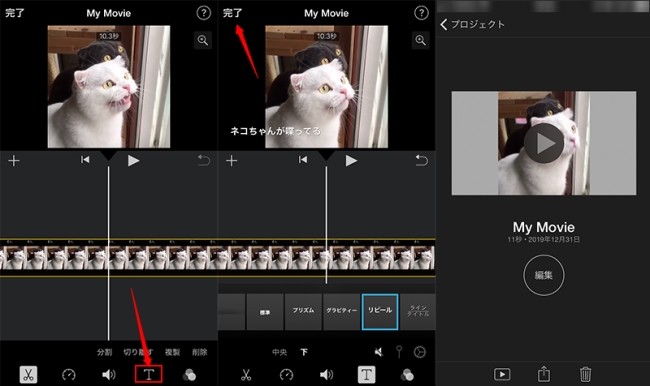
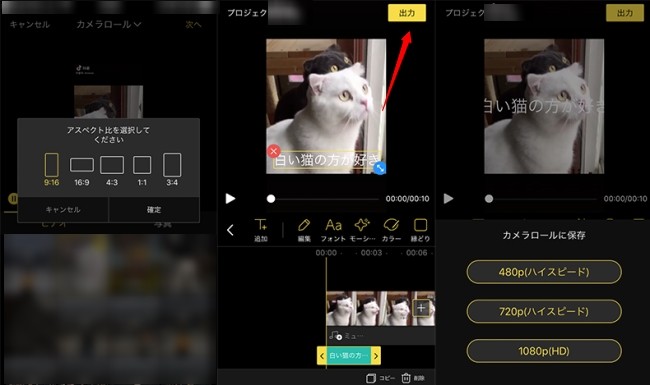
コメントを書く