動画の中で画像を動かすソフト・アプリ
BeeCut
BeeCutは初心者の皆さんのために開発した、使い方が簡単で編集機能が豊富に備えている動画編集ソフトです。一般機能はもちろん、PIPやクロマキー合成、音声認識・自動読み上げなどの高度機能も内蔵しています。マウスでほぼ全ての作業を行うことができますから、現在愛用者が増えています。静止画をアニメーションのように動かす方法も簡単ですよ。以下の内容をご覧下さい。
- 以下のボタンを押して静止画を動かすソフトBeeCutをダウンロード&インストールします。その後立ち上げます。
- 「インポート」をクリックして動画と画像を導入します。あるいは直接にメディアエリアにドラッグ&ドロップして読み込みます。
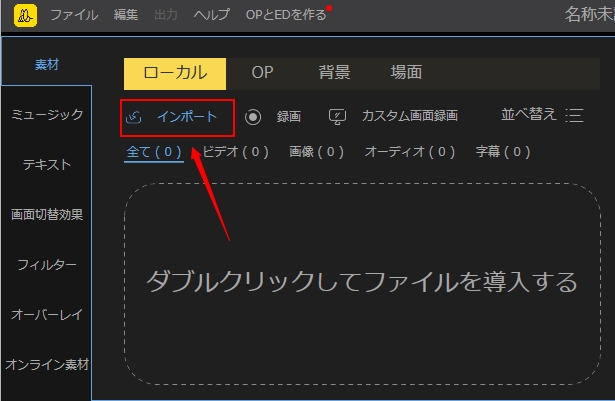
- マウスを動画の上に移動して「+」をクリックすると、動画がタイムラインに載せられます。その後画像をドラッグ&ドロップしてPIPトラックに載せます。
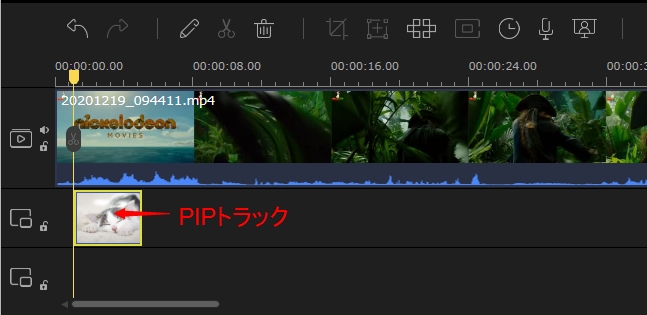
- PIPトラック上の画像をダブルクリックして編集ウィンドウが表示されます。「モーション」に切り替えて、画像につけたいモーションを選びます。「OK」を押して変更を確認します。
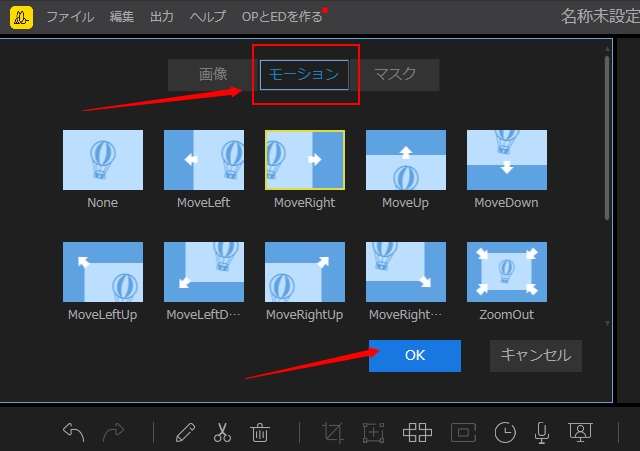
- プレビューして問題がなければ「出力」をクリックして、絵をスクロールさせる動画を保存します。
キネマスター(KineMaster)
編集機能が強い動画編集アプリと言いますと、キネマスターがきっと出てくるでしょう。考えることができる編集機能はほぼ全部あり、スマホを横にして編集可能です。さらに作成された動画を直接にYouTubeやInstagramなどにアップできるので、現在のユーザー数がとても多いです。動画編集画像動かす方法について、以下の内容を参考して下さい。
- 動画編集画像に動き加えるアプリキネマスターを入手して起動します。
- ビデオマーク>「メディア」の順にタップして動画を読み込みます。
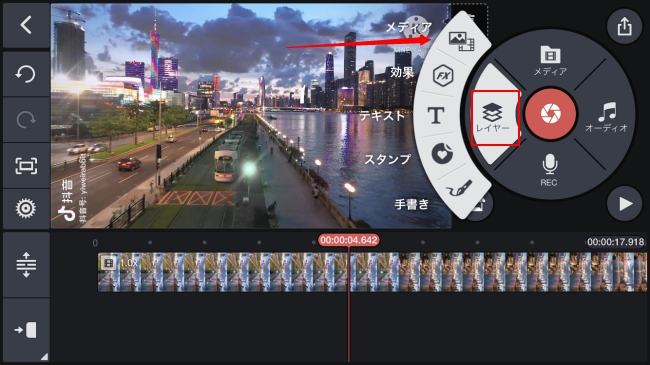
- その後「レイヤー」>画像マークの順にタップして動画の上に画像を入れます。
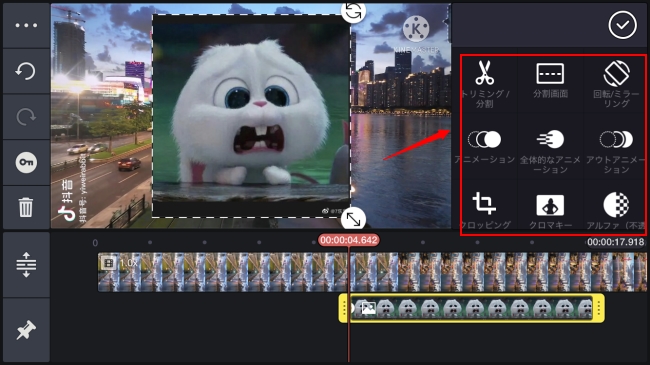
- その後画面の右側でお好きなモーションを選んで画像に付けます。そうすれば動画に合わせて画像を動かすことができます。
- プレビューした後、出力マークをタップして動画を保存します。
InShot
InShotはとても有名な動画編集アプリです。たくさんのYouTuberさんもそれを使っています。様々なステッカーやテーマ、bgm効果音、フィルター、切替効果などの素材が用意され、ごく普通の動画を素敵にすることができ、使い方は簡単です。動画内画像を動かすことが簡単で、動き方もたくさんあります。具体的な手順は以下です。
- InShotを入手して起動します。
- 「ビデオ」をタップして動画を選んで読み込みます。その後「PIP」をタップして画像を導入します。
- それから「編集」をタップすれば画像につけるモーションが表示されます。お好きなものを選択して画像に使用します。「✔」をタップして確認します。
- プレビューしてOKだったら、画像スクロール動画を保存します。
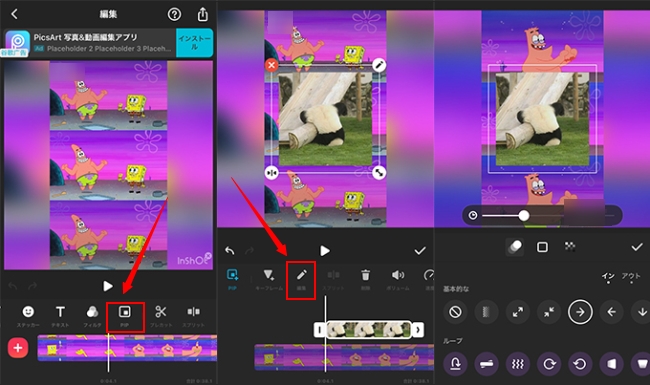
最後に
動画の画像を動かす方法と動画内で画像をスクロールさせるソフト・アプリを紹介しました。スマホアプリ「キネマスター」と「InShot」のモーションは多いですが、動画編集の面ではデスクトップ版ソフト程強くありません。最もお勧めしたいポイントは便利さと素材の多さです。ですからもし動画を細かいところまで編集したい場合、BeeCutを利用してみて下さい。もし便利性を求めるならスマホアプリを選択下さい。



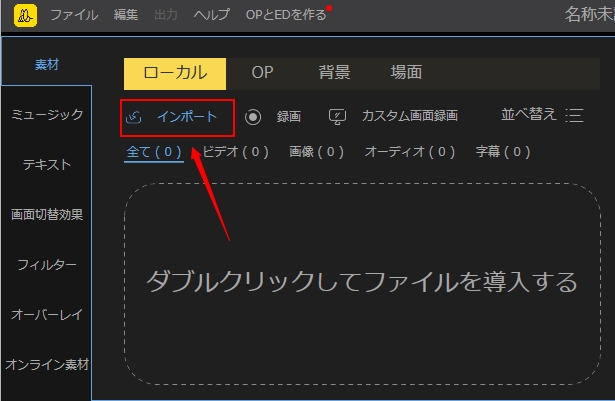
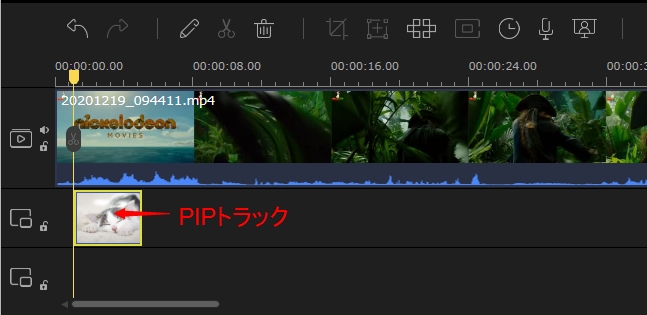
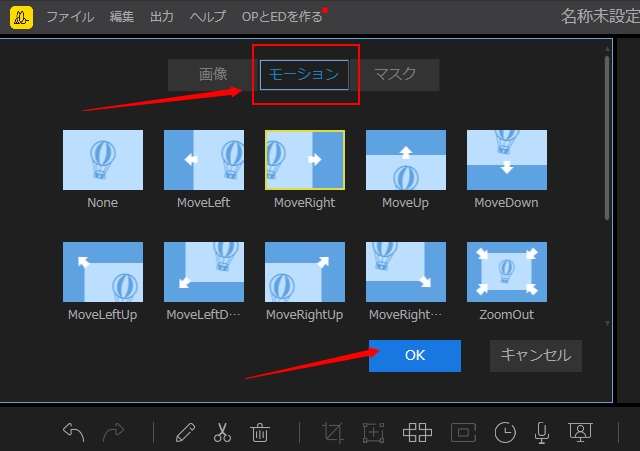
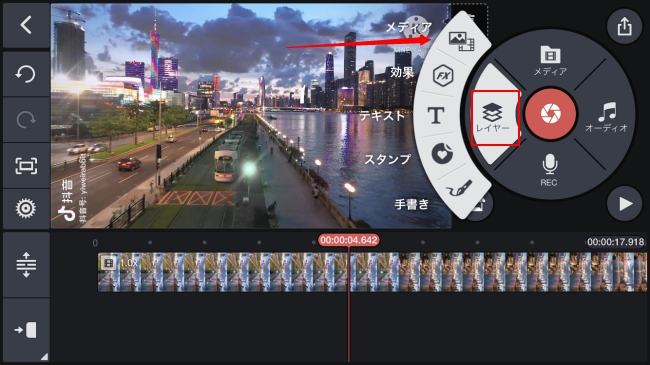
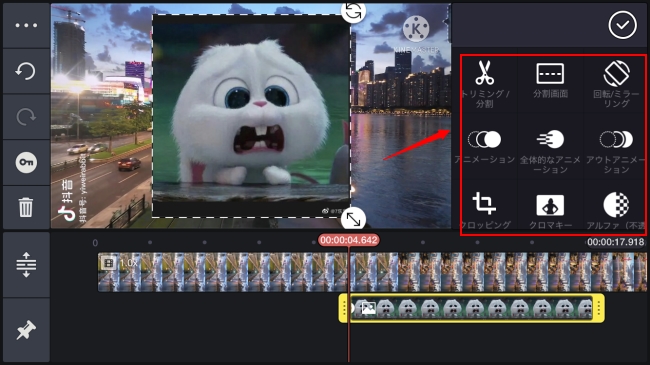
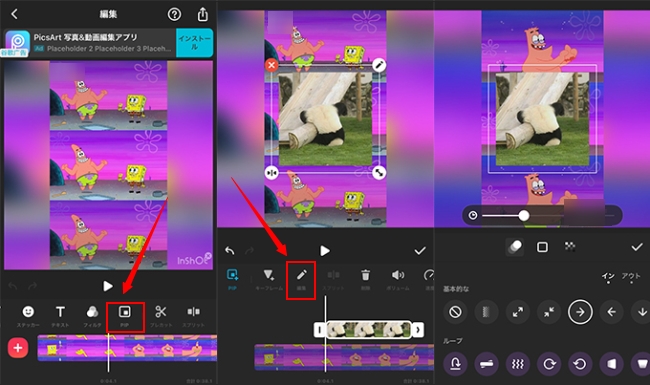
コメントを書く