
この前、PDFファイルにヘッダーやフッターを付ける方法を紹介しました。
一つのPDFファイルに対しては簡単ですが、複数のPDFファイルに一括してヘッダー&フッターを付けるのはどうでしょう?
まず頭に浮かぶのは複数のPDFファイルを一つに結合して、そしてヘッダー&フッターをつけるという方法ですね。
しかし、PDFの結合、PDFの分割という余計な作業をするときには時間がかかります。
複数のPDFを結合せず、直接に一括してヘッダー&フッターを付ける方法はありますか?
ここでApowerPDFを使って、便利な操作方法をご紹介します。
ApowerPDFについて
優秀なPDFエディターとして、ApowerPDFはPDFファイルの作成/変換、テキストの編集、ページの挿入/抽出はもちろん、ウォーターマークの追加、イメージやバックグラウンドの挿入、ファイルを保護するためのパスワードの追加もサポートしています。そのほか、PDFファイルに自分の署名をつけることもできます。
パワフルな機能、簡潔なインターフェース、手軽な操作、ApowerPDFはAdobe Acrobatにも劣らない使いやすさを有しています。
ベイツナンバーとは
具体的な方法を紹介する前に、「ベイツナンバー」について説明致します。
英語に訳すれば、bates numberになり、元々は会計データなどの公的書類に付ける番号である。
より簡単に説明すれば、ベイツ ナンバーを 1 組のドキュメントに追加して、各ページに参照情報を提供します。
つまり、ベイツナンバーを使うと、一つのPDFファイルに追加するヘッダー&フッターは一連のPDFファイルに表現されますので、操作を簡素化させます。
一括してヘッダー&フッターを付ける方法
ステップ1:下のリンクからApowerPDFをダウンロードして起動します。
ステップ2:「ページ」→「ベイツナンバー」→「追加」という順序でクリックします。

ステップ3:次に出ているインターフェースに、ファイルを追加します。
複数のファイルを一括してアップロードするとき、「ctrl」+「左クリック」で操作します。
アップロードしたら、「OK」をクリックします。

ステップ4:ヘッダー&フッターの内容を入力し、位置、フォントなどを調整して、下の四角形内でプレビューできます。全部できたら、「OK」ボタンを押します。

ステップ5:そうしたら、ヘッダー&フッターは複数のPDFファイルに追加されます。

ヒント:
- 出力オプションに出力フォルダーを選択するだけでなく、一括してPDFファイルの名前の変更をできます。
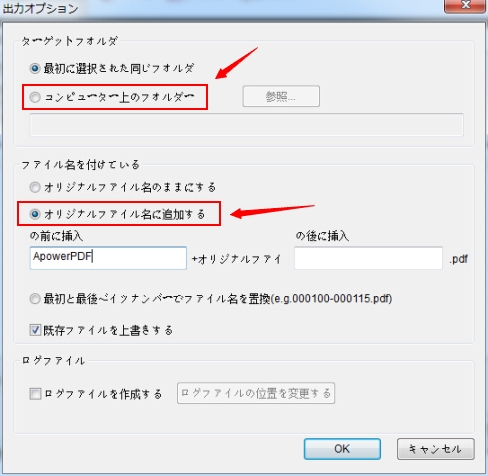
- ヘッダー&フッターを追加するだけでなく、複数のPDFファイルに通し番号を付けることもできます。
「ベイツナンバーを挿入する」→「術数」と「開始番号」を確定し、「OK」ボタンを押します。
そして、ファイルが並べる順で、番号を付けられます。
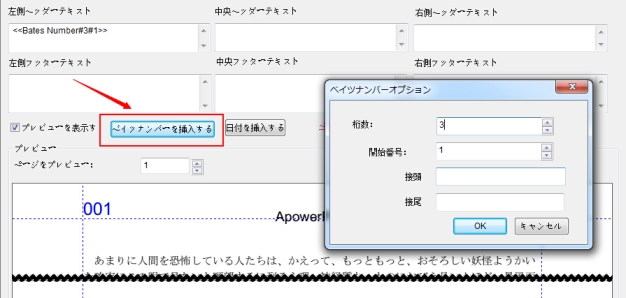
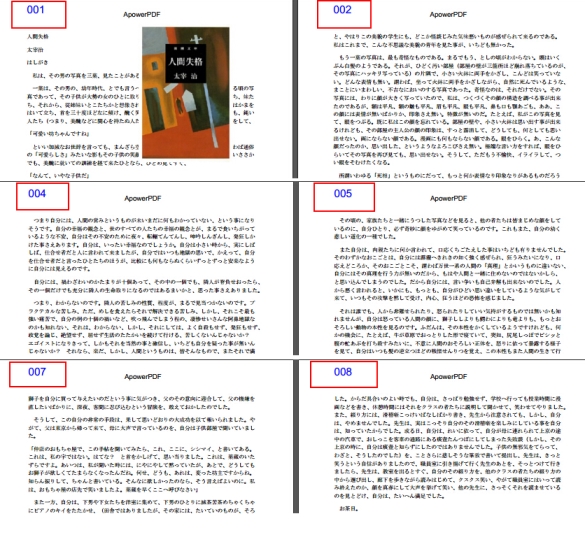
以上の方法を使って、数クリックだけで複数のPDFファイルにヘッダー&フッターを追加することができます。ぜひお試しください!


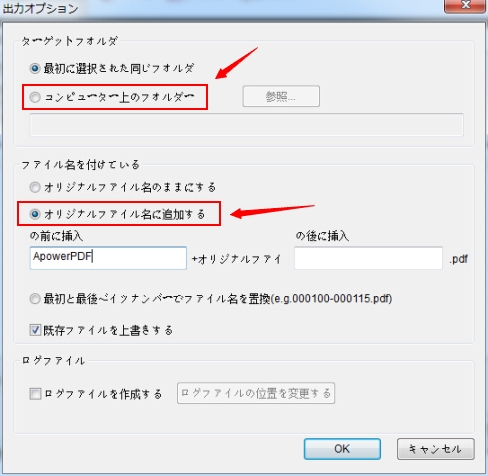
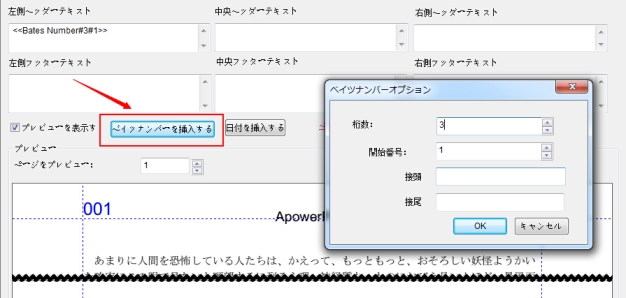
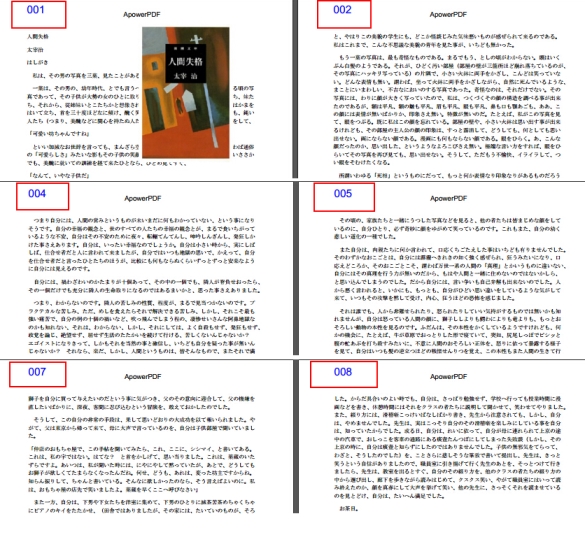

コメントを書く