
macOS Mojaveが9月25日に正式リリースされました。便利な新機能が満載で面倒くさがりさんに非常に優しいOSです。新しいスクリーンショット用のツールにビデオ録画機能が搭載されており、画面を収録するにはQuickTimeを使う必要がなくなり、プロセスがとても簡単になりました。この記事ではmacOS Mojaveの画面を録画する方法について紹介します。
新機能のスクリーンショットツールで画面録画
- 「shift + command + 5」キーを押してスクリーンショットツールを開きます。
- すると、スクリーンショットツールバーが表示されます。左から四番目はフルスクリーン録画で、五番目はエリアカスタマイズ録画です。
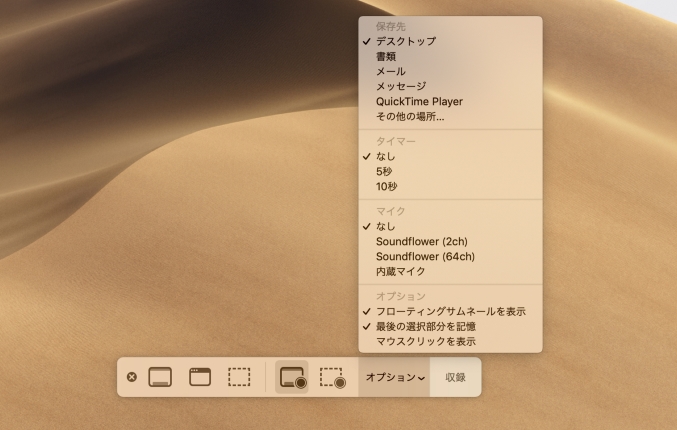
- 画面全体を収録するには、四番目を選択して、「収録」をクリックすればいいです。
- エリアを指定して収録したい場合は、まず五番目のボタンをクリックして範囲を選択します。
- 録画を終了するには、ツールバーの停止ボタンをクリックします。
プロフェッショナルなビデオ録画ツールを利用
macOS Mojaveの画面を録画するには、上述の標準ビデオ録画機能を利用する以外、プロフェッショナルな画面録画ソフトを使えばよりクオリティの高い動画が録画できます。今回紹介したいのはApowerRECです。ApowerRECはmacOS Mojaveに対応する高機能な録画ソフトです。マイク音声録音やウェブカメラ録画、予約録画、リアルタイム編集などの実用的な機能を備えているため、ゲームの実況プレイやビデオチュートリアルの作成には大変役立ちます。使い方を簡単に説明します。
- 下記のボタンをクリックしてApowerRECをインストールします。
- ソフトを立ち上げます。一見非常にシンプルなインターフェースですが、上級者向けの設定が多く用意されています。三本線ボタンをクリックして設定画面に入り、必要に応じて気になる設定オプションを変更できます。
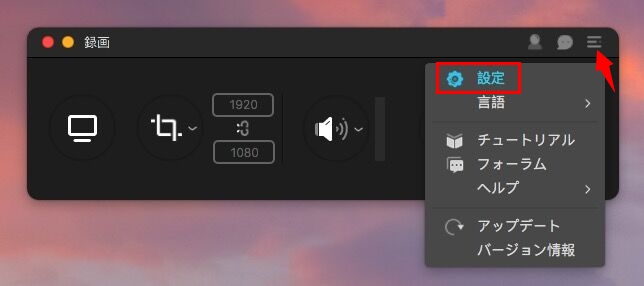
- 左から順に、フルスクリーン録画、エリアカスタマイズ録画、音声入力、ウェブカメラ録画、録画開始となっています。右下の方にある時計アイコンは予約録画タスクを設定するタスクスケジューラ機能です。
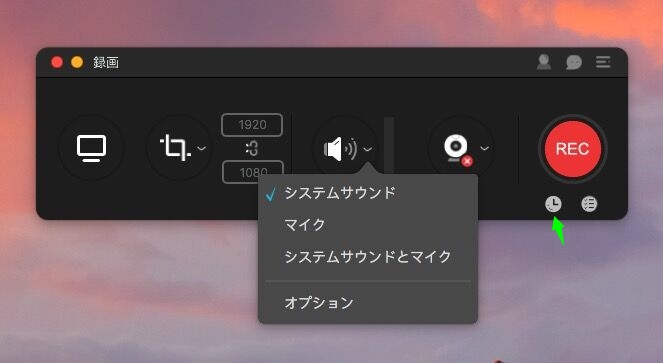
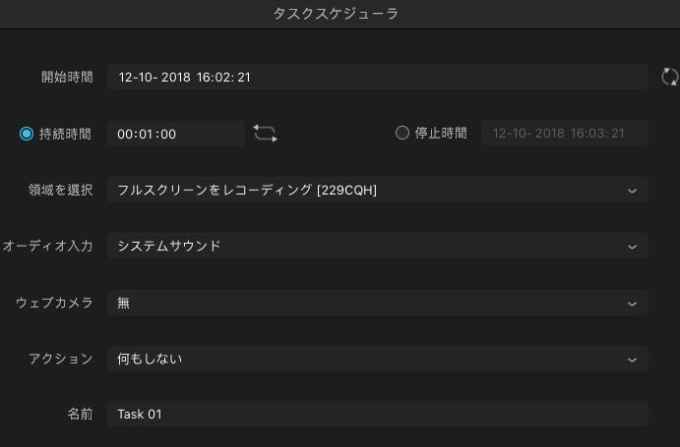
- 録画中にリアルタイム編集機能で矢印や図形、テキストなどの注釈が追加できます。
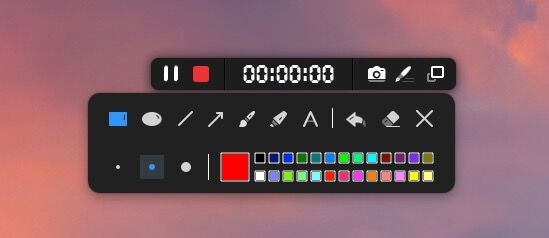
まとめ
以上はmacOS Mojaveで画面録画をする方法です。単なるデスクトップ録画の場合は、スクリーンショットツールに搭載のビデオ録画機能で十分です。顔出しのゲーム実況や解説付きのビデオチュートリアルを作成するには、ApowerRECという多機能な録画ソフトがオススメです。

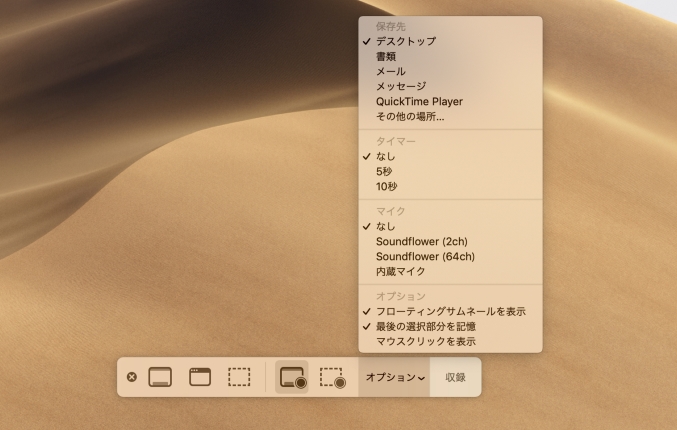
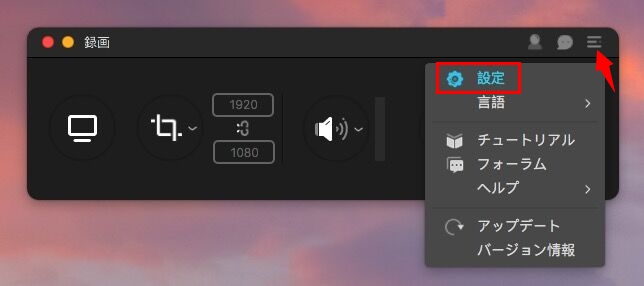
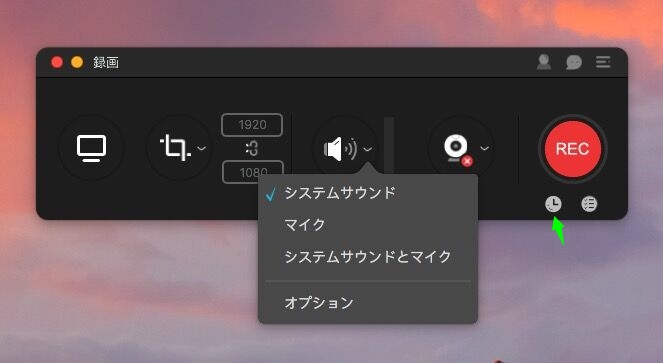
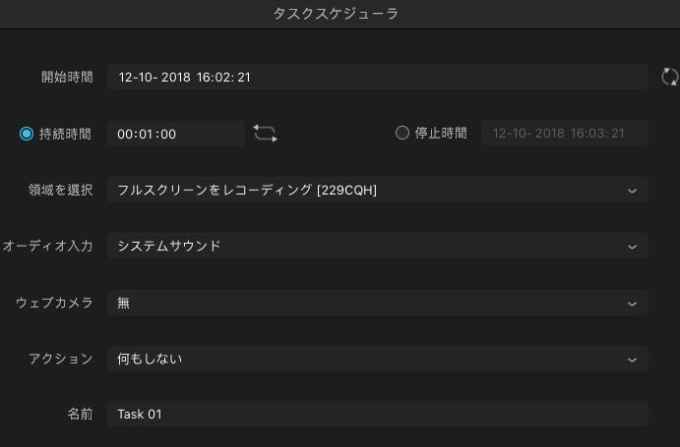
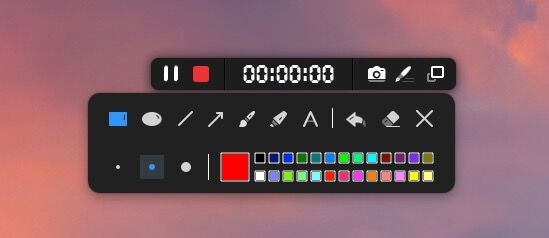

コメントを書く